Unidade USB aparecendo como 2 unidades no PC [Fix]
![Unidade USB aparecendo como 2 unidades no PC [Fix]](https://cdn.thewindowsclub.blog/wp-content/uploads/2024/04/usb-drive-showing-up-as-2-drives-on-pc-fix-1-640x350.webp)
Alguns usuários do Windows reclamaram que, quando conectam uma unidade USB ao PC com Windows, a unidade USB aparece como duas unidades diferentes quando a conectam. Se você estiver enfrentando o mesmo problema, oferecemos todas as soluções funcionais. Então, confira abaixo.
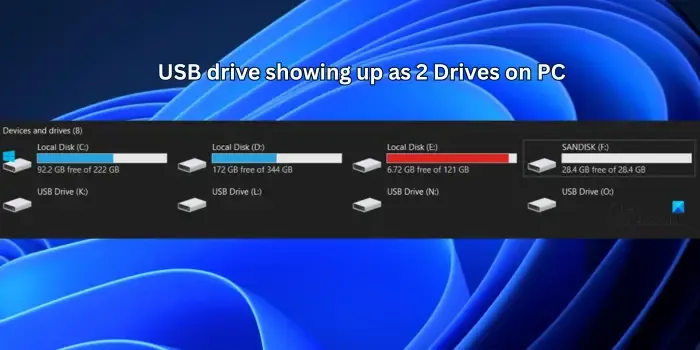
Correção da unidade USB aparecendo como 2 unidades no PC
Se a sua unidade USB estiver sendo mostrada como duas unidades separadas no seu PC com Windows, siga os métodos abaixo para corrigir o problema:
- Use algumas dicas básicas de solução de problemas
- Execute o solucionador de problemas de hardware e dispositivos
- Limpe e reparticione o USB usando o prompt de comando.
- Use uma ferramenta de terceiros para limpar e reparticionar o USB.
1] Use algumas dicas básicas de solução de problemas
Como esse problema pode ser resultado de alguns problemas genéricos, você pode seguir algumas dicas e truques básicos discutidos abaixo:
Primeiro, tente desconectar e reconectar o USB para verificar se o problema foi resolvido. Você também pode usar uma porta USB diferente para conectar a unidade.
Você também pode reiniciar o PC para verificar se o problema foi resolvido.
Se você vir apenas uma unidade USB com uma letra, tente atribuir a mesma letra de unidade a outra unidade para ver se isso ajuda. Para fazer isso, abra Gerenciamento de disco e clique com o botão direito na unidade USB. Em seguida, escolha a opção Alterar letra e caminhos da unidade , clique em Adicionar , selecione a mesma letra de unidade da outra partição e toque em OK .
Outra coisa que você pode fazer é atualizar seus drivers USB para corrigir o problema.
Verifique o USB com outro computador e veja se você enfrenta o mesmo problema.
2] Execute o solucionador de problemas de hardware e dispositivos
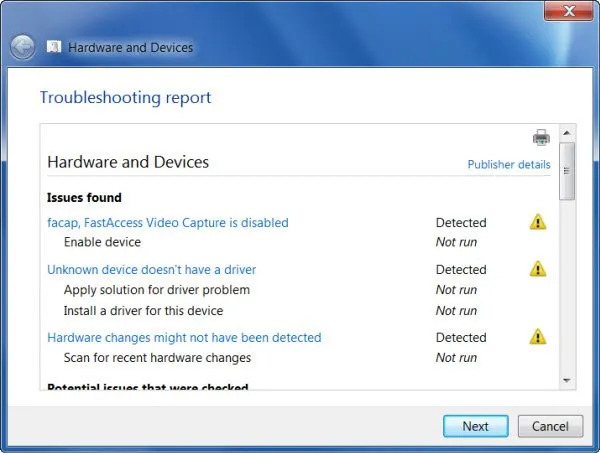
Execute o solucionador de problemas de hardware e dispositivos e veja se isso ajuda.
3]Limpe e reparticione o USB usando o prompt de comando
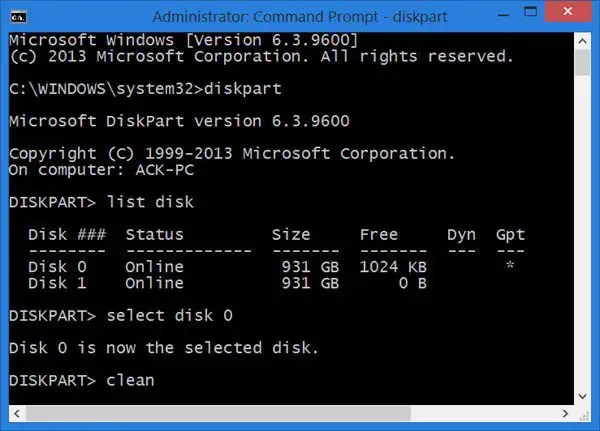
Se as dicas acima não ajudarem, você pode limpar e reparticionar sua unidade USB com a ajuda do prompt de comando ou do Windows PowerShell. Essa correção ajudou alguns usuários afetados a resolver o problema e pode resolver o problema para você também.
Agora, você pode seguir as etapas abaixo para fazer isso:
Primeiro, abra o prompt de comando com direitos de administrador .
Em seguida, insira os comandos abaixo um por um:
diskpart list disk select disk E
No último comando “E” é a letra da unidade atribuída à sua unidade USB. Portanto, substitua-o de acordo.
Depois disso, digite outro comando para limpar sua unidade USB:
clean
Caso receba um erro, a pasta da unidade deve ser aberta. Então, feche-o e digite o comando acima.
Em seguida, digite outro conjunto de comandos e pressione Enter:
create partition primary format f=ntfs quick
Você pode substituir “ntfs” por “fat32” no comando acima, se necessário.
Agora, digite os comandos abaixo:
active assign list disk exit
Por fim, feche o prompt de comando e veja se o problema foi resolvido.
4] Use uma ferramenta de terceiros para limpar e reparticionar USB
Se a ferramenta Diskpart integrada do Windows não conseguir limpar sua unidade USB e corrigir o problema, você poderá usar uma ferramenta de terceiros para fazer isso. Vários bons gerenciadores gratuitos de partição de disco permitem gerenciar partições em unidades.
Por que meu pendrive está aparecendo como uma unidade D?
Se a sua unidade USB aparecer como unidade D no seu PC, isso indica que o seu sistema operacional atribuiu a letra da unidade D ao seu pendrive como padrão. Para alterar a letra da unidade do seu pendrive, você pode abrir o aplicativo Gerenciamento de disco e usar a opção Alterar letra e caminhos da unidade no menu do botão direito do USB.
Como faço para mesclar unidades USB?
Para mesclar partições em sua unidade USB , você pode usar o Gerenciamento de disco. Abra-o, selecione o USB de destino, clique com o botão direito na partição, exceto nas partições de sistema ou de recuperação, e selecione Excluir volume. Depois disso, clique com o botão direito no espaço não alocado, escolha Novo Volume Simples e siga as instruções solicitadas. Por último, formate a unidade.



Deixe um comentário