Aviso urgente: faça backup dos seus dados e substitua o seu disco rígido imediatamente
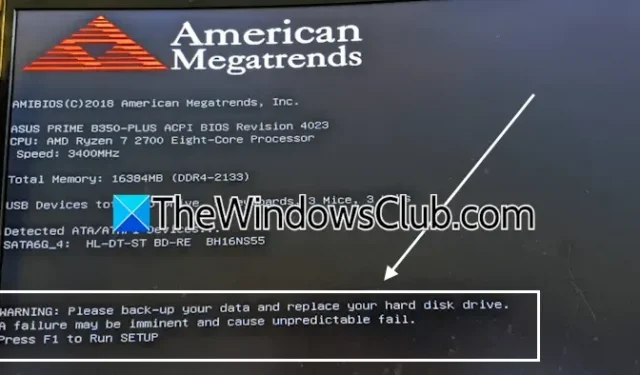
Encontrar a mensagem Faça backup dos seus dados e substitua o disco rígido ao inicializar o sistema Windows 11 ou 10 indica que o disco rígido pode estar próximo de uma falha. Esse erro aparece durante a fase de inicialização, quando o BIOS realiza uma inspeção de hardware e detecta um problema. Os usuários afetados por essa notificação geralmente não conseguem iniciar o Windows devido a esse problema.

A mensagem de aviso completa afirma:
AVISO: Faça backup dos seus dados e substitua o seu disco rígido. Uma falha pode ser iminente, causando consequências imprevisíveis.
Faça backup dos seus dados e substitua o seu disco rígido
Este erro específico significa um disco rígido problemático que requer substituição. Ocasionalmente, no entanto, o BIOS pode exibir incorretamente este aviso mesmo se o disco rígido estiver operando corretamente. Se você vir este erro e não conseguir acessar o Windows, considere as seguintes recomendações.
- Executar reparo de inicialização
- Desabilite o autoteste SMART (se aplicável)
- Utilize o ambiente de recuperação do Windows para fazer backup dos seus dados
- Conecte o disco rígido a outro computador funcional
- Atualize o firmware do seu disco rígido
Abaixo, cada solução é elaborada em detalhes:
1] Execute o reparo de inicialização
O Startup Repair é uma ferramenta nativa em sistemas Windows projetada para executar correções essenciais para resolver problemas relacionados à inicialização. Se o erro exibido for causado por um problema de software, iniciar o Startup Repair pode resolvê-lo.

Para iniciar o Reparo de Inicialização, você deve acessar o Ambiente de Recuperação do Windows (WinRE). Quando o Windows não inicializa corretamente, você pode entrar no WinRE iniciando o processo de inicialização, embora em casos em que o BIOS executa uma verificação do disco rígido e falha, você precisará de uma unidade flash USB inicializável com o Windows ISO.
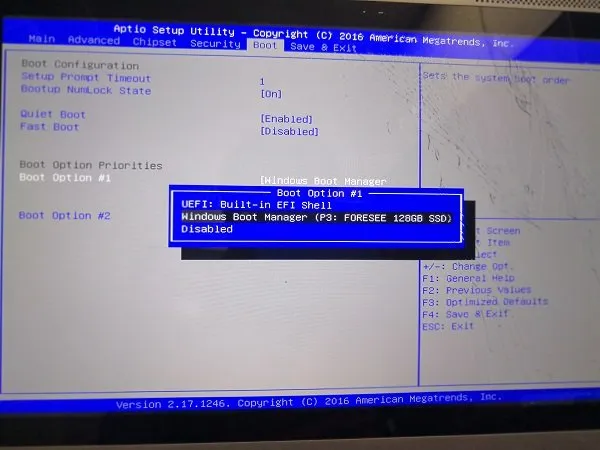
Em um computador funcional, crie um pendrive USB inicializável usando o ISO do Windows, potencialmente com a assistência de software de terceiros como o Rufus. Após preparar o USB, insira-o no computador com defeito e acesse o BIOS para modificar a sequência de inicialização, priorizando a unidade USB.
Você encontrará a interface de instalação do Windows. Clique no link Reparar seu computador localizado no canto inferior esquerdo para entrar no WinRE. A partir daí, escolha Solucionar problemas > Reparo de inicialização .
2] Desligue o autoteste SMART (se aplicável)
Se executar o Reparo de Inicialização não for eficaz, considere desativar o recurso SMART Self Test para obter acesso ao Windows e fazer backup dos seus dados. Os procedimentos para desabilitar esse recurso variam dependendo da versão do BIOS, então consulte o guia do usuário ou o site de suporte do fabricante do computador para obter orientações específicas.
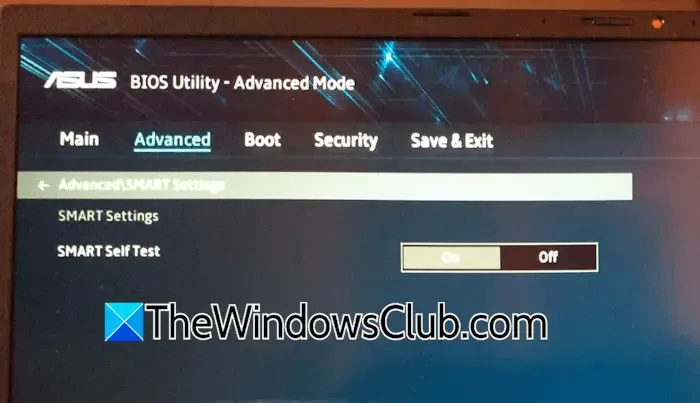
Para placas-mãe ASUS, as etapas para desabilitar o SMART Self Test são as seguintes:
- Desligue seu computador.
- Pressione e segure a tecla F2 enquanto liga o computador.
- Uma vez no BIOS, você pode soltar a tecla F2.
- Navegue até o Modo Avançado .
- Selecione as Configurações SMART .
- Desative a opção Autoteste SMART .
- Salve suas alterações e saia.
Após inicializar o Windows com sucesso, certifique-se de fazer backup dos seus arquivos importantes e prossiga para substituir o disco rígido com defeito. Após instalar o sistema operacional no novo disco, lembre-se de reativar o recurso SMART Self Test.
- Aprenda como verificar o status SMART Failure Predict das unidades.
- Utilize o PassMark DiskCheckup para monitorar os atributos SMART do seu disco rígido.
3] Use o ambiente de recuperação do Windows para fazer backup de seus dados
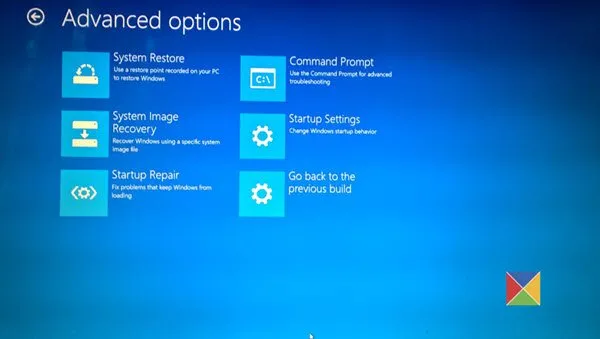
O acesso ao Bloco de Notas dentro do Ambiente de Recuperação do Windows pode ser facilitado inserindo o comando apropriado. Uma vez aberto, utilize o atalho Ctrl+O para visualizar seus discos rígidos, partições e dispositivos externos conectados. Localize a partição do disco rígido problemático, copie os arquivos necessários e cole-os em uma unidade de armazenamento externa. Embora esse processo possa exigir tempo adicional, ele permite o backup de dados.
4] Instale o disco rígido em outro computador que esteja funcionando

Para utilizar este método, você precisará de um computador separado funcionando. Comece abrindo o gabinete do sistema e desconectando o disco rígido com defeito. Instale-o em uma máquina funcionando, desde que haja um slot vazio disponível. Como alternativa, você pode conectar a unidade externamente por meio de um gabinete de disco rígido. Se o disco rígido for reconhecido, você pode recuperar e fazer backup dos seus arquivos.
5] Atualize o firmware do seu disco rígido
Outro fator que pode contribuir para esse erro é firmware desatualizado. Se o seu disco rígido estiver funcional de outra forma, uma atualização de firmware pode resolver o problema. Você pode executar a atualização de firmware em um computador diferente antes de reinstalá-lo no seu sistema original. Para o processo de atualização preciso, consulte o site do fabricante do seu disco rígido.
Esperamos que esta informação seja útil.
Como posso fazer backup do meu disco rígido?
Você pode fazer backup manualmente do seu disco rígido conectando um novo dispositivo de armazenamento e transferindo os arquivos desejados. Além disso, aplicativos de backup de arquivos gratuitos, como Areca ou AOMEI Backupper Standard, podem simplificar esse processo.
Como posso reparar meu disco rígido?
Se o seu disco rígido estiver corrompido e contiver setores defeituosos, a ferramenta CHKDSK disponível no Windows pode ajudar a resolver a corrupção de dados. No entanto, para mau funcionamento de hardware, entre em contato com o fabricante para obter opções de reparo.



Deixe um comentário