Atualize o Windows 10 para o Windows 11 no PC sem TPM ou inicialização segura

- Para atualizar um computador sem TPM 2.0 ou Secure Boot para o Windows 11, você precisa obter o arquivo ISO da Microsoft, utilizar a ferramenta Rufus para criar um USB inicializável que contorne esses requisitos e, então, iniciar o processo de atualização.
- Este método mantém seus arquivos e aplicativos intactos, mas é aconselhável criar um backup completo antes de iniciar o procedimento.
- Se você escolher atualizar, observe que seu computador será considerado sem suporte. Embora você ainda consiga baixar e instalar atualizações de sistema e driver, elas podem não funcionar corretamente.
A Microsoft anunciou o fim do suporte ao Windows 10 em 14 de outubro de 2025. Se o seu sistema estiver executando esta versão mais antiga, agora é o momento ideal para fazer a transição para o Windows 11. No entanto, se o seu hardware não incluir um Trusted Platform Module (TPM) 2.0, você não poderá instalá-lo via Windows Update ou usando uma unidade inicializável USB.
Além disso, a empresa enfatizou recentemente que ter o TPM 2.0 é um requisito “não negociável”, pois é um componente crítico para criptografia de dados, verificação de assinatura digital e outras funções criptográficas. Este módulo é essencial para garantir a segurança do dispositivo e a integridade dos dados. Além disso, a Microsoft sugeriu que os usuários considerem comprar um novo computador se o hardware atual não atender às especificações mínimas. Se o seu computador tiver hardware sem suporte, você ainda poderá atualizar para o Windows 11 mesmo sem um TPM, embora com instruções e ferramentas alternativas.
Também é crucial entender que, embora o “Secure Boot” seja recomendado, ele não é um requisito de instalação rigoroso para o Windows 11. No entanto, como o Windows 11 só pode ser configurado em uma máquina com Unified Extensible Firmware Interface (UEFI) e como o Secure Boot é um dos recursos deste firmware, pode-se afirmar que, embora o Secure Boot seja um requisito, ele não precisa ser ativado.
Secure Boot, um aprimoramento de segurança introduzido pela Microsoft em 2011, é integrado ao firmware UEFI para proteger seu PC de ações maliciosas durante a inicialização. Ele permite apenas o carregamento de código com assinaturas válidas, protegendo assim seu sistema de código não autorizado ou prejudicial.
Neste tutorial, vou orientá-lo nas etapas simples para atualizar o Windows 10 para o Windows 11 em dispositivos que não têm um chip TPM 2.0 ou que têm a Inicialização Segura desativada.
Como atualizar do Windows 10 para o Windows 11 sem TPM ou inicialização segura
Se você deseja atualizar seu dispositivo para o Windows 11 sem perder nenhum arquivo, primeiro você deve baixar o arquivo ISO oficial e então usar a ferramenta Rufus para criar uma unidade USB inicializável. Depois, você pode começar a configuração usando a unidade USB diretamente da sua área de trabalho do Windows 10.
1. Baixe o arquivo ISO do Windows 11
Siga estas etapas para baixar o arquivo ISO do Windows 11:
- Visite a página de Suporte da Microsoft .
- Vá até a seção intitulada Baixar imagem de disco (ISO) do Windows 11 para dispositivos x64 e selecione a opção Windows 11 .
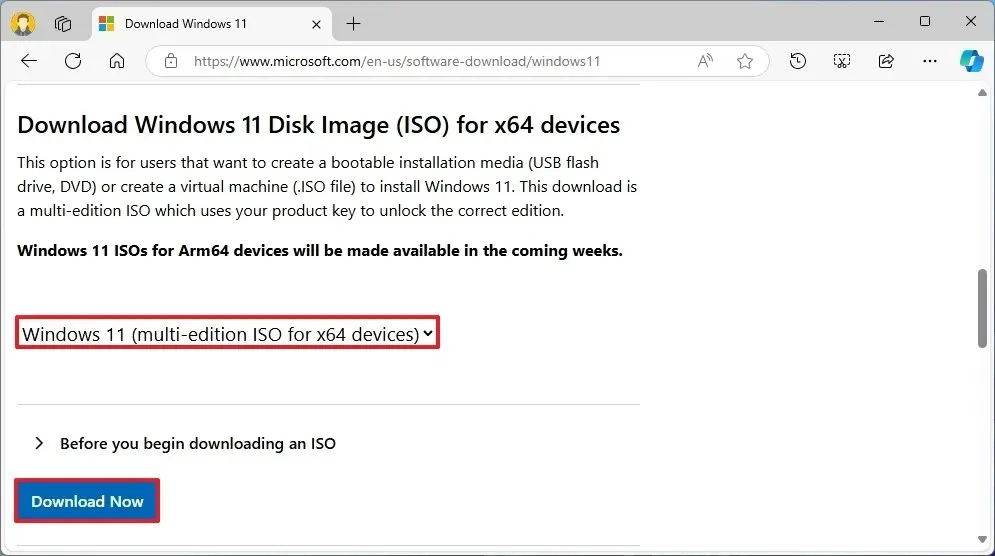
- Clique no botão Download .
- Escolha seu idioma de instalação preferido.
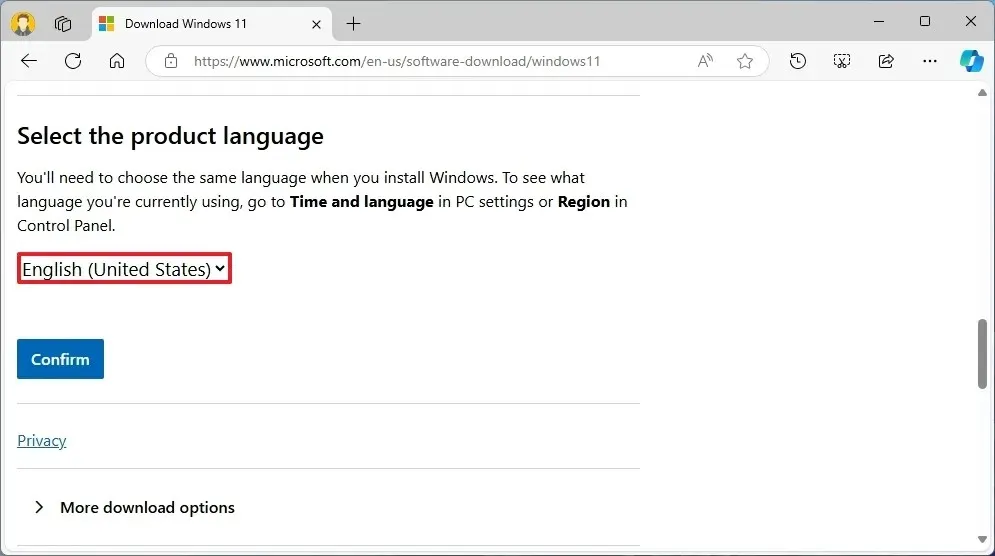
- Clique no botão Confirmar .
- Por fim, clique na opção Download para salvar o arquivo ISO do Windows 11 no seu computador.
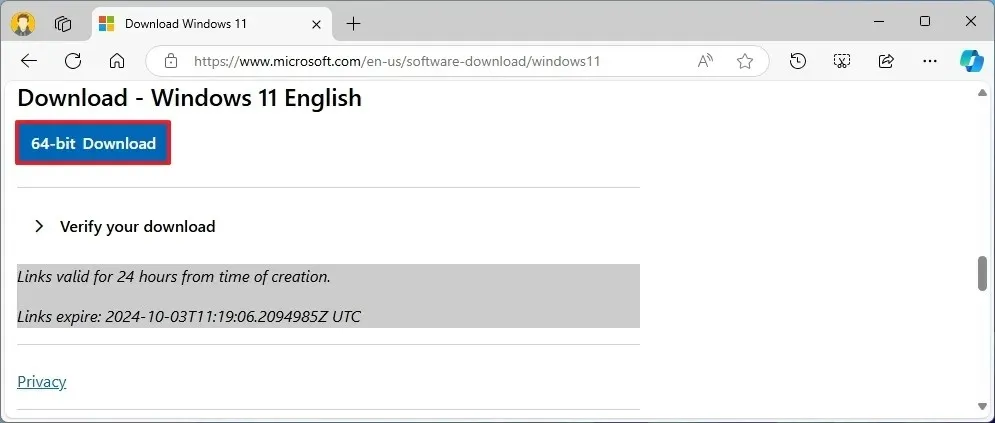
Quando esse processo estiver concluído, você pode utilizar o arquivo ISO para criar uma mídia de instalação que ignora as restrições do TPM 2.0 e do Secure Boot.
2. Crie a mídia inicializável do Windows 11
Para criar uma unidade USB inicializável para o Windows 11, conecte um pendrive de pelo menos 8 GB e siga estas etapas:
- Visite o site da Rufus .
- Baixe a versão mais recente clicando no link na seção “Download”.
- Selecione sua unidade flash USB no menu suspenso “Dispositivo”.
- Inicie a ferramenta clicando duas vezes no arquivo executável.
- Clique no botão Selecionar .
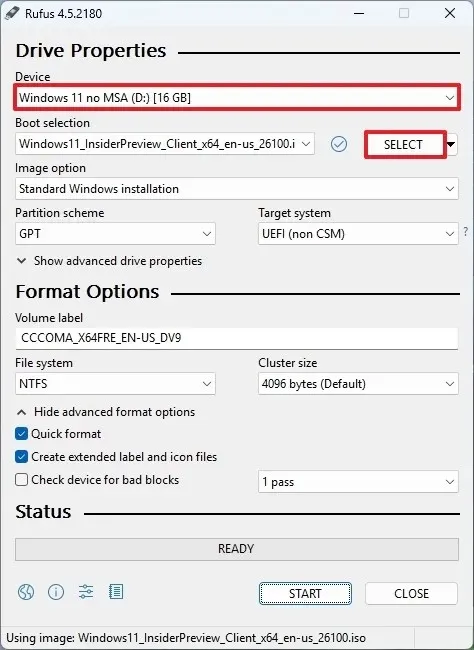
- Escolha o arquivo ISO do Windows 11 .
- Clique no botão Abrir .
- Prossiga com as configurações padrão após o download.
- (Opcional) Você pode nomear a unidade na configuração “Rótulo do volume”.
- Selecione o botão Iniciar .
- Certifique-se de marcar a opção “Remover requisitos para 4 GB+ RAM, inicialização segura e TPM 2.0” para habilitar a instalação em hardware não suportado.
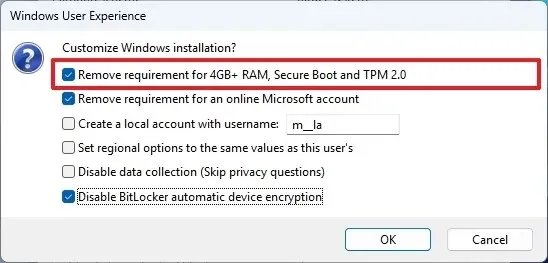
- Clique em OK quando solicitado.
Após seguir essas etapas, o Rufus terá criado com sucesso uma mídia de instalação adequada para hardware não suportado.
3. Atualize do Windows 10 para o Windows 11
Para fazer a transição do seu computador com Windows 10 para o Windows 11, insira a unidade USB que contém os arquivos de instalação e execute as seguintes etapas:
- Abra o Explorador de Arquivos .
- No painel esquerdo, selecione Este PC .
- Clique duas vezes na unidade flash USB que contém os arquivos de instalação.
- Clique com o botão direito do mouse no arquivo setup.exe e selecione a opção Executar como administrador.
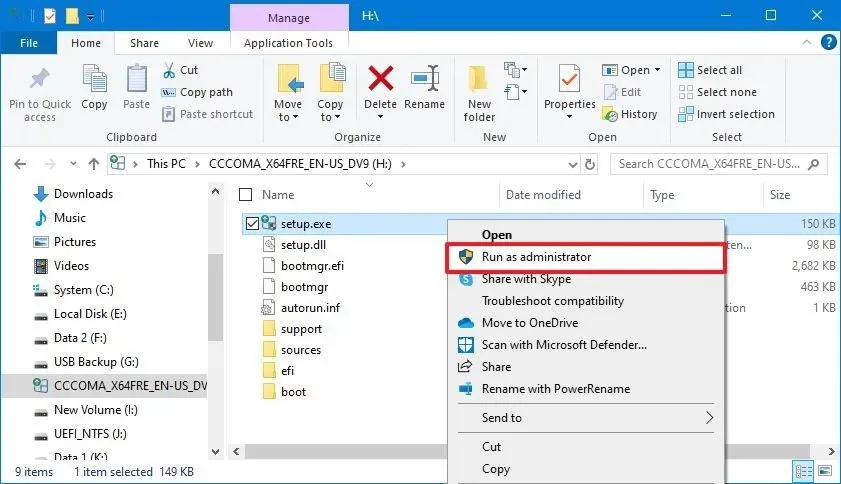
- (Opcional) Você pode desmarcar a caixa de seleção “Quero ajudar a melhorar a instalação” .
- Pressione o botão Avançar .
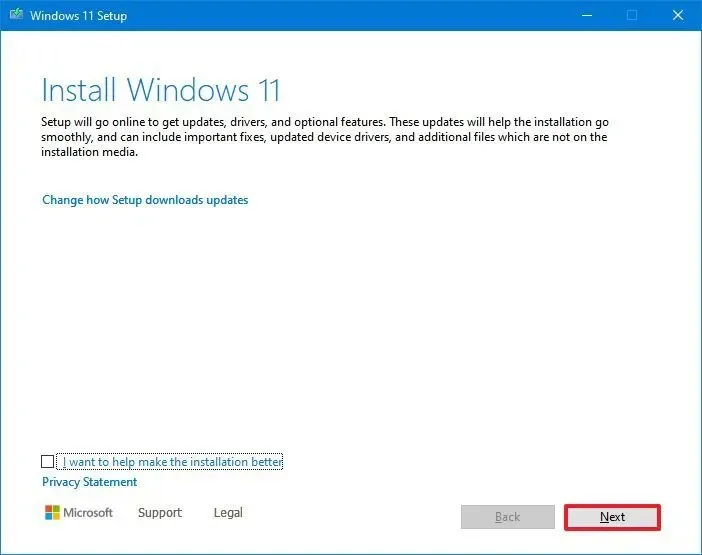
- Clique no botão Aceitar .
- Por fim, clique no botão Instalar .
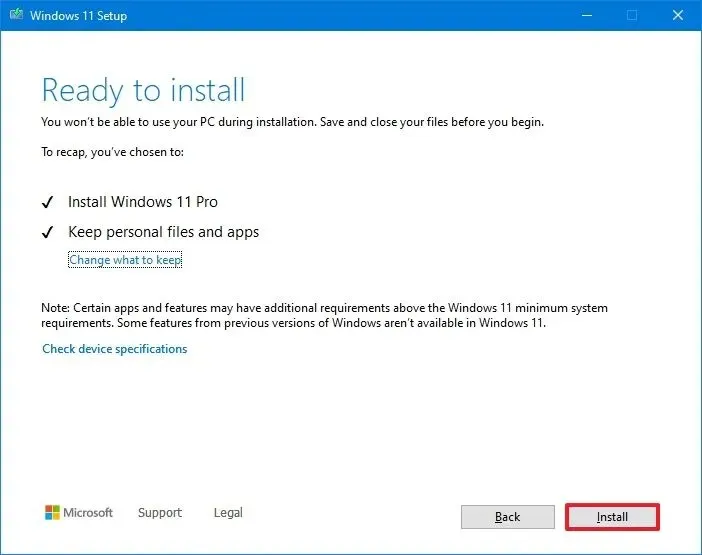
Após concluir essas etapas, o processo de instalação do Windows iniciará a atualização para o Windows 11. Como esta é uma atualização local, você não precisará lidar com a experiência pronta para uso (OOBE) e, após algumas reinicializações, a versão mais recente do sistema operacional será instalada no seu dispositivo.
É essencial reconhecer que atualizar um computador que não atenda às especificações mínimas de hardware deixará sua instalação sem suporte. Embora você ainda possa baixar e aplicar atualizações de sistema e driver, a Microsoft não fornecerá suporte, levando a complicações potenciais durante a funcionalidade.
Antes de atualizar um dispositivo sem TPM 2.0 ou Secure Boot, recomendo fortemente criar um backup completo do seu sistema. Além disso, considere fazer um segundo backup dos seus dados após a atualização, caso surjam problemas inesperados.



Deixe um comentário