Atualize as configurações do dispositivo para aceitar o erro de transferência de mídia: correção
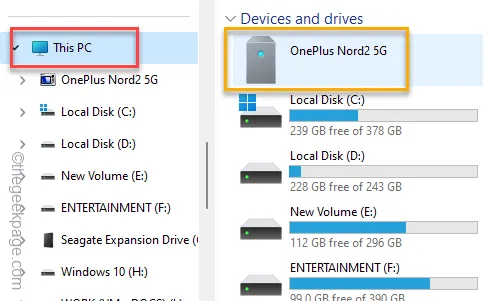
Ao conectar seu telefone ao PC/Laptop, você pode encontrar esta mensagem de erro “ Atualize as configurações do seu dispositivo para aceitar transferências de mídia ” no aplicativo Fotos. Embora conectar e transferir arquivos de mídia via cabo USB proporcione velocidade e eficiência máximas, esse problema pode atrapalhar. Você não poderá transferir arquivos ou fotos a menos que resolva o problema primeiro.
Correção 1 – Reinicie os dispositivos e reconecte
Isso pode ser apenas um bug no sistema operacional do telefone ou no computador.
Passo 1 – Desconecte o telefone do cabo USB conectado ao computador.
Passo 2 – Após cortar a conexão entre os dispositivos, reinicie o telefone.
Passo 3 – Reinicie o seu computador também.
Passo 4 – Espere até que o telefone inicialize normalmente. Aguarde de 5 a 10 segundos para que tudo se acalme.
Passo 5 – Faça o mesmo para o computador.
Agora conecte o computador e o telefone usando o mesmo cabo USB.
Passo 6 – Agora, abra o Explorador de Arquivos e vá até “ Este PC ”.
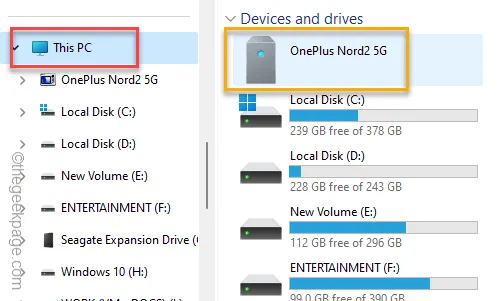
Aqui você pode visualizar todas as imagens e vídeos armazenados em seu telefone.
Verifique se isso funciona!
Correção 2 – Alterar a configuração USB padrão
Às vezes, para operações mais avançadas em seu telefone por meio do sistema, a depuração USB precisa estar ativada.
Passo 1 – Para fazer isso, abra as Configurações do seu telefone (⚙️).
Passo 2 – Mais tarde, abra a configuração “ Sobre o telefone ”.
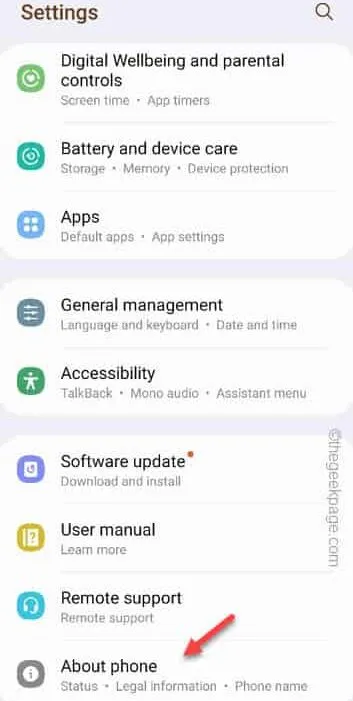
Passo 3 – Em seguida, você deve abrir “ Informações de Software ”.
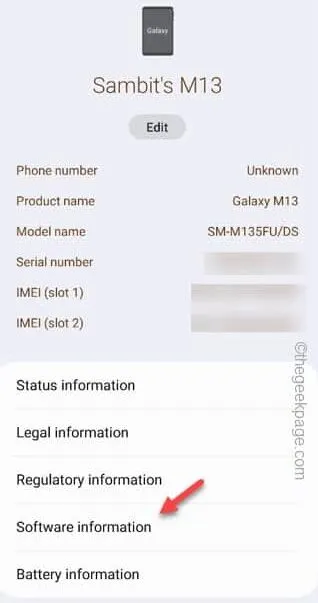
Passo 4 – Toque em “ Número da versão ” de 5 a 6 números para abri-lo.
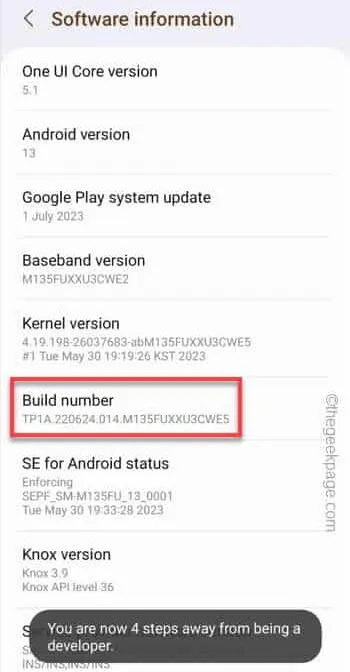
Dessa forma, você pode ativar as opções do desenvolvedor no seu telefone.
Passo 5 – Acesse as configurações do seu telefone e abra as “ Opções do desenvolvedor ”.
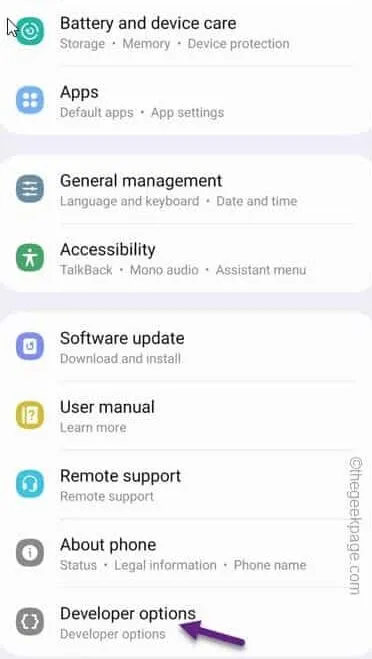
Passo 6 – Alterne o modo “ Depuração USB ” para “ Ativado ”.
Passo 7 – Seu telefone exibirá uma mensagem de aviso padrão. Toque em “ OK “.

Passo 8 – Na mesma página, toque em “ Configuração USB padrão ” para alterar essas configurações.
Passo 9 – Agora, defina a ‘Configuração USB padrão’ para o modo “ Transferência de arquivos ”.
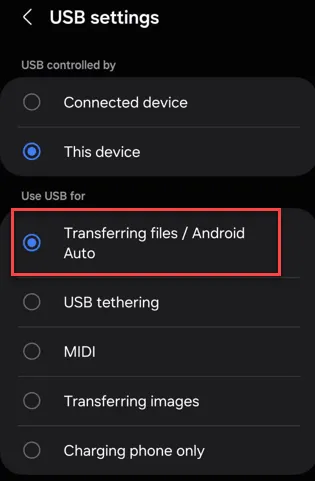
Dessa forma, sempre que você conectar o telefone a outro dispositivo através de um cabo USB, ele será automaticamente utilizado para transferência de arquivos.
Portanto, conecte o telefone ao computador e teste. Se você ainda estiver vendo a mesma mensagem, vá para a próxima solução.
Correção 3 – Habilite a transferência de arquivos em seu telefone
Existem vários modos disponíveis quando você conecta seu telefone ao computador.
Passo 1 – Basta desconectar o cabo USB.
Passo 2 – Reconecte o cabo USB ao computador.
Passo 3 – Permita que o computador acesse os dados armazenados no seu telefone.
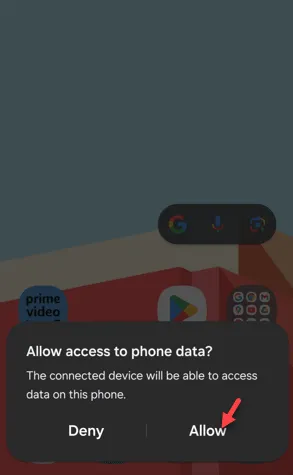
Passo 4 – Assim que você conectar, aparecerá um aviso na tela do seu telefone. Deslize para baixo para acessar a Central de Notificações.
Passo 5 – Toque na configuração “ Transferir arquivos de mídia via USB ”.
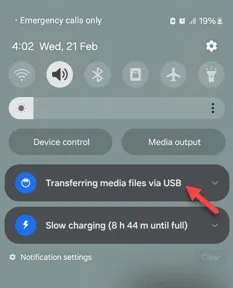
Passo 6 – Agora, selecione o modo “ Transferir arquivos/Android Auto ” ali.
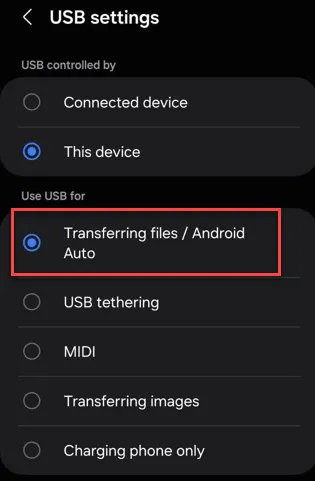
Saia das configurações do seu telefone.
Agora você pode usar o telefone para transferir arquivos do telefone para um computador ou vice-versa.
Correção 4 – Atualize o dispositivo USB MTP
Considere atualizar o driver do dispositivo telefônico usando o pacote de driver adequado disponível no dispositivo.
Passo 1 – Conecte o celular ao computador.
Passo 2 – Em seguida, carregue o Gerenciador de Dispositivos . Basta tocar com o botão direito no ícone do Windows e clicar em “ Gerenciador de Dispositivos ”.
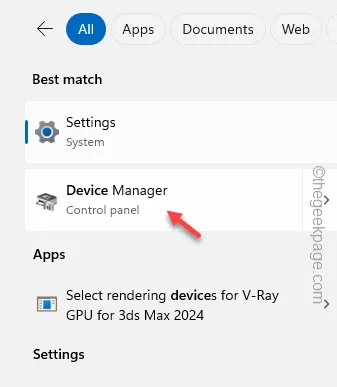
Passo 3 – Toque na seção “ Dispositivos portáteis ” e encontre o driver do dispositivo do seu telefone.
Passo 4 – Mais tarde, toque com o botão direito no driver do telefone e clique em “ Atualizar driver “.

Passo 5 – Depois disso, toque na opção “ Procurar drivers no meu computador ”.
Passo 6 – Na tela seguinte, clique na opção “ Deixe-me escolher em uma lista de drivers disponíveis no meu computador ”.
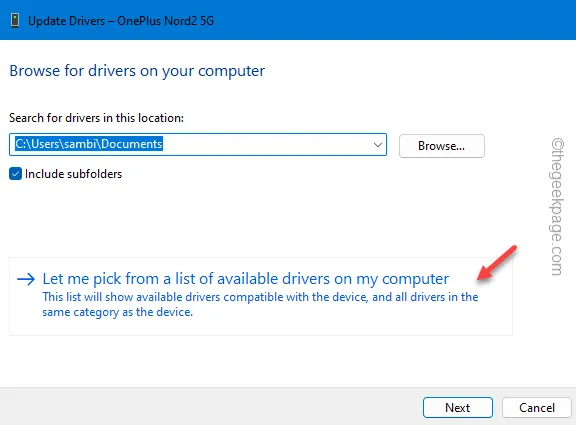
Passo 7 – Marque a caixa de seleção “ Mostrar hardware compatível ”.
Passo 8 – Isso irá listar a lista de dispositivos lá. Depois disso, selecione o dispositivo MTP lá.
Passo 9 – Toque em “ Próximo “.
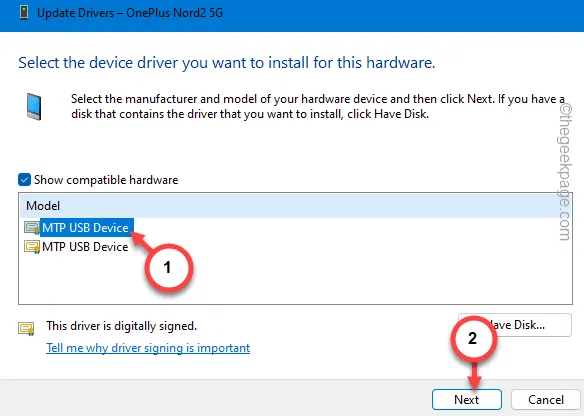
Siga as etapas na tela e conclua as etapas de instalação. Depois disso, verifique se você pode visualizar ou transferir os arquivos ou não.
Correção 5 – Atualize o aplicativo Fotos
Verifique se você pode atualizar o aplicativo Fotos na Loja.
Passo 1 – Abra a Microsoft Store .
Passo 2 – Vá para “ Biblioteca ” no painel esquerdo.
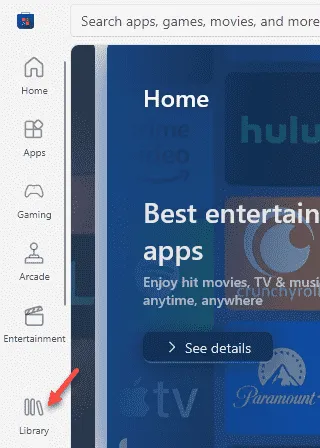
Passo 3 – Em seguida, procure o aplicativo “ Fotos ” e verifique se há alguma atualização pendente para eles ou não.
Passo 4 – Caso as atualizações estejam pendentes, toque em “ Atualizar ” para atualizar o app.

Após atualizar o aplicativo, tente importar/exportar arquivos do seu telefone.
Correção 6 – Atualize as unidades USB
Os drivers USB precisam ser atualizados para a versão mais recente.
Passo 1 – Basta clicar no botão Iniciar e digitar “ dispositivo ”.
Passo 2 – Em seguida, abra o “ Gerenciador de Dispositivos ” para abri-lo.
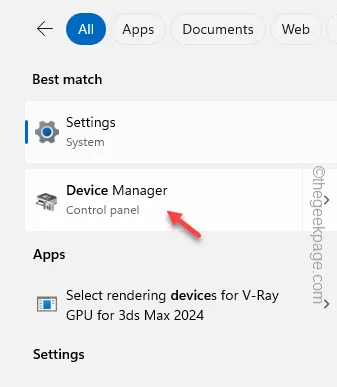
Etapa 3 – Em seguida, clique nos drivers de dispositivo “ Controladores Universal Serial Bus ”.
Passo 4 – Mais tarde, clique com o botão direito no primeiro driver de dispositivo e toque em “ Atualizar driver “.
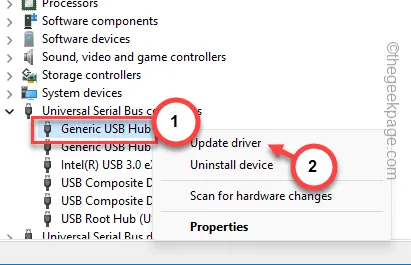
Passo 5 – Em seguida, escolha “ Pesquisar drivers automaticamente ” para baixar e atualizar o driver.
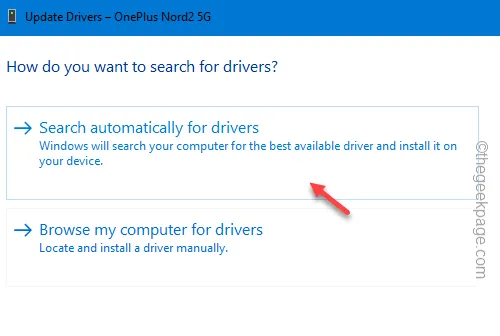
Etapa 6 – Em seguida, repita as mesmas etapas para todos os demais drivers do controlador BUS também.
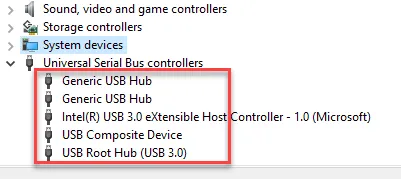
Depois de terminar de atualizar os drivers USB, você deve sair do Gerenciador de dispositivos.
Depois disso, reinicie o computador.
Mais tarde, conecte seu telefone ao dispositivo e teste se funciona!
Correção 7 – Use o compartilhamento próximo (compartilhamento rápido)
Se ainda não conseguir transferir seus arquivos via cabo USB, você deve usar o recurso Near Share (ou Quick Share) para transferir os arquivos sem fio.
Passo 1 – Baixe o Quick Share para Windows . Toque em “ Começar ” para obter o pacote.
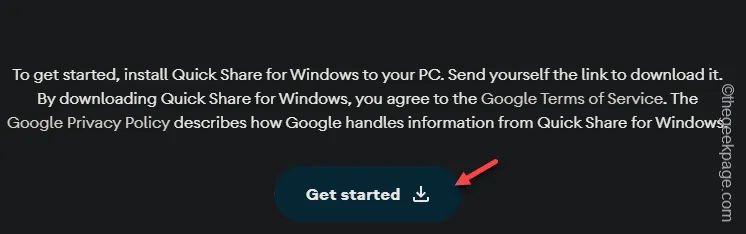
Passo 2 – Agora, execute esta configuração “ BetterTogether ” baixada e instale-a em seu computador.
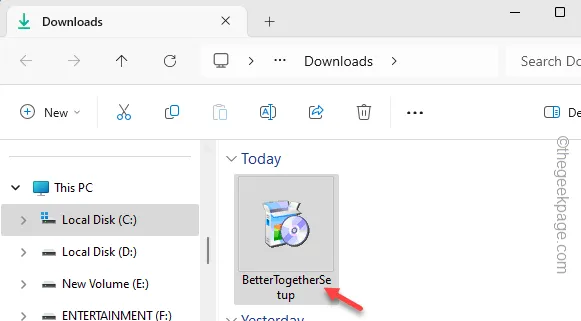
Passo 3 – Depois disso, abra a Galeria do seu celular e selecione as imagens ou vídeos que deseja compartilhar.
Passo 4 – Toque no ícone Compartilhar e escolha “ Compartilhamento próximo ” a partir daí.
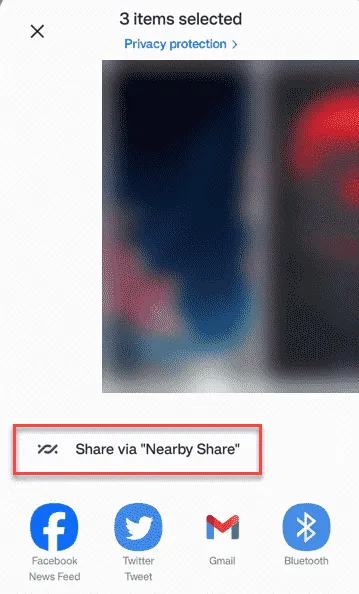
Passo 5 – Você deve ativar o Bluetooth e os serviços de localização em seu telefone para usar este recurso.
Passo 6 – Mais tarde, volte ao seu computador e pesquise “ Compartilhamento rápido ” na caixa de pesquisa.
Passo 7 – Abra o aplicativo “ Compartilhamento rápido do Google ”.
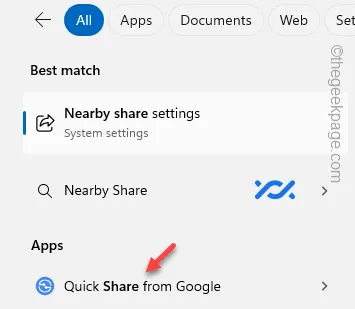
Passo 8 – Toque em “ Entrar ” na página Quick Share.
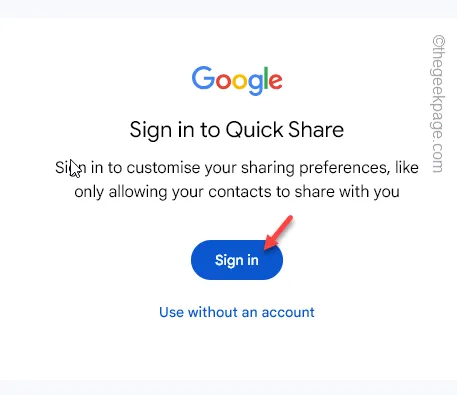
Passo 9 – Agora, escolha a conta do Google para fazer login.
Passo 10 – Retorne à página Quick Share . Clique no botão suspenso e selecione o modo “Receber de todos”.
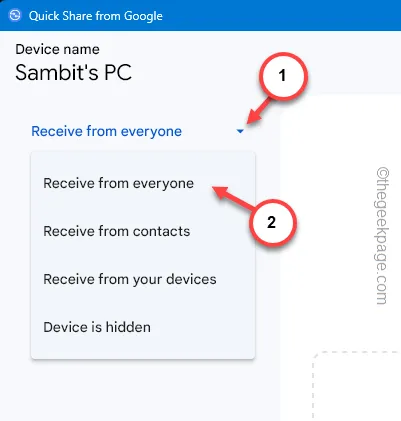
Depois disso, você pode transferir os arquivos do computador para o telefone.
Passo 11 – Escolha o computador para compartilhar os arquivos.
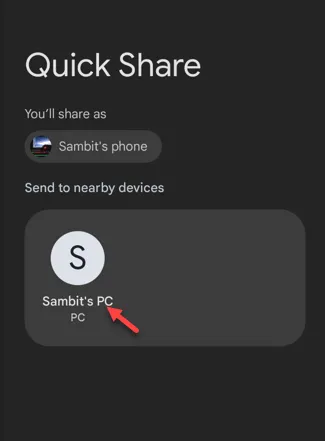
Você também pode transferir quaisquer documentos, arquivos ou quaisquer outros itens compartilháveis.
Esta é uma boa alternativa para solucionar esse problema.



Deixe um comentário