Modo de processamento de GPU não suportado no DaVinci Resolve
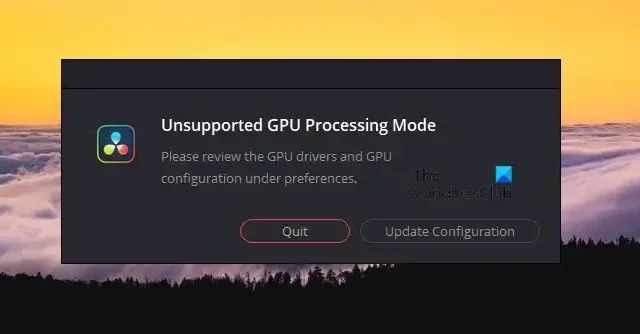
Se o DaVinci Resolve exibir a mensagem de erro Modo de processamento de GPU não suportado , isso pode ser devido a uma resposta incorreta do driver gráfico, onde o driver gráfico restringe o acesso do aplicativo à funcionalidade CUDA. A mensagem de erro diz:
Modo de processamento de GPU não suportado
Revise os drivers da GPU e a configuração da GPU nas preferências.
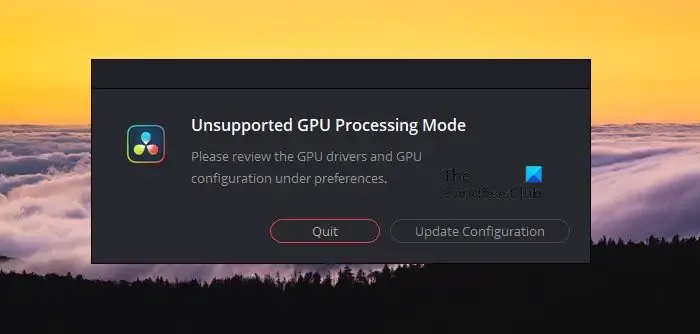
Corrigir modo de processamento de GPU não suportado no DaVinci Resolve
Se você estiver recebendo a mensagem de erro Modo de processamento de GPU não suportado no DaVinci Resolve, execute as soluções mencionadas abaixo:
- Atualizar/fazer downgrade do driver gráfico
- Defina manualmente a unidade de processamento da GPU
- Verifique as variáveis de ambiente
- Reinstale o AMD Adrenalina
- Reparar o DaVinci Resolve
- Reinstale o DaVinci Resolve
Vamos conhecer mais sobre essas soluções.
1]Atualizar/fazer downgrade do driver gráfico
DaVinci Resolve é um aplicativo muito exigente quando se trata de driver gráfico. Portanto, executar qualquer versão não suportada pode colocá-lo neste dilema, portanto, de acordo com a necessidade, atualize ou faça downgrade do driver gráfico e verifique se o problema ainda persiste.
No Windows, podemos verificar se as atualizações do driver estão disponíveis em Atualizações opcionais . Siga as etapas mencionadas abaixo para fazer o mesmo,
- Clique em Win + I para abrir Configurações e clique em Windows Update.
- Vá para as opções avançadas e selecione Atualizações opcionais no lado direito
- Agora, expanda Atualizações de driver para ver se alguma atualização relacionada a gráficos ou outros drivers está disponível.
Se atualizações de driver relevantes estiverem disponíveis, instale-as para atualizar seu driver para uma nova versão.
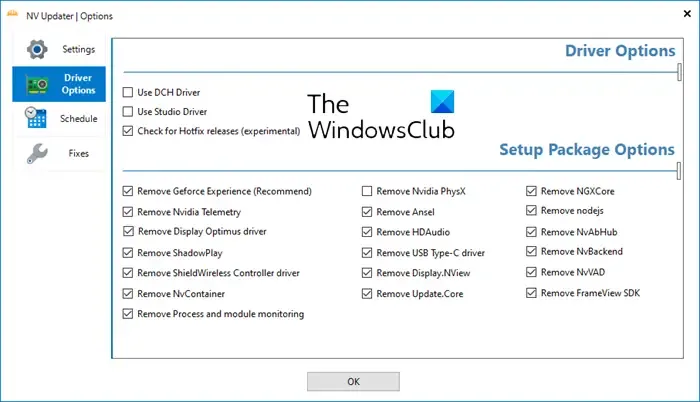
Existem outros métodos para atualizar o driver de vídeo – usar uma ferramenta gratuita de atualização de driver ou baixar o arquivo de instalação do driver do site do fabricante são dois deles.
Se você vir o erro após atualizar o driver, será necessário reverter o driver.
2] Defina manualmente a unidade de processamento GPU
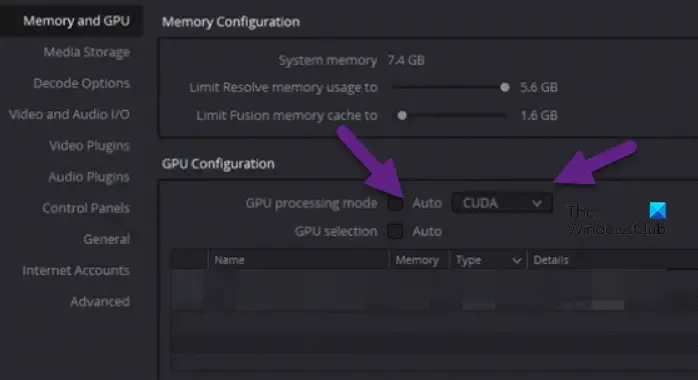
Há momentos em que, por algum motivo ou outro, o aplicativo não consegue decidir a unidade de processamento da GPU e tende a mostrar a mensagem de erro mencionada acima. Aqui, temos que definir manualmente a unidade de processamento da GPU e deixar isso claro para o aplicativo.
Para fazer o mesmo, siga as etapas mencionadas abaixo:
- Inicie o aplicativo DaVinci Resolve, clique em DaVinci Resolve e selecione a guia Preferências na tela superior esquerda.
- Na guia Sistema, vá para a seção Memória e GPU.
- Lá, desmarque a caixa ao lado do modo de processamento GPU.
- Agora, selecione CUDA se estiver executando uma placa gráfica NVIDIA ou OpenCL e pressione o botão Enter.
Por fim, verifique se o problema foi resolvido.
3] Excluir ou desativar a variável ambiental CUDA_VISIBLE_DEVICES
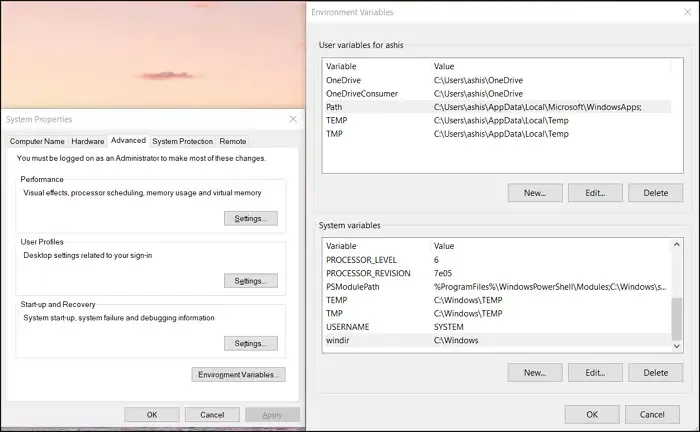
A variável ambiental CUDA_VISIBLE_DEVICES permite que aplicativos que usam CUDA especifiquem qual GPU deve ser usada para executar a tarefa. Iremos desativá-lo porque está com defeito no momento. Para isso, siga os passos mencionados abaixo.
- Vá para o menu Iniciar, pesquise Variáveis de ambiente e abra Editar as variáveis de ambiente do sistema.
- Assim que a janela Propriedades do sistema aparecer na tela, selecione a opção Variável de ambiente.
- Pesquise e localize CUDA_VISIBLR_DEVICES nas variáveis.
- Agora, remova-o completamente ou defina o valor como 0.
Depois de terminar o processo, reinicie o dispositivo e, esperançosamente, o aplicativo funcionará corretamente novamente.
4]Reinstale o AMD Adrenalin
Para usuários AMD, um software chamado AMD Adrenaline gerencia e controla os dispositivos AMD. No entanto, este aplicativo é conhecido por criar dispersão nos drivers gráficos AMD. Portanto, vamos reinstalar o aplicativo e redefinir as configurações de fábrica armazenadas localmente. Então, vá em frente e desinstale o AMD Adrenalin. Agora vá para amd.com e baixe e instale a configuração. Ao instalar o software, certifique-se de clicar na opção de redefinição de fábrica.
5] Reparar o DaVinci Resolve
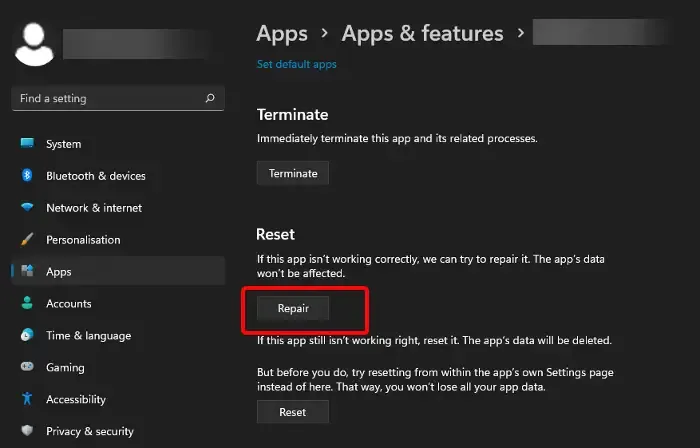
Veja como reparar qualquer aplicativo:
- Clique em Win + I para abrir Configurações.
- Clique em Aplicativos e navegue até Aplicativos e recursos ou Aplicativos instalados.
- Encontre o aplicativo DaVinci Resolve.
- Windows 11: Clique nos três pontos e selecione Opções Avançadas.
- Windows 10: Selecione o aplicativo e clique em Opções Avançadas.
- Por fim, clique em Reparar.
Uma vez feito isso, verifique o aplicativo para ver se ele continua a enfeitar sua tela com a mensagem de erro ou não. Se não funcionar, acesse novamente as Opções Avançadas do DaVinci Resolve e clique em Redefinir. Isso deve fazer o trabalho para você.
6] Reinstale o DaVinci
Por último, mas não menos importante, desinstale o aplicativo e instale o DaVinci novamente. Isso é recomendado apenas se todas as soluções mencionadas acima não funcionarem, pois só funcionará se alguns arquivos não tiverem sido instalados durante o processo de instalação inicial.
Esperamos que você consiga resolver o problema usando as soluções mencionadas nesta postagem.
Como faço para corrigir o modo de processamento de GPU não suportado?
Conforme mencionado anteriormente, muitos usuários estão enfrentando um problema em que o DaVinci Resolve parece ter um problema com o modo de processamento da GPU. Isso pode ser devido ao driver gráfico, variáveis de ambiente ou falha no aplicativo. Nesses cenários, recomendamos atualizar/fazer downgrade do driver gráfico, configurar manualmente a unidade de processamento da GPU e assim por diante. Já conversamos sobre as soluções que você precisa para resolver o problema.
Qual GPU é suportada pelo DaVinci Resolve?
Se você deseja o melhor desempenho para o DaVinci Resolve, o melhor que você pode obter é NVIDIA GeForce RTX 4090. No entanto, não é a única GPU boa para o DaVinci Resolve. Sim, é a melhor, mas existem outras boas, como AMD Radeon RX 7900 XTX ou GeForce RTX 3080 e 3090. Mas caso você queira o melhor do melhor, opte por NVIDIA GeForce RTX 4090 24GB.



Deixe um comentário