Erro de aplicativo de 16 bits sem suporte: 5 maneiras de corrigi-lo
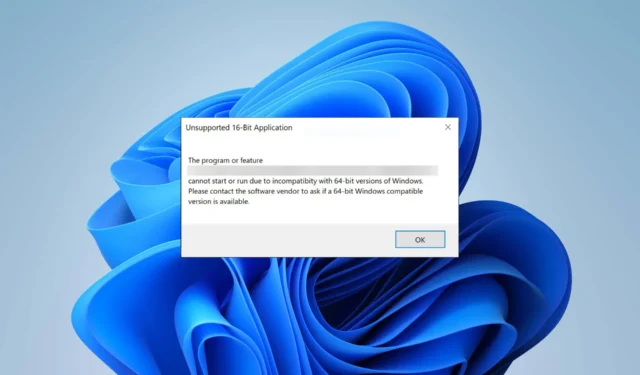
Seja qual for o caso, junte-se a nós nos próximos parágrafos, pois hoje explicaremos tudo sobre o erro de aplicativo de 16 bits sem suporte – o que é, quando ocorre e como corrigi-lo.
Qual é o erro de aplicativo de 16 bits sem suporte?
O erro de aplicativo de 16 bits não suportado é um erro de falha estranho que ocorre no seu PC com Windows.
É mais comumente acompanhado pela mensagem pop-up explicando que o aplicativo não pode ser iniciado ou executado devido a problemas de compatibilidade com versões de 64 bits do Windows e que você deve entrar em contato com o fornecedor do software para a versão compatível de 64 bits.
Normalmente ocorre quando:
- Você tenta executar um aplicativo de 16 bits em um sistema operacional de 64 bits : o Windows de 64 bits não oferece mais suporte a aplicativos de 16 bits; apenas sua versão de 32 bits pode executá-lo. Você pode tentar executar o modo de compatibilidade ou instalar uma máquina virtual .
- O aplicativo que você está tentando executar é incompatível com seu sistema operacional.
- Seu PC está infectado : o malware se mascara como um arquivo legítimo, mas quando seu computador suspeita que algo está fora do comum, pode resultar em um erro. Não se esqueça de executar verificações de vírus completas e frequentes com seu software antivírus confiável .
- Existem arquivos de sistema corrompidos : Ocasionalmente, arquivos corrompidos são os culpados por trás da falha.
Em suma, encontrar esse erro do nada é o seu computador informando que há algo errado e que você precisa corrigi-lo. No entanto, se você estiver tentando instalar um aplicativo de 16 bits em seu novo PC com Windows 11 ou Windows 10, precisará encontrar alguma solução alternativa.
Como corrijo um aplicativo de 16 bits sem suporte?
1. Ative o modo de compatibilidade
- Clique com o botão direito do mouse no ícone do aplicativo e abra Propriedades .
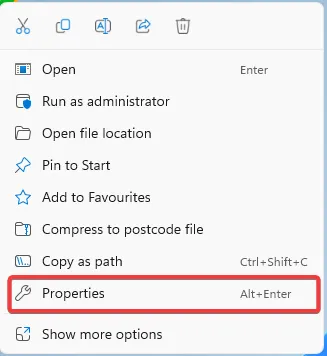
- Navegue até a guia Compatibilidade. Marque a caixa ao lado de Executar este programa em modo de compatibilidade e selecione uma versão mais antiga do Windows. Além disso, você pode marcar Executar este programa como administrador.
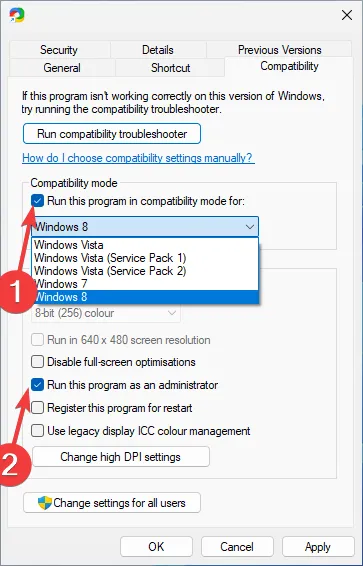
- Clique em OK para salvar as alterações.
Se você tem certeza de que seu aplicativo não é de 16 bits e de repente começou a exibir esta mensagem de erro, tente ajustar suas configurações de compatibilidade.
Ativar o modo de compatibilidade engana o sistema operacional para executar o aplicativo como se estivesse sendo executado em uma versão mais antiga do Windows. Isso geralmente pode resolver o erro de aplicativo de 16 bits sem suporte.
2. Verifique se há vírus
- Pressione a Windows tecla, procure Segurança do Windows e clique em Abrir.
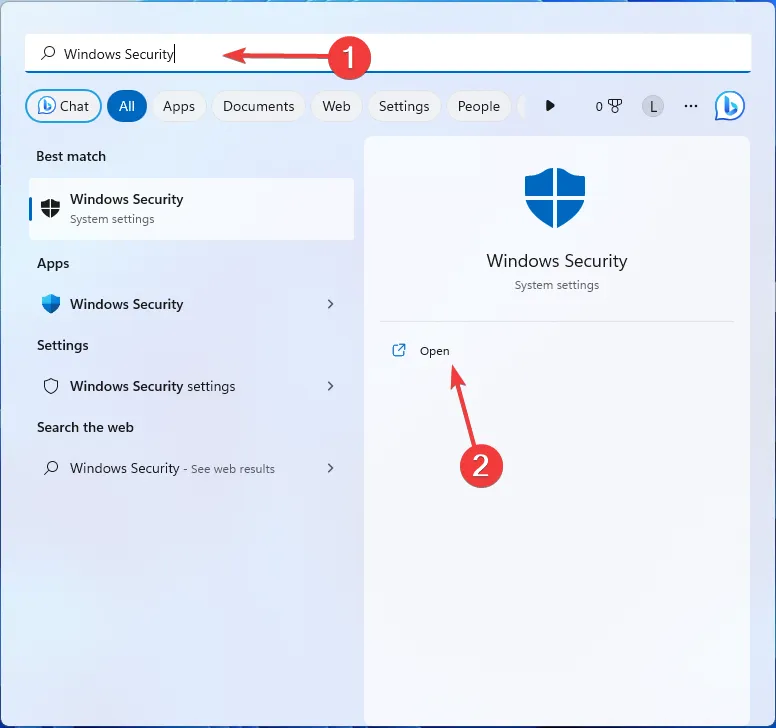
- Vá para Proteção contra vírus e ameaças .
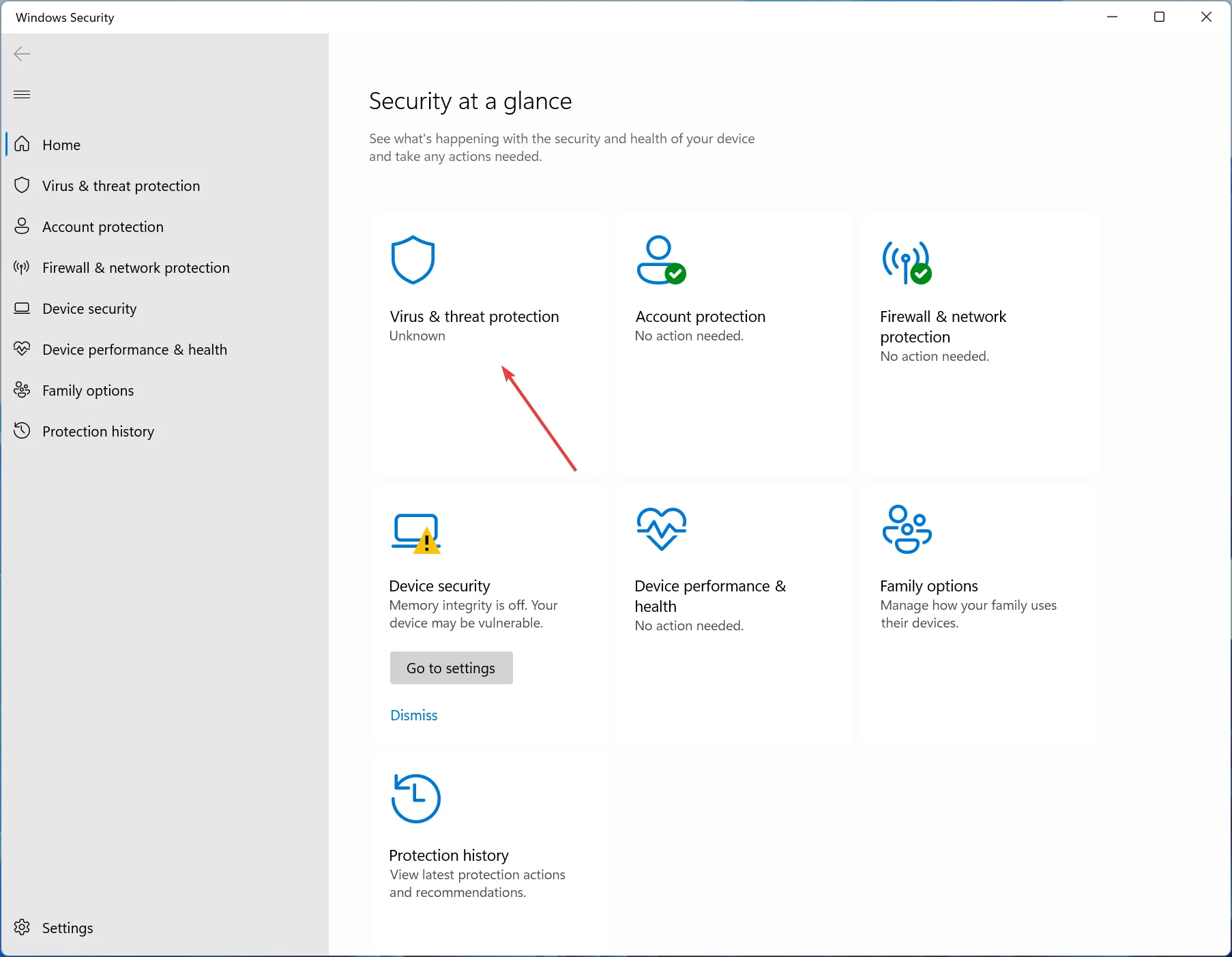
- Abra as opções de digitalização .
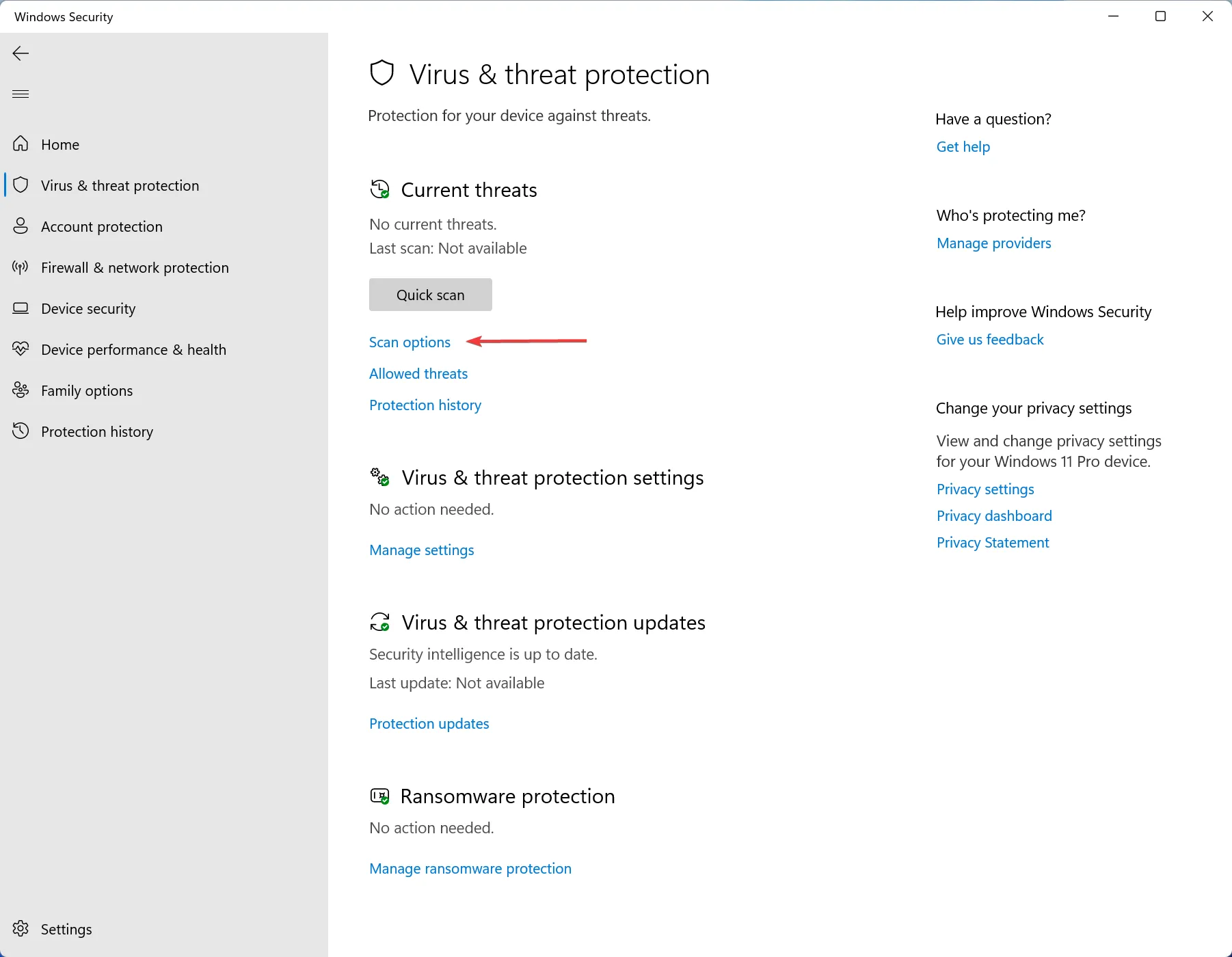
- Escolha Verificação completa e clique em Verificar agora.
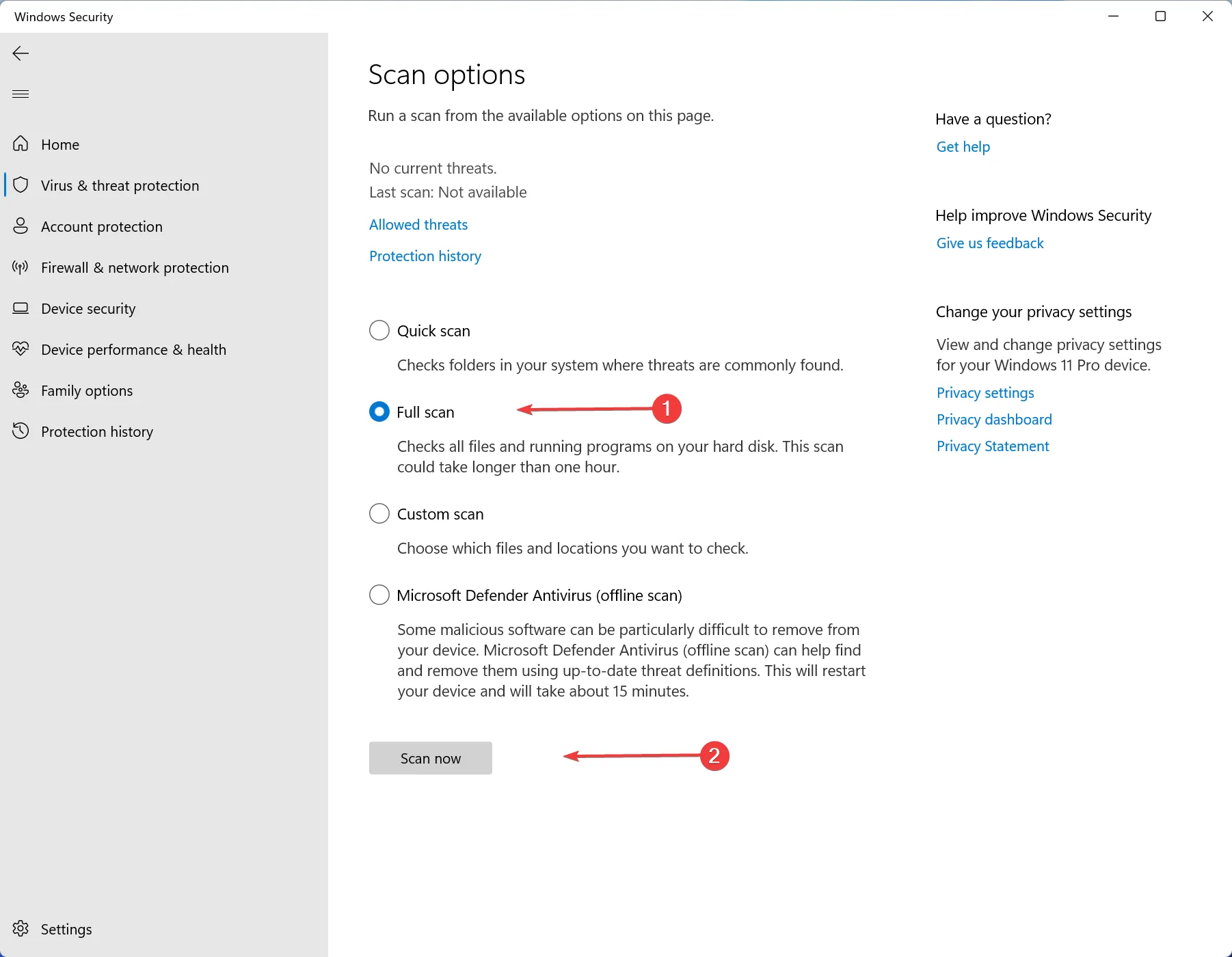
O motivo mais comum para o erro de aplicativo de 16 bits sem suporte é uma infecção por vírus. Não se preocupe! Realizar uma varredura profunda com a ferramenta integrada do Windows ou com seu software antivírus confiável deve resolver o problema.
3. Corrija arquivos corrompidos com o Verificador de arquivos do sistema
- Toque Windows e procure por Prompt de Comando . Clique em Executar como administrador.
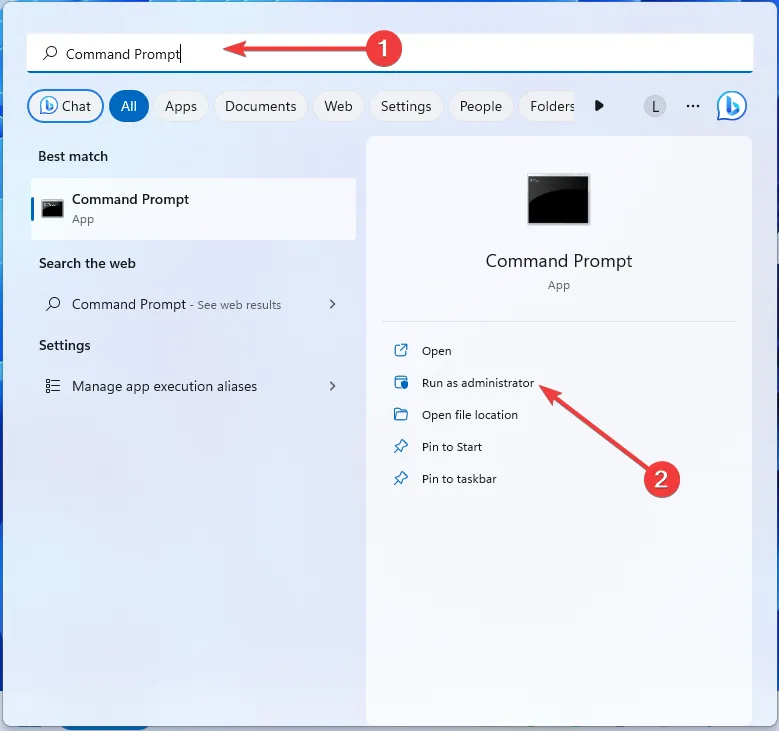
- Digite o seguinte comando e pressione Enter:
sfc /scannow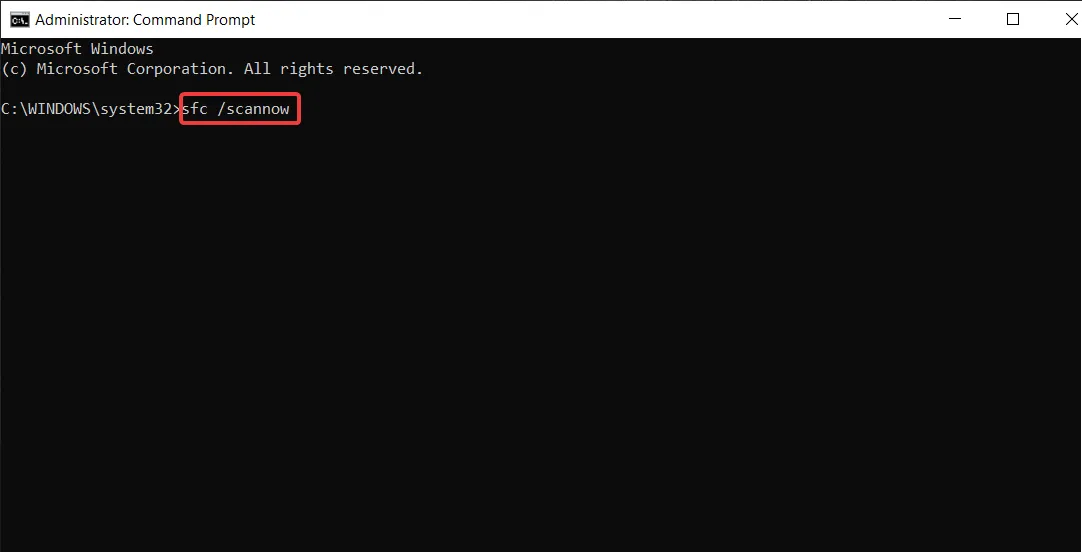
- Se o SFC retornar um erro, tente os seguintes comandos e pressione Enter após cada um:
DISM /Online /Cleanup-Image /CheckHealthDISM /Online /Cleanup-Image /ScanHealthDISM /Online /Cleanup-Image /RestoreHealth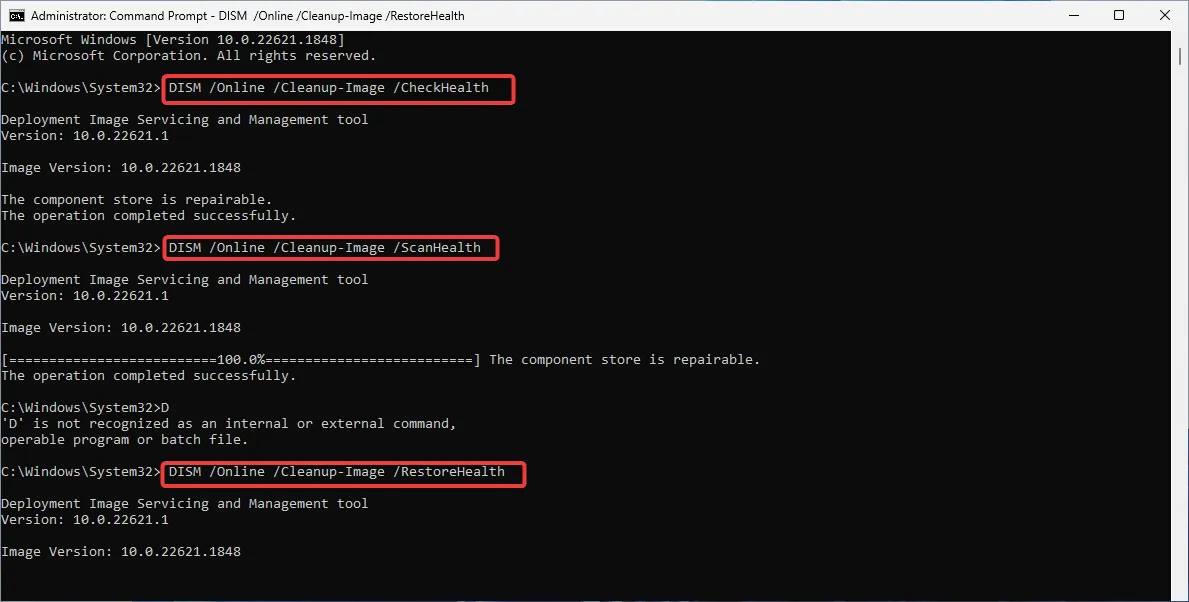
Os comandos SFC e DISM ajudam a reparar a corrupção de arquivos do sistema , que também é um motivo comum por trás do erro do aplicativo.
4. Execute uma inicialização limpa
- Pressione a tecla Windows + R para abrir a caixa de diálogo Executar . Digite o seguinte comando e pressione Enter:
msconfig.exe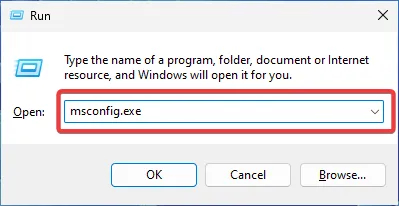
- Vá para a guia Serviços e marque a caixa Ocultar todos os serviços da Microsoft . Em seguida, clique em Desativar tudo.
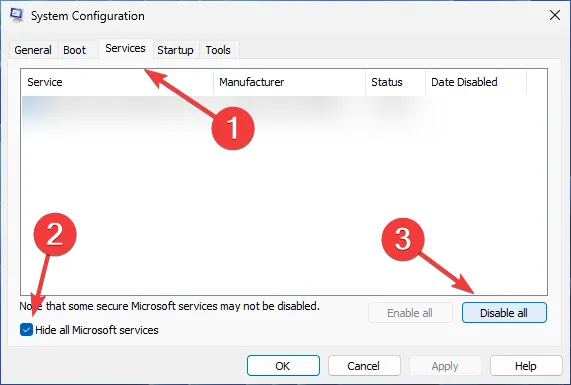
- Agora, vá para a guia Inicialização e clique em Abrir Gerenciador de Tarefas .
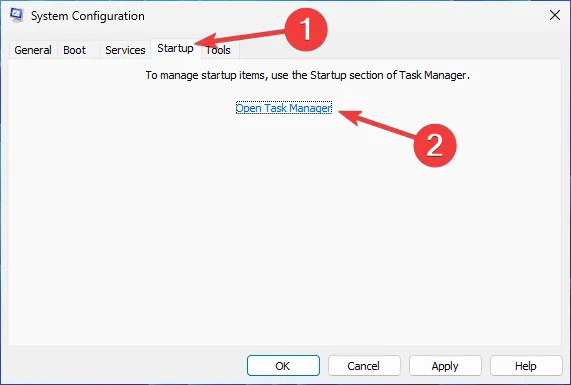
- Desative todos os itens na seção Aplicativos de inicialização clicando com o botão direito do mouse em cada um e escolhendo Desativar no menu.

- Feche o Gerenciador de tarefas e clique em Aplicar e OK na janela Configuração do sistema.
- Selecione Reiniciar na janela pop-up que aparece.
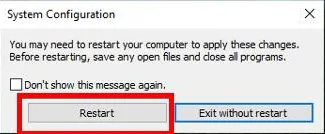
Se você não conseguir identificar qual aplicativo está causando o problema, pode ser uma boa ideia executar uma inicialização limpa. Dessa forma, você poderá determinar o aplicativo culpado.
5. Reinstale o aplicativo afetado
- Pressione a tecla Windows + I para abrir as Configurações. Vá para Aplicativos e, em seguida, Aplicativos instalados.
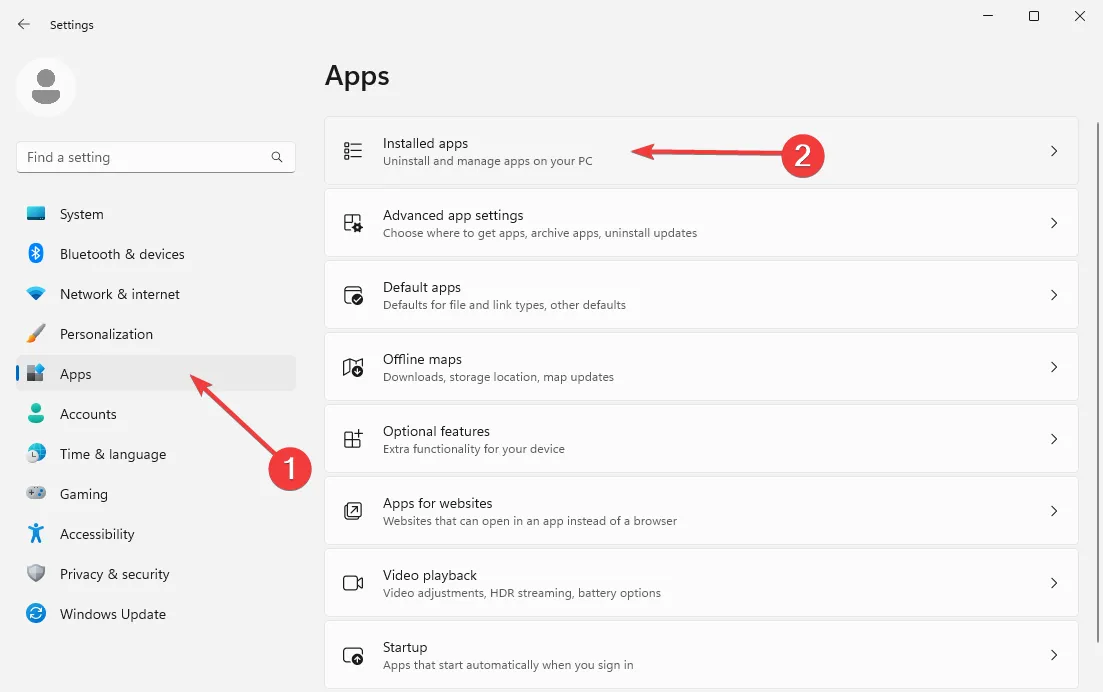
- Localize o programa que resultou no problema. Clique nos três pontos horizontais e escolha Desinstalar .

- Siga as instruções na tela para remover o software completamente . Se você deseja reinstalar o programa novamente, visite seu site e baixe-o da fonte oficial.
- Após a conclusão da instalação, verifique se o erro ainda persiste.
No entanto, se você estiver procurando uma maneira de habilitar o suporte a aplicativos de 16 bits no Windows 10 ou 11 , precisará fazer algum trabalho manual adicional (dica: a correção mais comum é configurar uma máquina virtual ).
Além disso, você pode querer aprender como instalar e jogar jogos antigos em sua máquina com Windows 11.
Por hoje é isso! Esperamos que você tenha resolvido seu erro de aplicativo de 16 bits sem suporte. Se não, como sempre, você pode deixar seus comentários ou perguntas abaixo, e entraremos em contato com você.



Deixe um comentário