Desbloqueie o Modo Super Deus para acesso total a todas as configurações e recursos no Windows 11 e 10
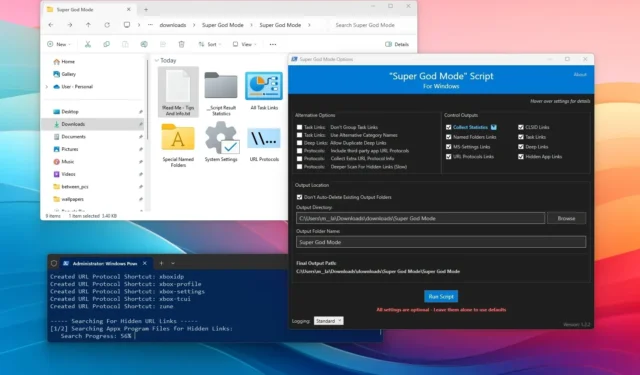
- O Super God Mode é um script do PowerShell que verifica com eficiência as configurações do Windows 11 e gera atalhos para recursos já disponíveis no sistema.
- Após a execução, o script organiza os atalhos em várias pastas com base em diferentes categorias.
- Não é necessária instalação e não altera nenhuma configuração do sistema.
No Windows 11 (e 10), “Super God Mode” se refere a um script do PowerShell de terceiros, não a um modo oficial do sistema. Este script simplifica sua experiência ao escanear o sistema operacional e criar atalhos para cada configuração, ferramenta e local do sistema que ele identifica, tornando a personalização mais acessível.
O que é o Modo Super Deus?
Super God Mode, um termo criado pelo YouTuber ThioJoe , refere-se a um script PowerShell de terceiros. É essencial observar que este não é um recurso ou modo desenvolvido pela Microsoft.
Este script se baseia no conceito de “God Mode” disponível no sistema operacional Windows. No entanto, ele se diferencia ao criar atalhos para todas as pastas conhecidas, pastas de shell, configurações do sistema, links de tarefas e protocolos de URL.
Embora você possa acessar as configurações do sistema por meio do aplicativo Configurações e do Painel de Controle, bem como os locais das pastas por meio do Explorador de Arquivos, o script do Modo Super Deus consolida tudo em um único local para sua conveniência.
Este guia descreve como utilizar o script do Modo Super Deus no Windows 11 (e 10).
Introdução ao Modo Super Deus no Windows
Para começar a usar o Modo Super Deus, baixe o script e acesse as pastas categorizadas para encontrar os atalhos.
Execute o modo Super Deus
Siga estes passos para baixar e executar o script do Super God Mode:
-
Clique no arquivo Super_God_Mode.ps1 para baixá-lo para o seu computador.
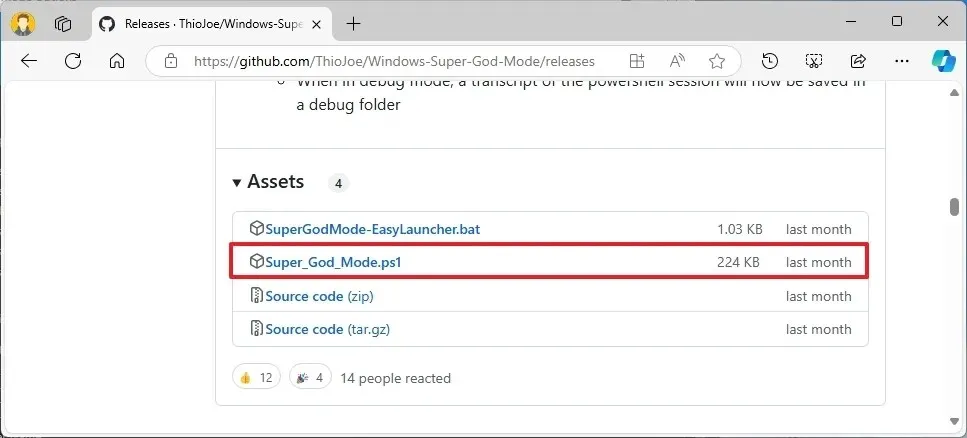
-
Abra o menu Iniciar .
-
Pesquise por PowerShell (ou Terminal ), clique com o botão direito do mouse no resultado superior e selecione Executar como administrador .
-
Ajuste a política de execução para permitir que o PowerShell execute o script.
-
Digite o seguinte comando para navegar até o diretório do script e pressione Enter :
cd path\to\script-directory\ -
Use o seguinte comando para executar o script Super God Mode e pressione Enter :
.\Super_God_Mode.ps1
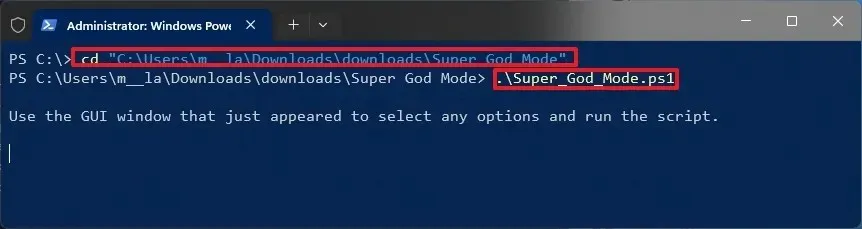
-
(Opcional) Escolha as configurações de “Saídas de controle” que você deseja escanear.
-
(Opcional) Defina quaisquer “Opções alternativas” desejadas .
-
(Opcional) Especifique uma pasta para armazenar os links usando a configuração “Diretório de saída” .
-
(Opcional) Confirme um nome de pasta personalizado usando a configuração “Nome da pasta de saída” .
-
Clique no botão Executar Script .
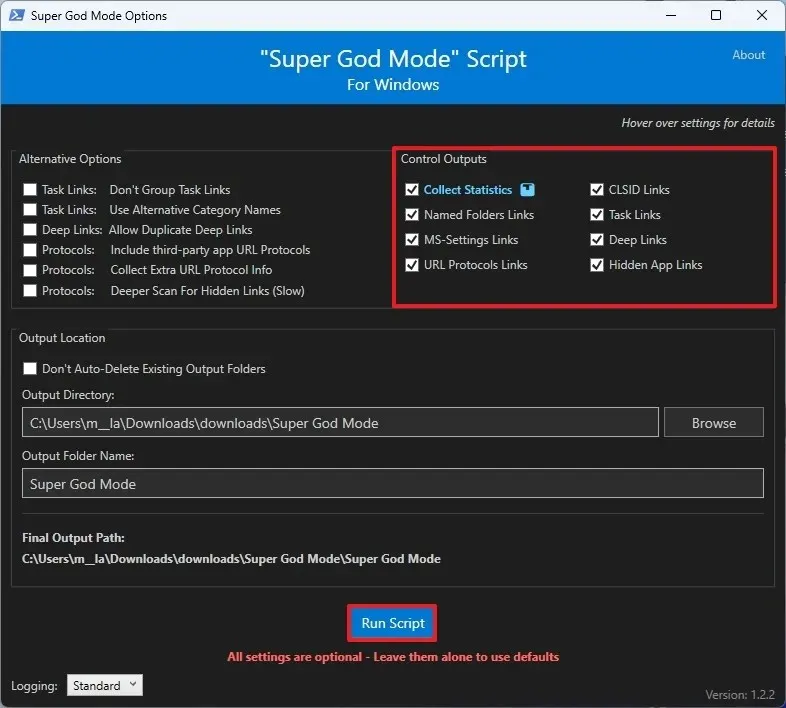
Após concluir as etapas acima, a interface será fechada, e o script começará a escanear e reunir links para o local designado. A duração da varredura variará com base no seu sistema operacional, aplicativos e configurações selecionadas.
Tenha em mente que o número total de atalhos criados dependerá da configuração específica do seu sistema.
Usando o modo Super Deus
Depois de executar o script, você não precisará alterar as configurações do sistema nem acessar ferramentas ou locais, a menos que queira executar outra verificação.
Após a varredura, navegue até a pasta que contém todos os links gerados. Esta pasta compreenderá várias pastas com nomes exclusivos, como “Hidden App Links,” “URL Protocols,” “System Settings,” “Deep Links,” “All Task Links,” “CLSID Shell Folder Shortcuts,” e “Special Name Folders.”
A pasta “Special Name Folders” inclui atalhos para locais conhecidos do sistema, como AppData, Startup, Windows, Program Files e mais. Eles normalmente utilizam o comando “explorer.exe” com a opção “shell” .
A pasta “CLSID Shell Folder Shortcuts” contém caminhos e ponteiros para configurações acessíveis no Painel de Controle e no aplicativo Configurações, junto com atalhos para vários recursos do sistema. Por exemplo, o atalho “Windows Switcher” habilita a interface de teclado “Tecla Windows + Tab” , enquanto o atalho “Executar” abre a caixa de diálogo Executar.
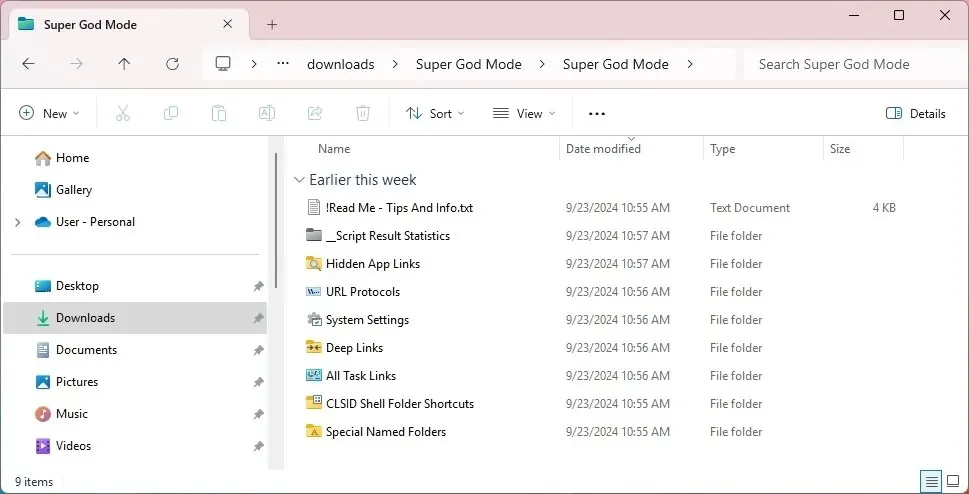
A pasta “All Task Links” agrega todos os links para as configurações dentro do Painel de Controle, frequentemente chamado de “God Mode” original no Windows. Como a Microsoft está transferindo muitos recursos do Painel de Controle para o aplicativo Configurações, tentar abrir algumas dessas configurações o direcionará para o aplicativo Configurações.
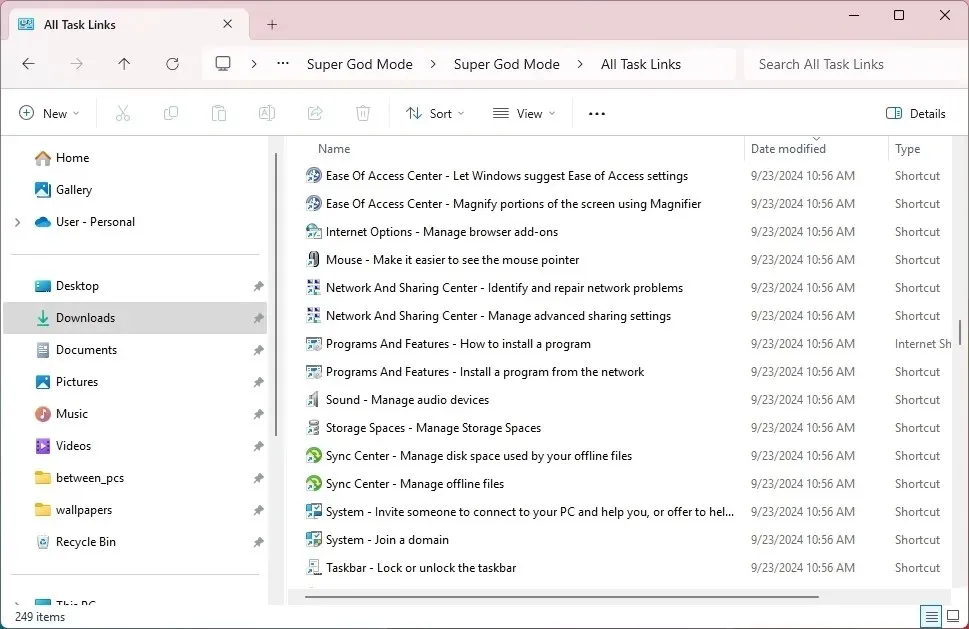
A pasta “Deep Links” funciona de forma semelhante à pasta “All Task Links”, mas abre páginas específicas dentro da experiência do Painel de Controle.
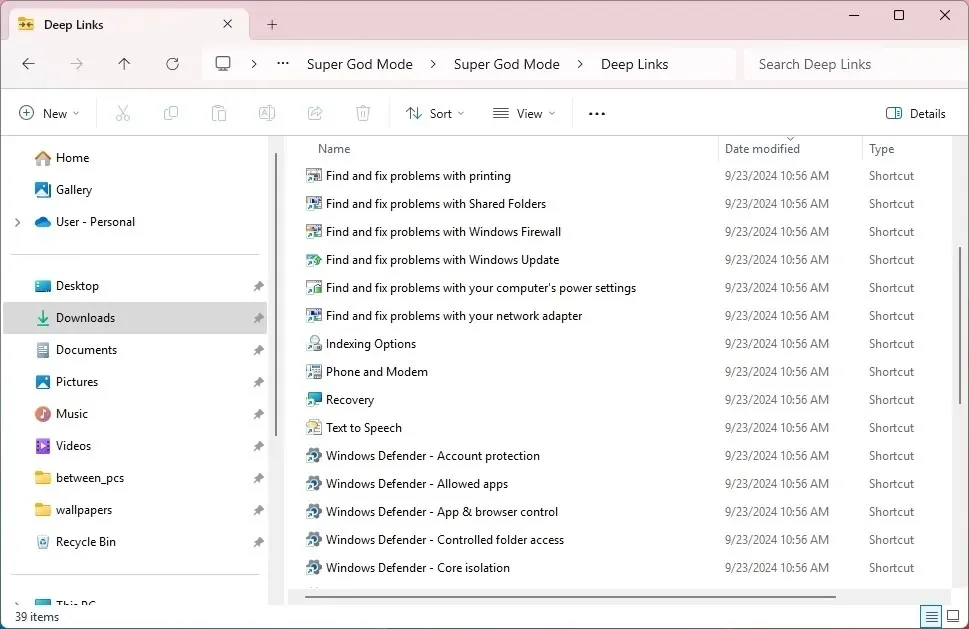
A pasta “Protocolos de URL” contém links Uniform Resource Identifier (URI) essenciais para acessar aplicativos e recursos do sistema.
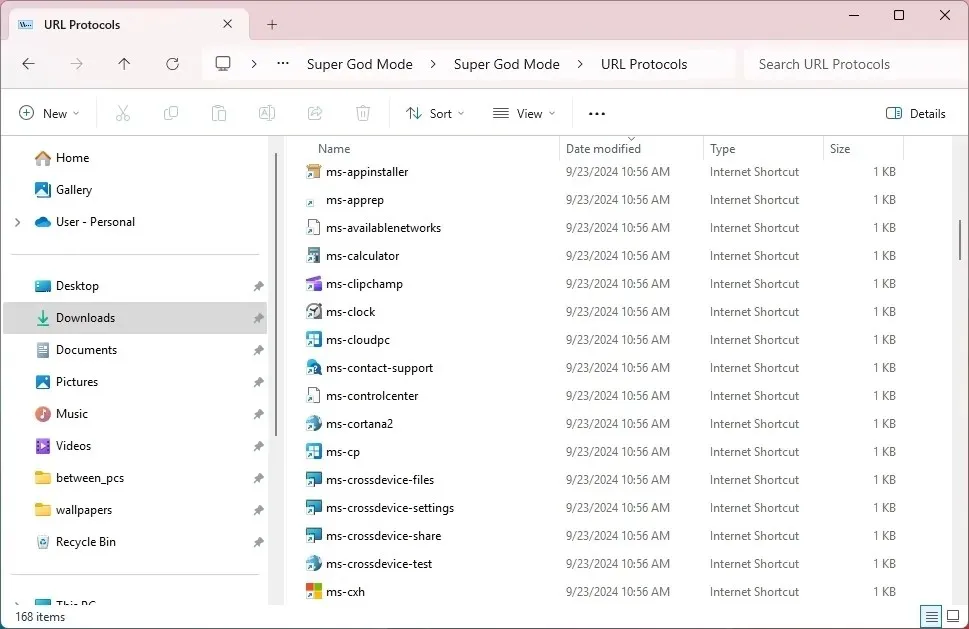
A pasta “Hidden App Links” compreende links URI semelhantes à pasta “URL Protocols”, mas eles direcionam para recursos ou seções específicas dentro de um aplicativo.
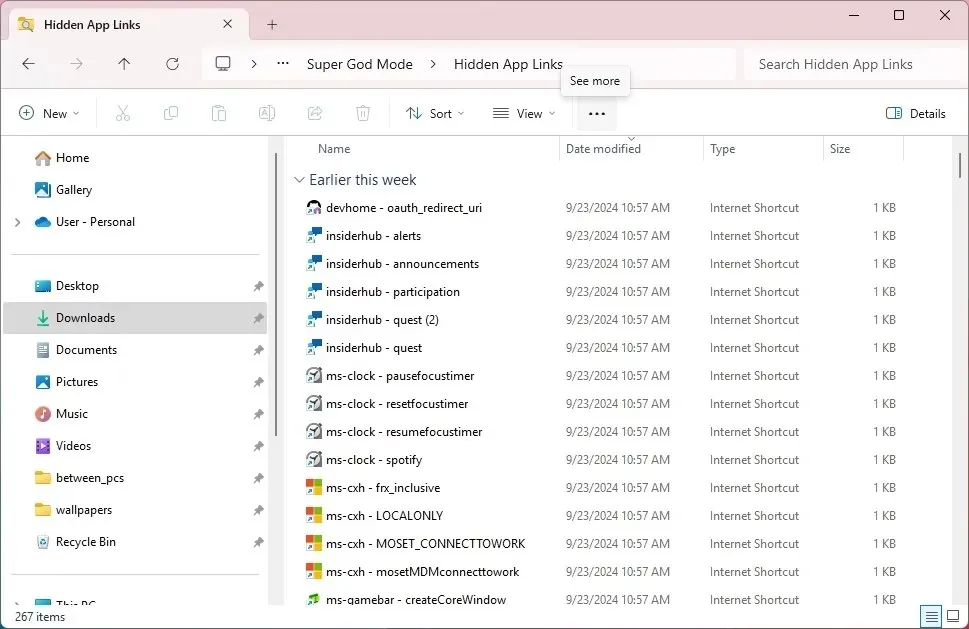
A pasta “Configurações do sistema” abriga todos os URIs necessários para abrir páginas específicas no aplicativo Configurações.
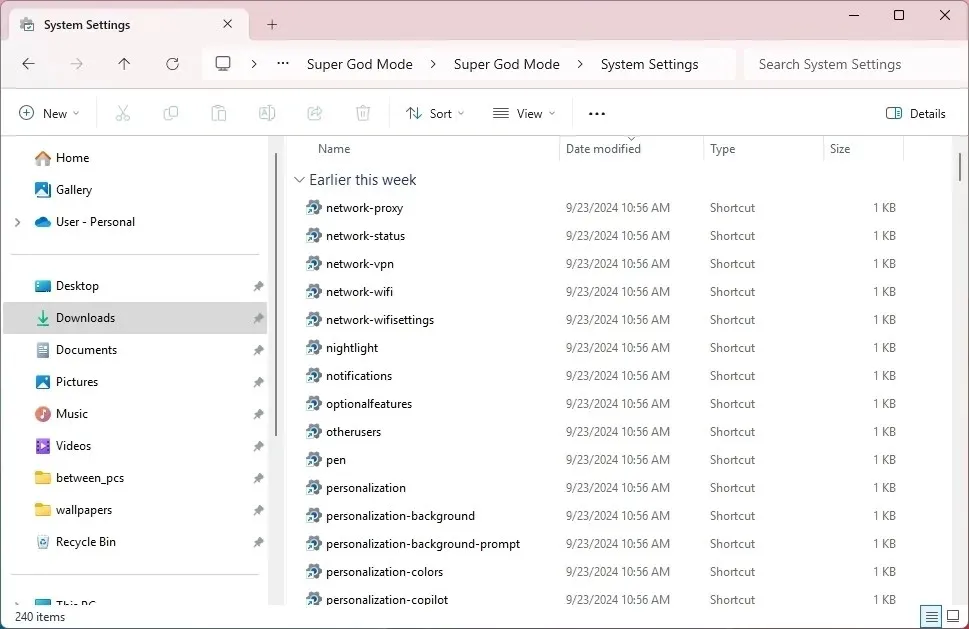
O script também gerará uma pasta contendo todas as informações coletadas durante a varredura. Por exemplo, o “MS_Settings.csv” listará nomes junto com todos os URIs.
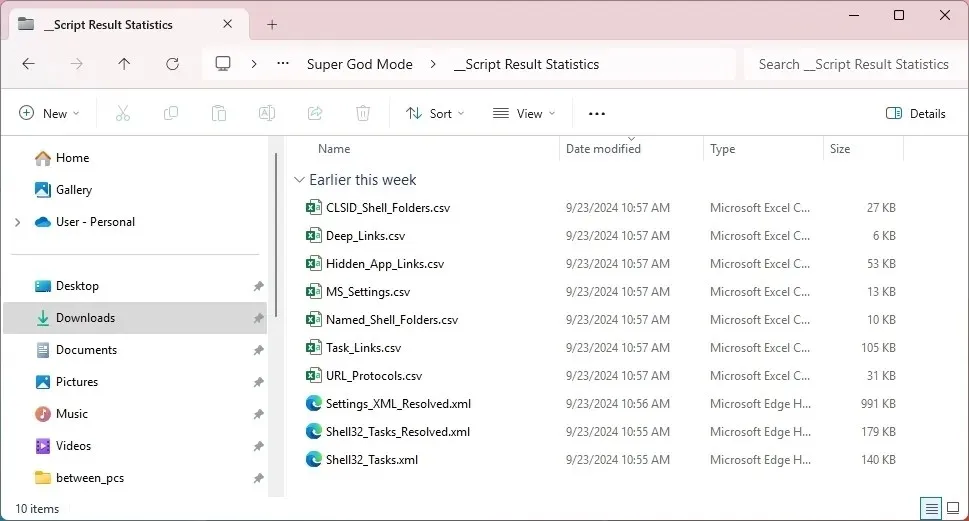
Além disso, você encontrará vários arquivos “XML” com mais informações coletadas durante a verificação.
Em quais cenários esse script pode ser utilizado? O script Super God Mode não modifica seu computador. Ele apenas escaneia componentes do sistema, como o Registro e arquivos de sistema específicos (como shell32.dll.mun ) para descobrir configurações, recursos e locais disponíveis.
Este script se mostra vantajoso para consolidar quase todas as configurações, recursos e locais do sistema em um espaço designado.
Ele também serve como um recurso valioso para gerar scripts personalizados adicionais que podem precisar acessar recursos, configurações ou caminhos do sistema específicos.
Para administradores de rede, em vez de detalhar o processo para acessar configurações específicas, você pode simplesmente compartilhar um atalho ou URI. Por exemplo, em vez de explicar que alguém deve navegar para Configurações > Sistema > Armazenamento > Discos e volumes , você pode aconselhá-los a usar o comando “ms-settings:disksandvolumes” na caixa de diálogo Executar .
Se você estiver curioso sobre o destino de um atalho específico, clique com o botão direito do mouse no item, escolha “Propriedades” e verifique as informações de “Destino” ou “Tipo de destino” na aba “Atalho” ou o “URL” apresentado na aba “Documento da Web” .
Para sua conveniência, se você tiver uma coleção de atalhos que acessa com frequência, você pode criar uma pasta na sua área de trabalho ou em outro local e copiar os atalhos para lá.
O que você acha desse script? Você está planejando tentar? Compartilhe seu feedback nos comentários abaixo.



Deixe um comentário