Problema de produto não licenciado no MS Outlook 2016, 2019, MS Office 365: correção

Encontrar a bandeira vermelha “Produto não licenciado” na faixa do Outlook logo no início do dia é a experiência mais complicada para um usuário do MS Office. Como o MS Outlook não está ativado em seu sistema, quase nenhum dos recursos funciona, esgotando toda a resistência de produtividade do usuário. Portanto, discutimos como corrigir esse problema de ativação do Office em etapas pequenas e simples.
Correção 1 – Redefina o cronômetro de ativação no Office
Existe um cronômetro para ativação do Office (se você estiver usando a assinatura do Office 365, ele também possui um método de expiração), que você deve redefinir.
Etapa 1 – Antes de prosseguir, feche todos os aplicativos do Office que você está usando no momento.
Etapa 2 – Depois disso, abra o Explorador de Arquivos. Usando as teclas Win+E de uma só vez.
Etapa 3 – Toque em “Este PC” no painel esquerdo. Depois disso, vá para a opção “Disco Local (C:)” para ir até lá.
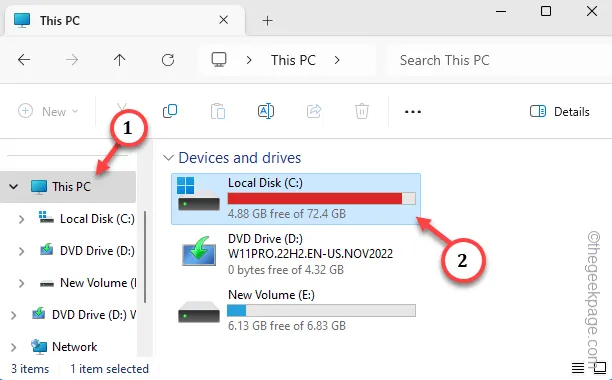
Etapa 4 – Encontre a pasta “Microsoft Office” e abra-a.
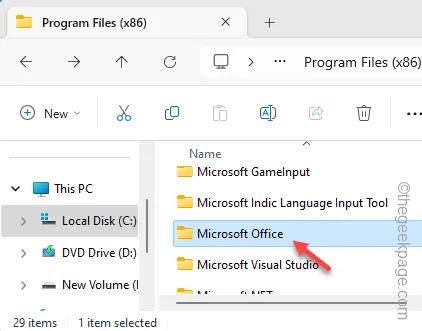
Etapa 5 – Na pasta do MS Office, digite “ospprearm.exe” na pesquisa caixa para encontrar isso.
Etapa 6 – Toque com o botão direito nesta ferramenta e toque em “Executar como administradorr”.< /span>
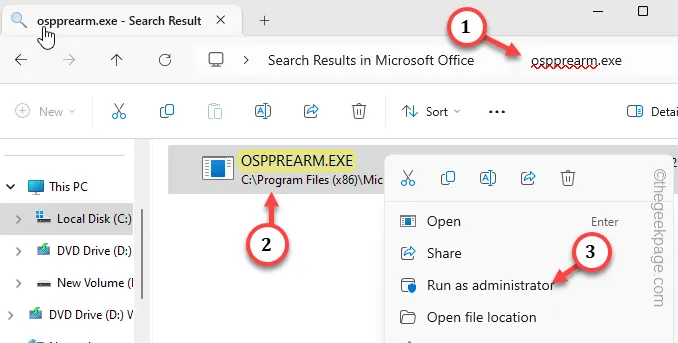
Dentro de alguns segundos, você notará o cronômetro de ativação em sua tela.
Depois disso, basta reiniciar seu sistema. Todos os aplicativos do Office aparecerão apenas com o nome na faixa de opções, nada mais.
Correção 2 – Exclua os dados de licença corrompidos
Se a reconstituição da chave de licença de volume não funcionar, você deverá remover os dados de licença corrompidos e reativar os produtos do Office.
ESTÁGIO 1
Você deve desinstalar a chave do produto atual usando o terminal.
Etapa 1 – Para fazer isso, primeiro digite “cmd” depois de tocar na caixa de pesquisa uma vez.
Etapa 2 – Por fim, você deve clicar com o botão direito do mouse no “Prompt de comando” ali e clique no botão “Executar como administrador”.
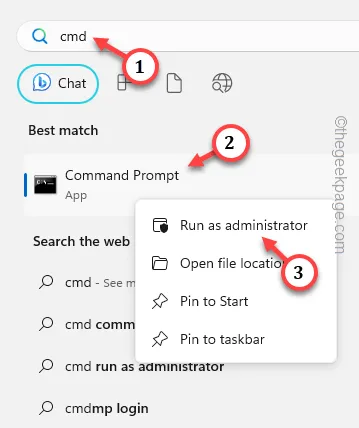
cd C:\Program Files (x86)\Microsoft office\office16
cscript ospp.vbs/dstatus
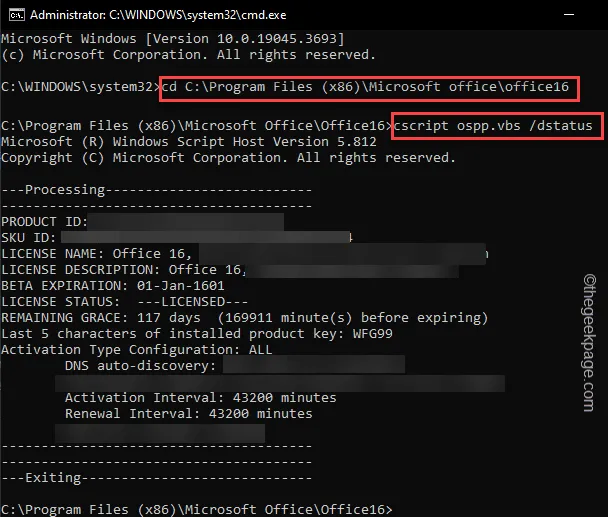
Agora, aqui você pode ver a data de validade da chave de ativação, junto com seus últimos 5 caracteres.
Anote os “últimos 5 caracteres da chave do produto instalada:” no terminal.
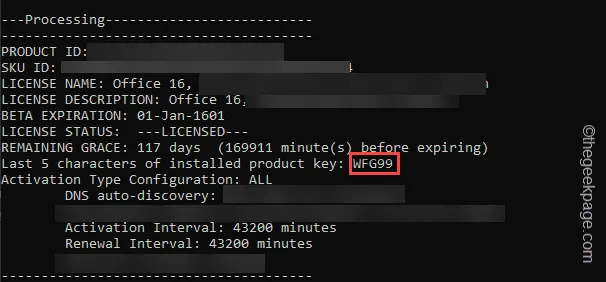
Etapa 4 – Depois disso, cole este comando e modifique-o usando os últimos 5 caracteres da chave de produtos. Por fim, pressione o botão Enter para desinstalar a chave do produto*.< /span>
C:\Program Files (x86)\Microsoft office\office16>cscript ospp.vbs /unpkey:"input the key here"
[
Substitua “insira a chave aqui” no código pelos últimos cinco dígitos reais da chave de ativação instalada em seu sistema.< /span>
Exemplo – O código deve ficar assim –
C:\Program Files (x86)\Microsoft office\office16>cscript ospp.vbs /unpkey:WFG99
]
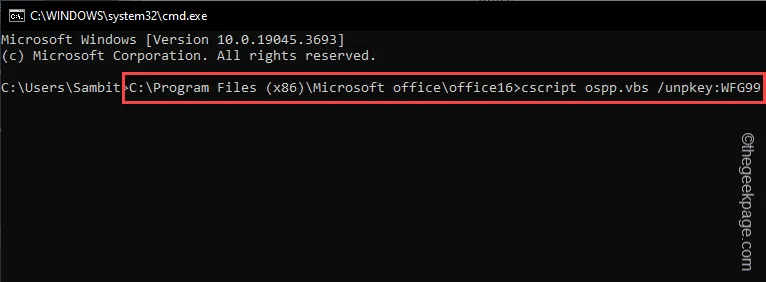
Um prompt deve aparecer quase imediatamente informando a mensagem “Chave de produto desinstalada com sucesso.” no terminal.
Feche tudo.
ESTÁGIO 2
Desinstalar a chave do dispositivo não é suficiente. Portanto, exclua o registro associado à chave.
Aviso – Você terá que manipular o registro do sistema neste processo. Portanto, certifique-se de criar um backup do registro.
Etapa 1 – Para fazer isso, pressione a tecla Win uma vez e digite “registro“.
Etapa 2 – Em seguida, toque em “Editor do Registro“.
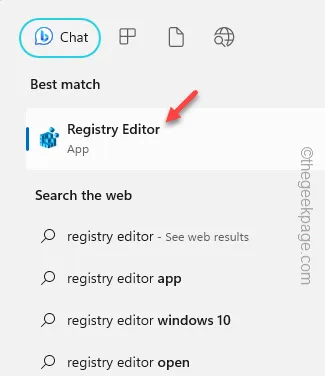
Etapa 3 – Vá até este endereço –
Computer\HKEY_CURRENT_USER\SOFTWARE\Microsoft\Office.0\Common\Identity\Identities
[A pasta “16.0” lembra o MS Office 2016. Este número deve mudar de acordo com a versão do Office que você está usando. ]
Etapa 4 – Em seguida, clique com o botão direito nas subpastas e toque em “Excluir” para exclua a pasta.
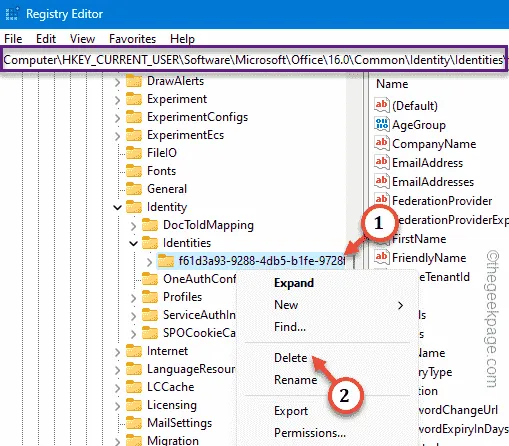
Etapa 5 – Seguindo o mesmo caminho, remova todas as subpastas em “Identidades ”subpasta.
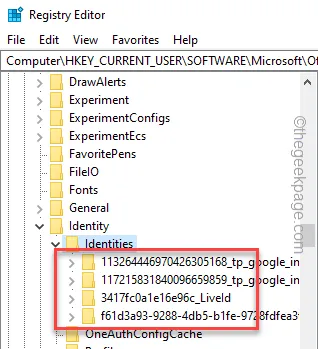
Depois de remover todas as subpastas, feche o Editor do Registro.
ESTÁGIO 3
Finalmente, você deve excluir as credenciais associadas da máquina.
Etapa 1 – Para fazer isso, pressione o botão Iniciar uma vez e comece a digitar “credencial “.
Etapa 2 – Mais tarde, toque na opção “Gerenciador de credenciais” para acessá-la.
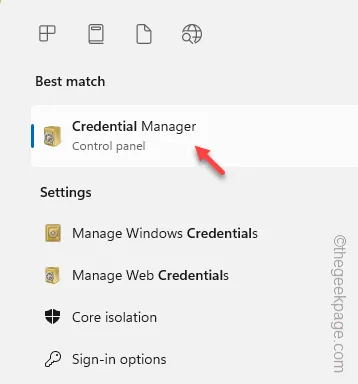
Etapa 3 – Abra a guia “Credenciais do Windows”.
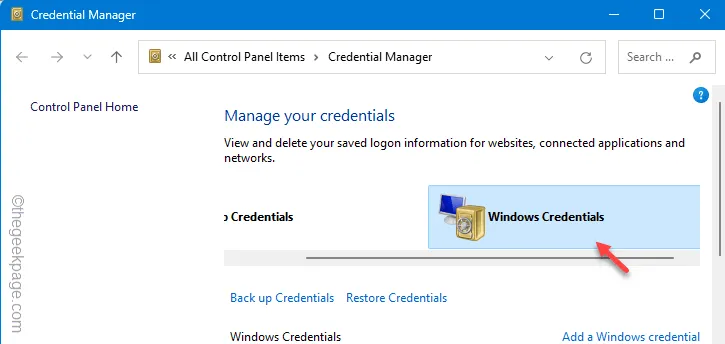
Etapa 4 – Procure quaisquer dados importantes associados ao Microsoft Office. Se você puder ver algum desses dados, expanda-os e, mais tarde, toque em “Remover” para remover o valor.
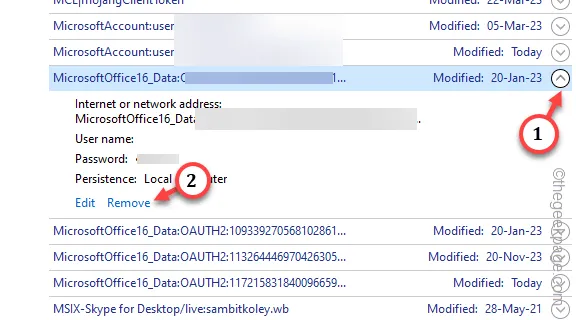
Etapa 5 – Percorra toda a lista de chaves correspondentes e remova todas as chaves associadas ao MS Office.
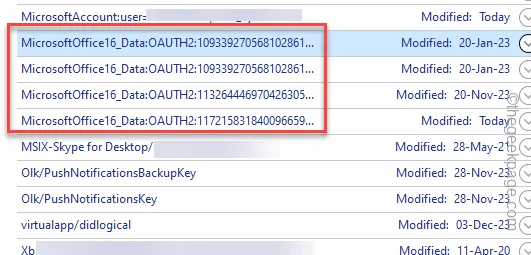
Após completar todas as três etapas, você deve reiniciar o computador.
Agora você pode reativar o Microsoft Office seguindo estas etapas.
Correção 3 – Execute a operação de reparo no Office
O problema de ativação pode estar relacionado à corrupção dos arquivos do Office, o que pode causar esse problema.
Etapa 1 – Pressione a tecla Win e a S chaves juntas.
Etapa 2 – Escreva “appwiz.cpl” e clique em Enter tecla.
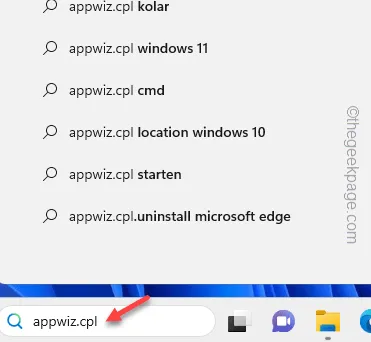
Etapa 3 – Em toda a lista de aplicativos e produtos, localize o “Microsoft Office” aplicativo.
Etapa 4 – Em seguida, clique com o botão direito uma vez e clique em “Alterar“.
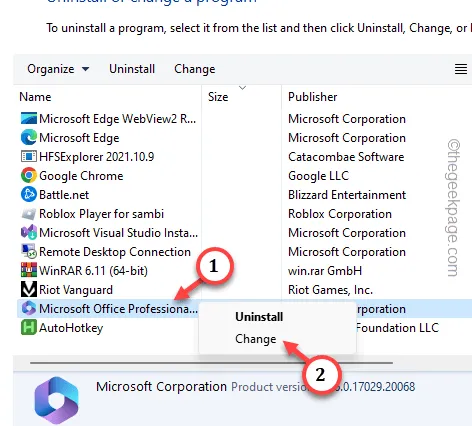
Etapa 5 – Use o botão “Reparo rápido” e clique em “< a i=4>Reparar“.
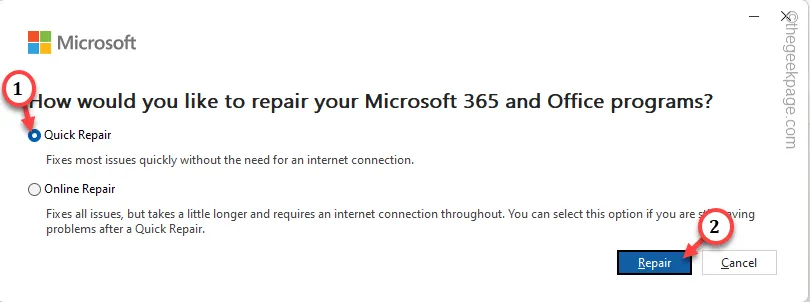
Isso corrigirá qualquer corrupção nos componentes do MS Office, incluindo o de ativação.
Correção 4 – Desinstale a cópia alternativa do MS Office
Se você tiver mais de uma entidade do MS Office instalada, desinstale a mais antiga/obsoleta.
Etapa 1 – Abra Configurações e vá direto para “Aplicativos“.
Etapa 2 – Em seguida, acesse “Aplicativos instalados” no painel direito.
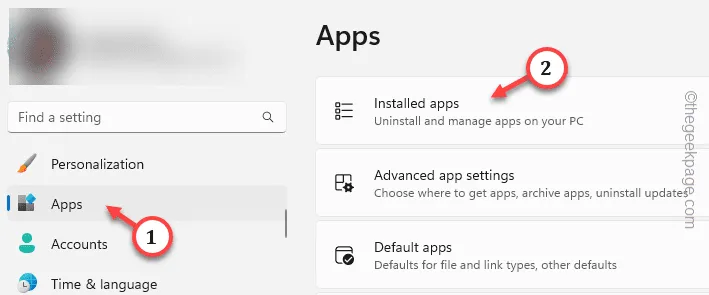
Etapa 3 – Pesquise “Microsoft” na caixa de pesquisa.
Etapa 4 – Verifique se você consegue ver várias entidades do Microsoft Office lá ou não. Clique em “⋮” ao lado do antigo e toque em “Desinstalar“ .

Depois de se livrar do aplicativo, reinicie o PC e testemunhe os efeitos você mesmo. Você não verá o banner “Produtos não licenciados” em seus produtos MS Office.



Deixe um comentário