Erro desconhecido ao tentar bloquear o arquivo no Teams, Excel, OneDrive, PowerPoint
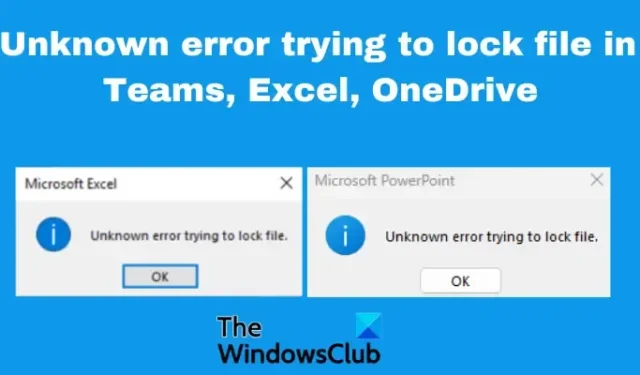
Alguns usuários do Office experimentaram recentemente “ Erro desconhecido ao tentar bloquear arquivo ” ao usar aplicativos do Office como Excel, Teams, OneDrive, PowerPoint, etc. É ainda mais frustrante para usuários corporativos do SharePoint, que dependem do serviço para compartilhar e editar arquivos. Nesta postagem, tentaremos corrigir o erro Desconhecido ao tentar bloquear arquivos no Teams, Excel, OneDrive e SharePoint . Esse erro desconhecido impede que os usuários acessem o arquivo ou até mesmo executem qualquer tarefa nele.
Teams, Excel, OneDrive e SharePoint são ferramentas essenciais para muitos usuários individuais e empresariais. A atualização recente da Microsoft parece ter problemas temporários que acionam um erro desconhecido ao tentar bloquear arquivos. Em alguns casos, os arquivos abrem bem em diferentes navegadores e em aplicativos de área de trabalho de arquivos, como o Excel, mas falham em outros aplicativos da Microsoft. Vejamos primeiro as possíveis causas desse erro desconhecido que está bloqueando seus arquivos.
Por que recebo um erro desconhecido ao tentar bloquear o arquivo no Office?
Existem vários motivos pelos quais você recebe um erro desconhecido ao tentar bloquear arquivos no Teams, Excel, OneDrive, etc. Uma das causas mais comuns desse erro são bugs e falhas temporárias nos aplicativos da Microsoft, especialmente após uma atualização. As configurações ou problemas de permissão e segurança do Windows podem acionar um erro desconhecido ao tentar bloquear seu arquivo. O arquivo também pode estar sendo usado por outro usuário; isso pode acontecer nos casos em que o sistema armazenou dados processados e brutos em uma determinada estrutura de diretório. Problemas de rede também podem desencadear erros quando a conexão está congestionada ou instável.
Corrigir erro desconhecido ao tentar bloquear o arquivo no Teams, Excel, OneDrive, PowerPoint
O erro desconhecido pode acontecer com um usuário ou todos os usuários ou clientes na mesma rede em uma organização. Para corrigir o erro desconhecido ao tentar bloquear o arquivo no Teams, Excel, OneDrive, PowerPoint, SharePoint, etc., os aplicativos do Office usam as seguintes soluções;
- Executar etapas básicas
- Limpar cache do Microsoft Office
- Reverter para a versão anterior do aplicativo
- Ajuste as configurações de visualização protegida
- Redefinir Centro de Carregamento do Office
Vamos dar uma olhada nessas soluções em detalhes.
1] Execute as etapas básicas
Às vezes, o erro desconhecido ao tentar bloquear o arquivo pode ser causado por falhas simples que podem ser resolvidas executando etapas básicas. Para corrigir o erro desconhecido, execute as seguintes etapas preliminares:
- Examine seu PC em busca de vírus e malware . Se o seu sistema ou arquivos estiverem infectados ou atacados por malware, eles podem ser bloqueados pela segurança do Windows e não serão abertos.
- Reinicie o computador e verifique se o problema foi resolvido. Você também pode tentar acessar esses arquivos no estado do modo de segurança do Windows .
- Saia dos aplicativos que estão sendo executados em segundo plano. Alguns aplicativos em segundo plano podem interferir em alguns arquivos ou outros aplicativos, desencadeando problemas como erro desconhecido ao tentar bloquear arquivos no Teams, Excel, OneDrive, etc.
- Tente reiniciar o aplicativo afetado. Por exemplo, se você estiver tendo problemas no Teams, reinicie o aplicativo e veja se o erro foi resolvido.
- Atualize seu Microsoft Office se houver versões mais recentes. As novas versões vêm com bugs corrigidos e outros recursos necessários.
2] Limpe o cache do Microsoft Office
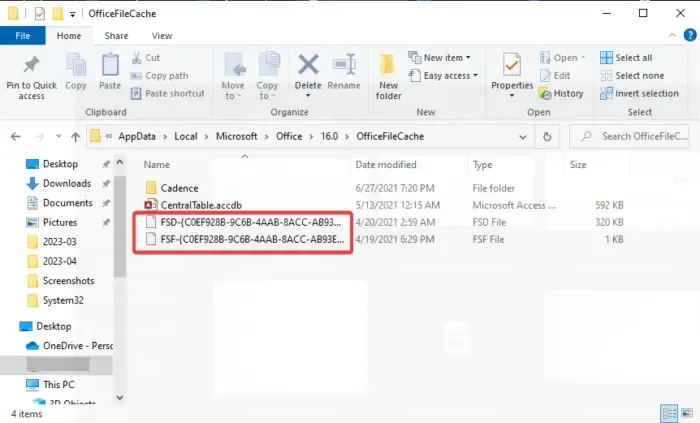
O erro desconhecido que está tentando bloquear seus arquivos pode ser causado por um cache corrompido do Office que ainda está armazenado em seu sistema. Limpar o cache do Office com segurança pode ajudar muito a corrigir erros desconhecidos. Aqui está como:
- Abra a caixa de diálogo Executar pressionando a tecla Windows + R .
- Copie e cole o seguinte caminho na caixa de diálogo Executar e pressione Enter no teclado do seu PC:
%LOCALAPPDATA%\Microsoft\Office\ - Depois que o File Explorer r estiver aberto, vá para 16.0 > OfficeFileCache .
- Exclua todos os arquivos com o prefixo FSF ou FSD .
- Quando terminar, reinicie o computador e inicie o aplicativo novamente.
3] Reverter para a versão anterior do aplicativo
Se você continuar recebendo o erro Desconhecido ao tentar bloquear o arquivo no Teams, OneDrive, Excel, etc. após atualizar o aplicativo, tente resolver o problema revertendo para a versão anterior. Você precisa desativar as atualizações automáticas do Office e, em seguida, reverter para a versão anterior. Para reverter para a versão anterior no Teams, Excel, OneDrive, etc, siga os passos abaixo;
- Inicie o Office como o Excel e vá para Arquivo > Conta > Opções de atualização > Desabilitar atualizações.
- Em seguida, abra o prompt de comando digitando cmd na caixa de pesquisa do Windows e selecione Executar como administrador .
- Para reverter para o aplicativo Office anterior, copie e cole a seguinte linha de comando e pressione Enter (uma de cada vez):
cd %programfiles%\Common Files\Microsoft Shared\ClickToRunofficec2rclient.exe /update user updatetoversion=(Previous version ID)
Substitua ‘ID da versão anterior’ pelo valor real, como 16.0.16026.20200 .
4] Ajuste as configurações de visualização protegida
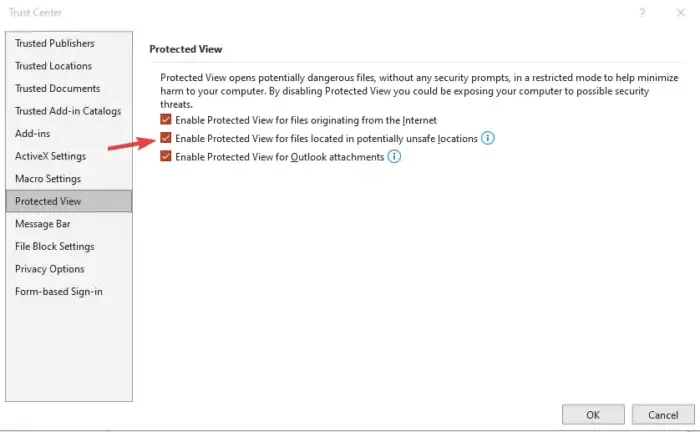
Você pode estar recebendo o erro desconhecido ao tentar bloquear o arquivo no Teams , Excel, OneDrive, etc porque o Windows acha que o arquivo ou documento é potencialmente inseguro para abrir ou editar. Nesse caso, você precisa alterar as configurações do Modo de Exibição Protegido da seguinte maneira;
- Abra o aplicativo padrão do documento, como Excel, Word, Powerpoint, etc, pesquisando seu nome na caixa de pesquisa e pressionando Enter .
- Vá para Arquivo > Opções > Central de Confiabilidade > Configurações da Central de Confiabilidade > Proteger Exibição.
- Em seguida, desmarque a caixa ao lado de Ativar exibição protegida para arquivos localizados em locais potencialmente inseguros.
5] Redefinir Centro de Carregamento do Office
Redefinir o Centro de Carregamento do Microsoft Office garante que você exclua todo o cache dos arquivos do Office carregados. Às vezes, esses caches podem acionar um erro que tenta bloquear os arquivos. Para redefinir o Office Upload Center, siga as etapas abaixo:
- Pesquise Carregamento do Office na caixa de pesquisa e selecione Abrir para iniciar o Centro de Carregamento do Office .
- No Upload Center, localize Configurações e clique nele.
- Localize as configurações de cache e selecione Excluir arquivos em cache . Todos os arquivos em cache serão excluídos.
- Em seguida, marque a caixa ao lado de Excluir arquivos do cache de documentos do Office quando eles forem fechados e selecione OK para concluir o processo.
Alguns usuários relataram que recebem um erro desconhecido ao tentar bloquear arquivos quando tentam acessar arquivos na Web online do SharePoint. Vejamos isso brevemente.
Como corrigir o erro desconhecido do SharePoint ao tentar bloquear o arquivo
O SharePoint é um ótimo aplicativo da Web para colaboração e compartilhamento de arquivos. Se você estiver recebendo um erro desconhecido ao tentar bloquear arquivos ao usar o SharePoint, tente as seguintes etapas:
- Confira o arquivo selecionando o documento com o problema e clicando nos três pontos horizontais e, em seguida, clique em Check Out.
- Use o Editor do Registro para criar um local de rede. Digite regedit na caixa de diálogo Executar e pressione Enter. Siga este caminho:
HKEY_LOCAL_MACHINE\SYSTEM\CurrentControlSet\Services\WebClient\Parameters.
- Em seguida, clique com o botão direito do mouse em um espaço vazio do lado esquerdo e clique em Novo . Renomeie o novo valor como AuthForwardServerList e pressione Enter . Agora, clique com o botão direito do mouse no valor recém-criado (AuthForwardServerList) e escolha Modify . Insira a URL do site na opção Dados do valor e selecione OK . Feche o editor e reinicie seu Webclient Service.
- Limpe o cache do navegador . O processo de limpeza do navegador depende do tipo de navegador que você está usando.
- Finalmente, você pode isentar o SharePoint das configurações de segurança do Firewall. Digite firewall na caixa de pesquisa do Windows para abrir o Windows Defender Firewall . Clique em Permitir um aplicativo ou recurso por meio da opção Firewall do Windows Defender e escolha Sharepoint . Marque a caixa ao lado de Público e Privado . Clique em OK para salvar e concluir o processo e reinicie o computador.
Isso deve funcionar para usuários do SharePoint.
Esperamos que uma solução ajude você a corrigir o erro desconhecido ao tentar bloquear o arquivo no Teams, OneDrive, Excel, SharePoint, etc.
Correção: o Excel ficou sem recursos ao tentar calcular uma ou mais fórmulas
Como faço para desbloquear um arquivo do Excel bloqueado para edição?
Se um arquivo do Excel estiver bloqueado para edição, você poderá desbloqueá-lo obtendo acesso de outro usuário, garantindo que a versão que você está usando suporte a coautoria ou colocando o documento no SharePoint ou OneDrive. Além disso, verifique se o documento do Excel que você está usando está no formato correto, ou seja. xlx,. xlsm, ou. xlsb.
Por que o Excel diz que o arquivo está bloqueado por mim?
O arquivo do Excel pode dizer que está bloqueado se o usuário que o compartilhou com você estiver editando o documento. Também pode ser porque o aplicativo do Office em execução em segundo plano já abriu o arquivo. Outro motivo seria que o arquivo do Excel já está marcado como ‘Final’ e você não tem permissão para atualizá-lo. Se o arquivo estiver protegido por senha, você deve obter a senha para abri-lo; não há atalhos para isso.



Deixe um comentário