Desinstalar aplicativos no Windows 10 (guia definitivo)
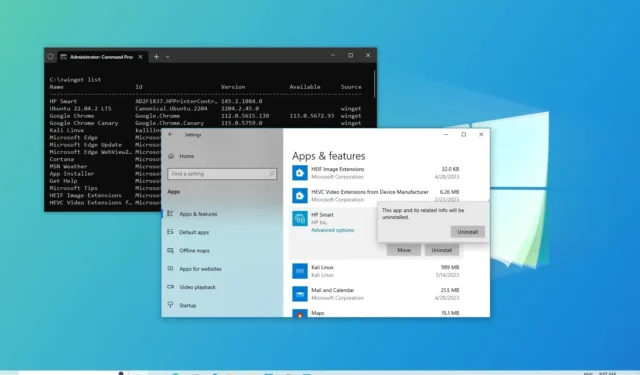
ATUALIZADO EM 15/08/2023: No Windows 10, a capacidade de desinstalar aplicativos é um recurso essencial que permite remover aplicativos que não são mais necessários do seu computador. Ele também pode ajudá-lo a se livrar de bloatware, liberar espaço e solucionar problemas.
Se você não estiver usando um aplicativo específico ou precisar reinstalar um deles, o Windows 10 inclui várias maneiras de desinstalar completamente os aplicativos usando o aplicativo Configurações, Painel de controle, Gerenciador de pacotes do Windows , PowerShell e até prompt de comando. No caso de não ser possível remover um aplicativo, você está lidando com um aplicativo do sistema ou há problemas para desinstalar o aplicativo, você pode usar desinstaladores de terceiros, como Wintoys e Bulk Crap Uninstaller.
Neste guia , você aprenderá as etapas para desinstalar aplicativos no Windows 10.
Aviso: embora o uso de aplicativos de terceiros às vezes seja a única maneira de desinstalar um aplicativo específico, eles não são opções compatíveis. Portanto, use os aplicativos e as instruções por sua conta e risco.
Desinstalar aplicativos de Configurações
Para desinstalar um aplicativo no Windows 10, siga estas etapas:
-
Abra Configurações no Windows 10.
-
Clique em Aplicativos .
-
Clique em Aplicativos e recursos .
-
Na seção “Aplicativos e recursos”, selecione o aplicativo a ser removido.
Dica rápida: Se você tiver muitos aplicativos, pode usar a caixa de pesquisa, as opções “Classificar por” e “Filtrar por” para encontrar o aplicativo mais rapidamente.
-
Clique no botão Desinstalar .
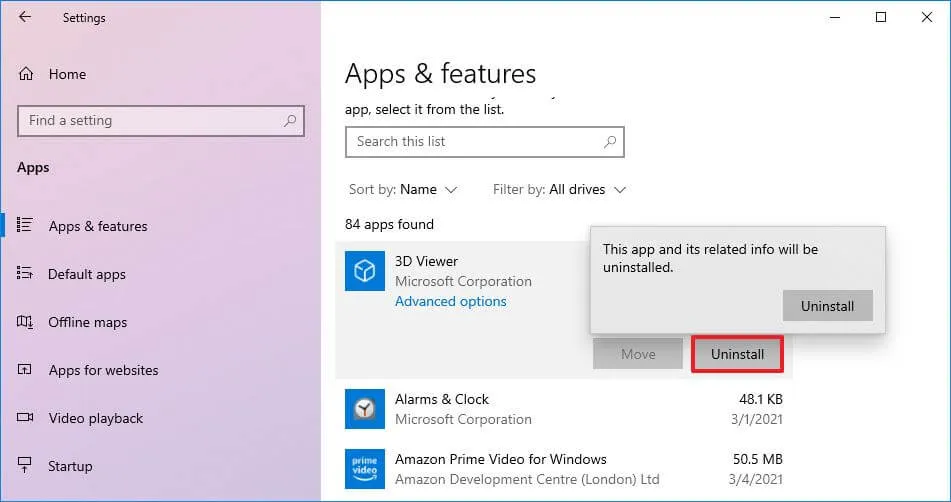
-
Clique no botão Desinstalar novamente.
Observação rápida: se você estiver removendo um programa de desktop clássico, continue com as instruções na tela para concluir o processo.
Depois de concluir as etapas, o aplicativo será removido do seu computador.
Se o aplicativo tiver o botão “Desinstalar” esmaecido, você pode ter se deparado com um aplicativo do sistema que não pode ser removido das Configurações. Você ainda pode excluir este aplicativo, mas precisará passar por um processo mais complexo usando o PowerShell usando as etapas abaixo.
Desinstalar aplicativos do menu Iniciar
Para remover aplicativos no Windows 10 do menu Iniciar, siga estas etapas:
-
Abra Iniciar .
-
Clique com o botão direito do mouse no aplicativo e selecione o botão Desinstalar .
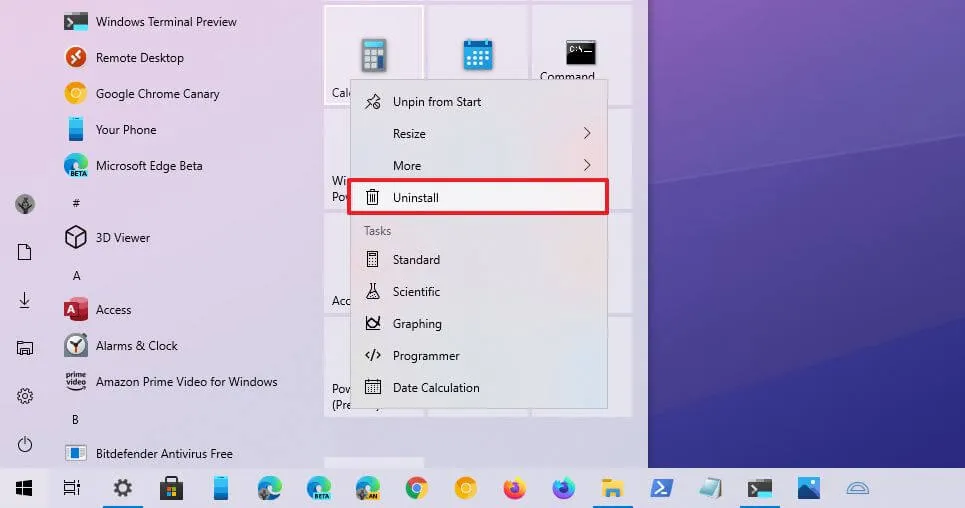
- Clique no botão Desinstalar novamente.
Depois de concluir as etapas, o aplicativo Microsoft Store será removido do computador.
Desinstale aplicativos de recursos opcionais
Por meio do aplicativo Configurações, você também pode remover aplicativos do sistema conhecidos como “recursos sob demanda”, incluindo aplicativos como Bloco de Notas, Paint, WordPad, Windows Media Player e muitos outros.
Para remover recursos opcionais no Windows 10, siga estas etapas:
-
Abra Configurações .
-
Clique em Aplicativos .
-
Clique em Aplicativos e recursos .
-
Na seção “Aplicativos e recursos”, clique na opção Recursos opcionais .
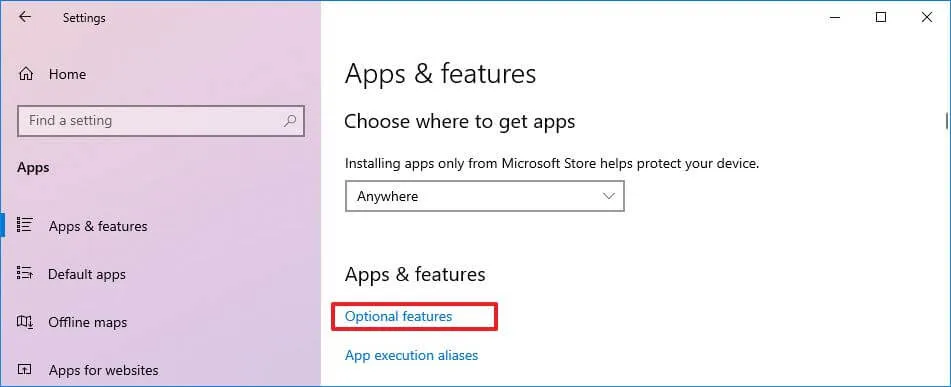
-
Clique no botão Desinstalar .
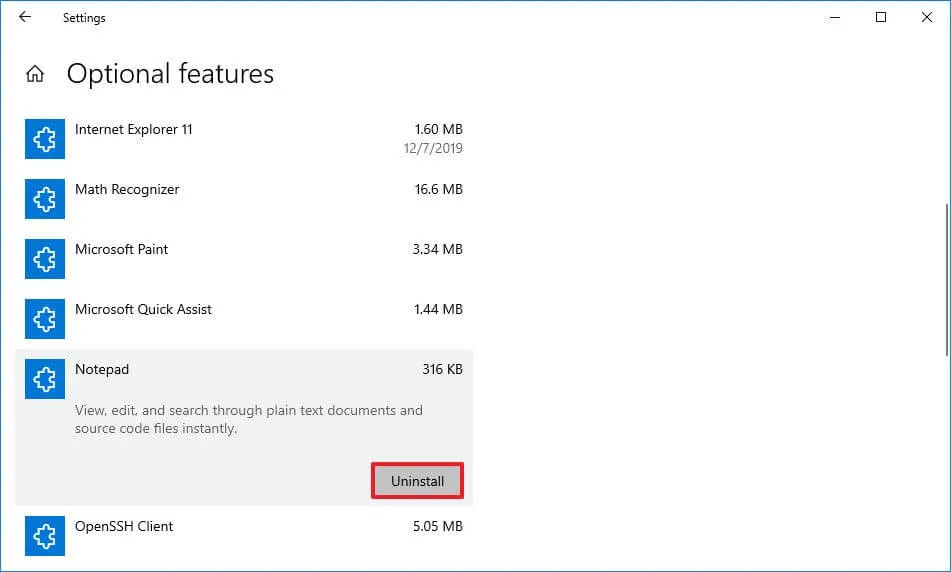
Depois de concluir as etapas, o aplicativo do sistema não estará mais disponível no dispositivo.
Desinstalar aplicativos do Gerenciador de Pacotes do Windows
O Gerenciador de Pacotes do Windows (winget) é uma ferramenta de linha de comando disponível no Windows 10 e foi projetada para economizar tempo e frustração ao automatizar o processo de pesquisa, download, instalação, desinstalação, atualização e configuração de software.
Para remover um aplicativo com o comando winget no Windows 10, siga estas etapas:
-
Abra Iniciar .
-
Pesquise Prompt de comando , clique com o botão direito do mouse no resultado superior e selecione a opção Executar como administrador .
-
Digite o seguinte comando para visualizar uma lista do aplicativo que você pode desinstalar com o Windows Package Manager e pressione Enter :
winget list -
Digite o seguinte comando para desinstalar um aplicativo com winget e pressione Enter :
winget uninstall "APP-NAME"No comando, altere “APP-NAME” para o nome real do aplicativo. As citações só são necessárias se o aplicativo tiver espaços no nome. Por exemplo, este comando desinstala o aplicativo Microsoft Teams no Windows 10:
winget uninstall "microsoft teams"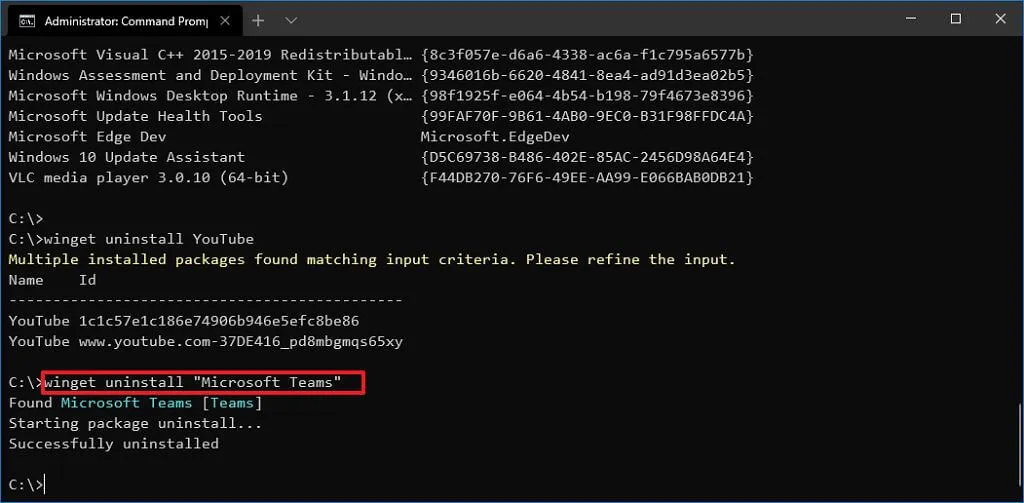
Depois de concluir as etapas, o aplicativo será removido do computador. Se você estiver removendo um aplicativo de desktop tradicional, a interface do desinstalador de aplicativo pode aparecer com etapas adicionais para concluir a desinstalação.
Desinstalar aplicativos do Painel de Controle
No Windows 10, você ainda pode usar o Painel de Controle para remover programas, mas apenas aplicativos clássicos, não os que você instala da Microsoft Store.
Para desinstalar aplicativos clássicos da área de trabalho (win32) no Windows 10, siga estas etapas:
-
Abra o Painel de Controle .
-
Na categoria “Programas”, clique na opção Desinstalar um programa .
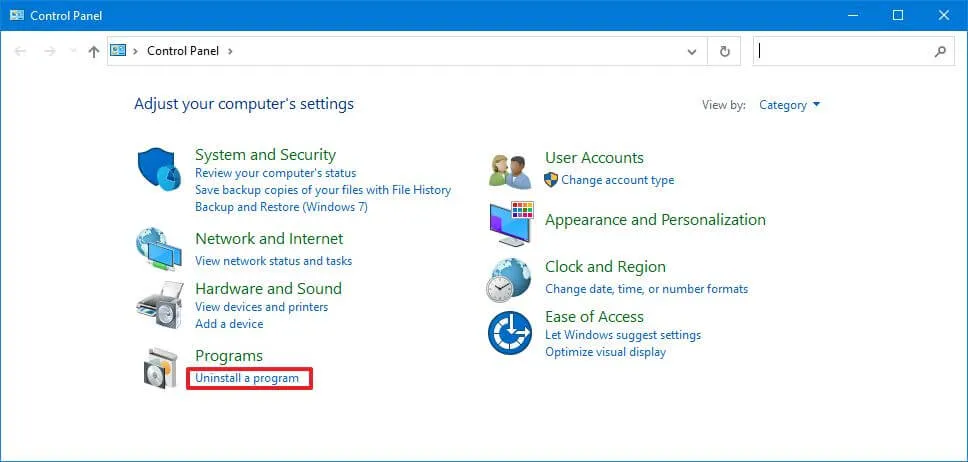
-
Selecione o programa para remover do Windows 10.
-
Clique no botão Desinstalar .
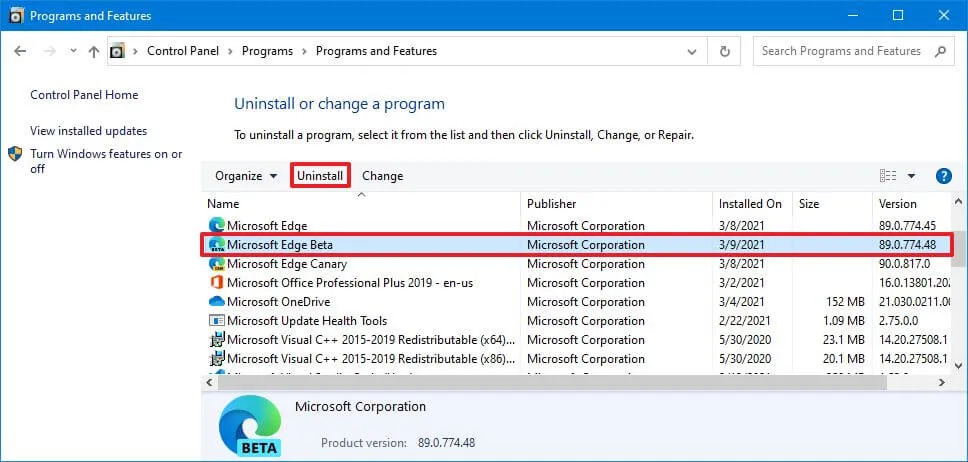
-
Continue com as instruções na tela (se aplicável).
Depois de concluir as etapas, o aplicativo win32 será removido do Windows 10. Você sempre pode repetir as instruções para desinstalar outros aplicativos.
Desinstalar aplicativos do PowerShell
Embora seja possível usar o aplicativo Configurações para remover aplicativos clássicos e modernos, você ainda não pode desinstalar muitos aplicativos integrados como Câmera, Alarmes e Relógio, Cortana e muitos outros, e é aí que o PowerShell é útil. Além de usar as configurações e o painel de controle, você também pode usar o PowerShell para desinstalar aplicativos e ferramentas clássicos, modernos e integrados.
Para desinstalar aplicativos no Windows 10 PowerShell no Windows 10, siga estas etapas:
-
Abra Iniciar .
-
Pesquise PowerShell , clique com o botão direito do mouse no resultado superior e clique na opção Executar como administrador .
-
Digite o seguinte comando para visualizar todos os aplicativos instalados em seu dispositivo e pressione Enter :
Get-AppxPackage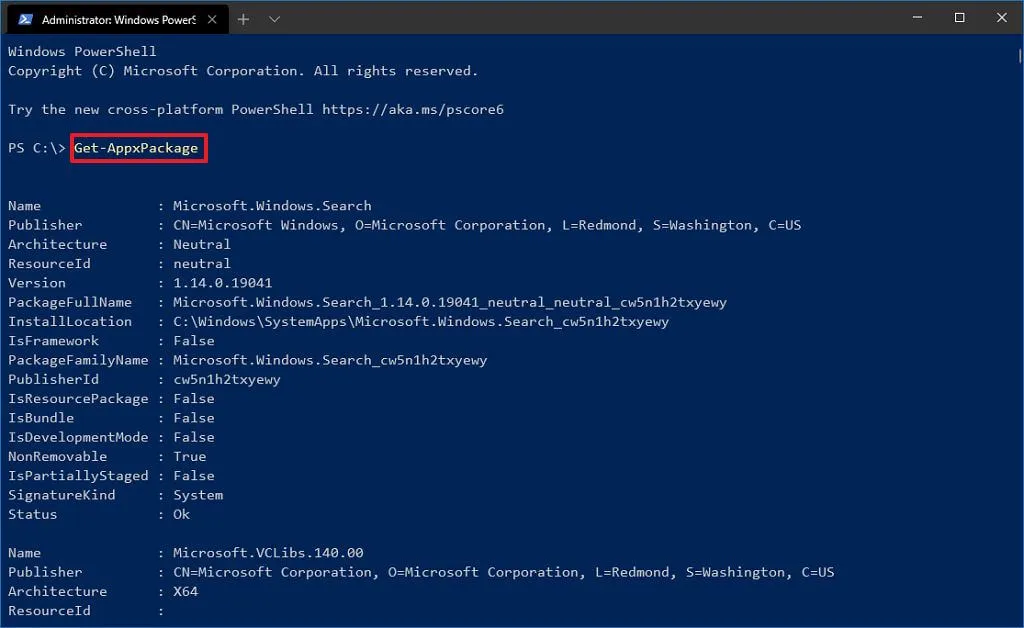
Se você quiser ver todos os aplicativos do Windows instalados no computador, digite o seguinte comando e pressione Enter :
Get-AppxPackage -AllUsersNa saída, você verá uma longa lista de aplicativos, o que pode ser complicado, mas você precisa fazer isso para saber o nome dos aplicativos que deseja desinstalar. Por exemplo, se você deseja desinstalar o aplicativo Câmera , notará que o nome do sistema é “Microsoft.WindowsCamera” na listagem.
-
Digite o seguinte comando para desinstalar um aplicativo e pressione Enter :
Get-AppxPackage PROGRAM-NAME | Remove-AppxPackageNo comando, certifique-se de substituir PROGRAM-NAME pelo nome real do aplicativo, conforme listado na etapa acima. Por exemplo, este comando desinstala a Cortana no Windows 10:
Get-AppxPackage Microsoft.549981C3F5F10 | Remove-AppxPackage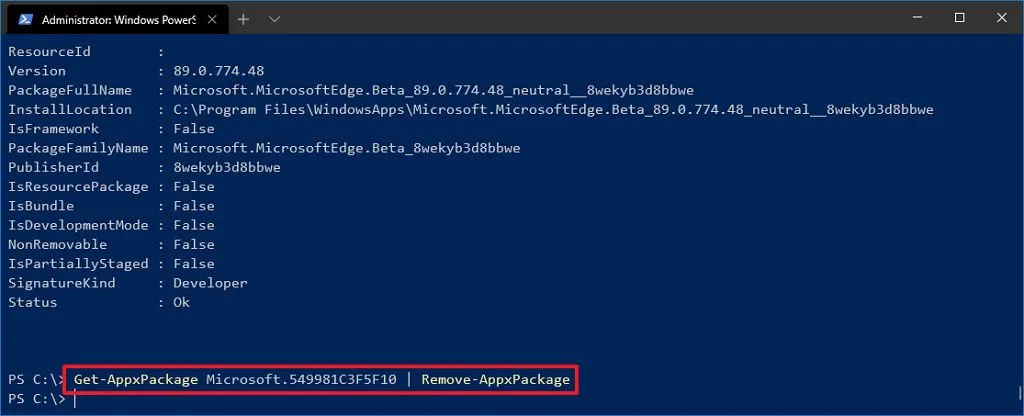
Depois de concluir as etapas, o aplicativo não estará mais disponível em seu dispositivo, mas você sempre poderá reinstalá-lo usando a Microsoft Store.
Desinstalar aplicativos do prompt de comando
Como alternativa, você também pode usar o prompt de comando para desinstalar aplicativos usando a ferramenta de linha de comando do Windows Management Instrumentation (WMIC), mas apenas programas clássicos da área de trabalho, não aplicativos da Microsoft Store.
Para remover aplicativos com a ferramenta de linha de comando WMIC no Windows 10, siga estas etapas:
-
Abra Iniciar .
-
Pesquise Prompt de comando , clique com o botão direito do mouse no resultado superior e selecione a opção Executar como administrador .
-
Digite o seguinte comando para iniciar a ferramenta WMIC e pressione Enter :
wmic -
Digite o seguinte comando para listar todos os aplicativos instalados e pressione Enter :
product get name
-
Digite o seguinte comando para desinstalar um programa e pressione Enter :
product where name="PROGRAM-NAME"call uninstallNo comando, certifique-se de substituir PROGRAM-NAME pelo nome real do aplicativo, conforme listado na etapa acima. Por exemplo, este comando remove o aplicativo Microsoft Edge Dev:
product where name="Microsoft Edge Dev"call uninstall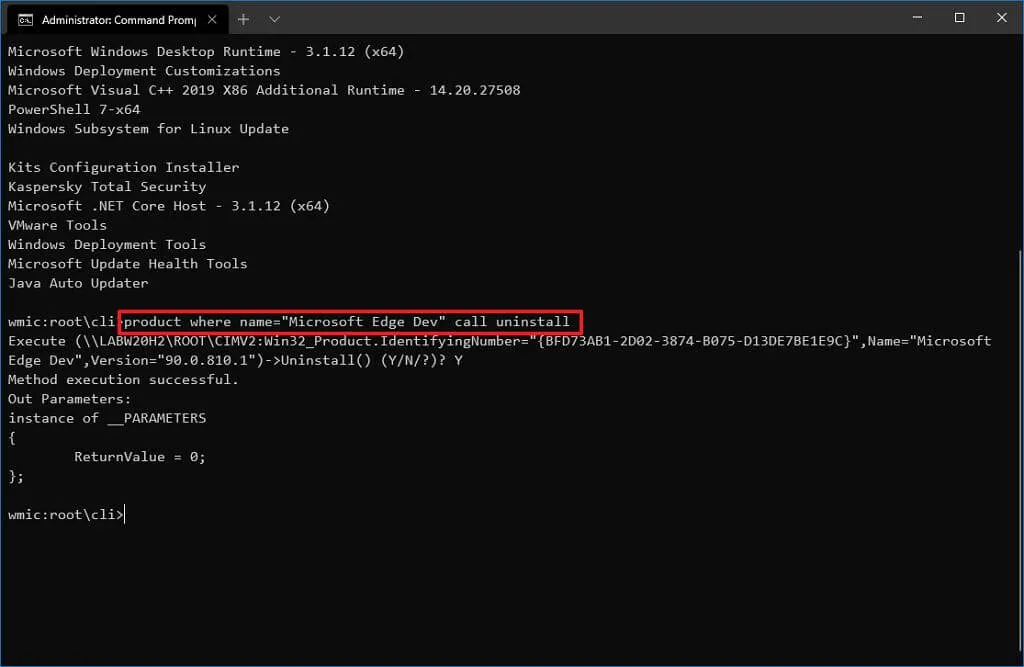
-
Digite “Y” para confirmar o processo de desinstalação.
Depois de concluir as etapas, o programa especificado no comando será desinstalado da instalação do Windows 10.
Desinstalar aplicativos com Wintoys
O Wintoys é um software não pertencente à Microsoft que facilita a remoção de aplicativos próprios e de terceiros, bem como os aplicativos que a Microsoft considera essenciais para o sistema e impede que os usuários os desinstale. Além disso, o app oferece outras formas de otimizar o sistema operacional, como ajustar configurações e acessar ferramentas para reparar o sistema rapidamente.
Você pode instalar o Wintoys da Microsoft Store ou por meio do Windows Package Manager com o winget install --id 9P8LTPGCBZXDcomando.
Para remover aplicativos por meio do Wintoys no Windows 10, siga estas etapas:
-
Abra Wintoys .
-
Clique em Aplicativos .
-
Clique no botão de menu (três pontos) e selecione a opção Desinstalar .
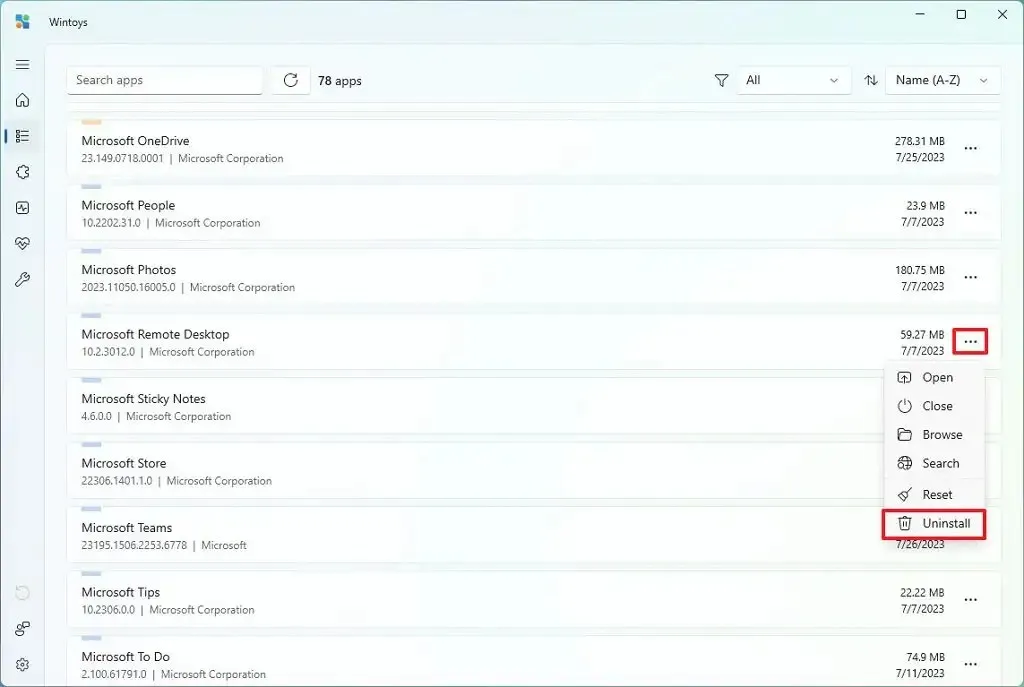
-
Continue com as instruções na tela (se aplicável).
Depois de concluir as etapas, o aplicativo será desinstalado imediatamente sem confirmação do Windows 10. O menu também inclui opções para encerrar o aplicativo, abrir o local da pasta, redefinir e muito mais.
Desinstale aplicativos com o BC Uninstaller
O Bulk Crap Uninstaller (BCU ou BC Uninstaller) é um aplicativo avançado de código aberto de terceiros que permite desinstalar um ou vários aplicativos em massa sem interação mínima de sua parte. O aplicativo também pode limpar arquivos e entradas restantes, detectar aplicativos órfãos e muito mais. Este software de desinstalação de terceiros existe há muito tempo e funciona no Windows 7, 8, 8.1, 10 e 11.
O BC Uninstaller está disponível no GitHub , e você pode baixar o instalador ou portátil (recomendado) de diferentes fontes de download, como OSDN . Depois de baixar o aplicativo, escolha o arquivo “.zip” no Explorador de Arquivos, clique no botão “Extrair tudo” e continue com as instruções na tela para concluir a extração.
Para desinstalar aplicativos por meio do Bulk Crap Uninstaller no Windows 10, siga estas etapas:
-
Abra o Explorador de Arquivos .
-
Abra a pasta que contém os arquivos do Bulk Crap Uninstaller.
-
Clique duas vezes em BCUninstaller.exe para iniciar o aplicativo.
Dica rápida: se esta for a primeira vez que executa o aplicativo, você precisará concluir o assistente inicial usando as configurações padrão.
-
(Opcional) Na seção “Filtros”, escolha as opções para filtrar e encontre os aplicativos a serem removidos do Windows 10.
-
Selecione o aplicativo na lista.
-
Clique no botão Desinstalar .
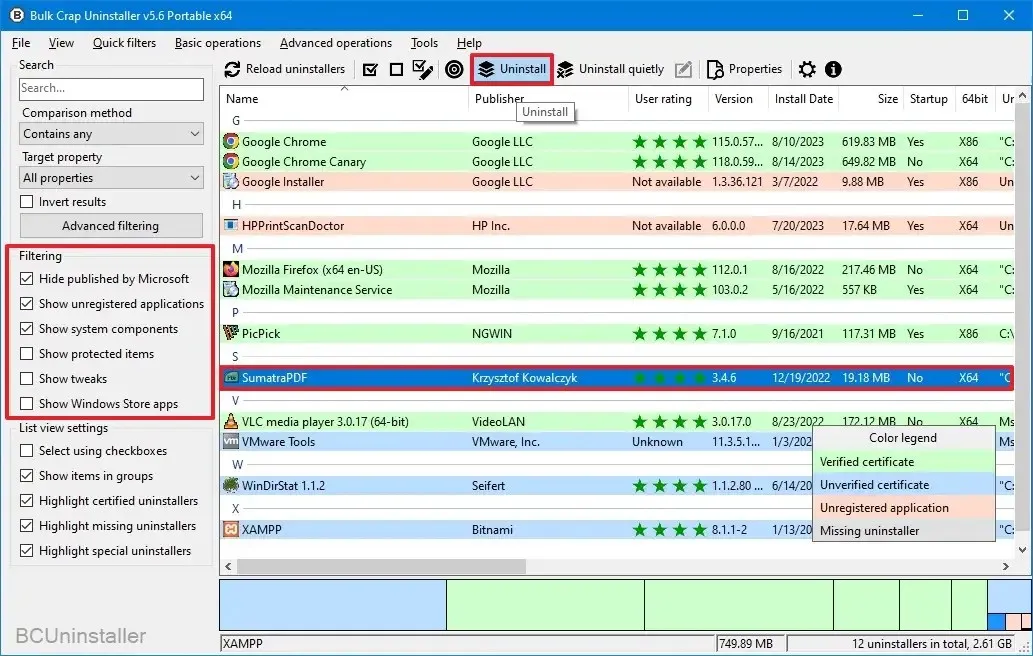
-
Clique no botão Continuar .
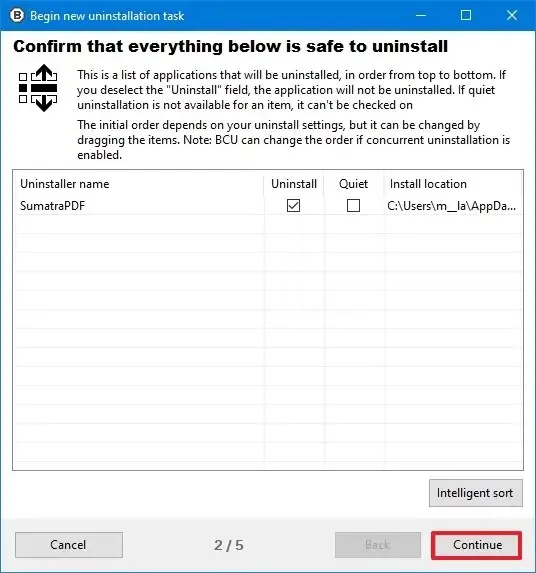
-
Clique no botão “Kill all” para fechar outros aplicativos e serviços (se aplicável).
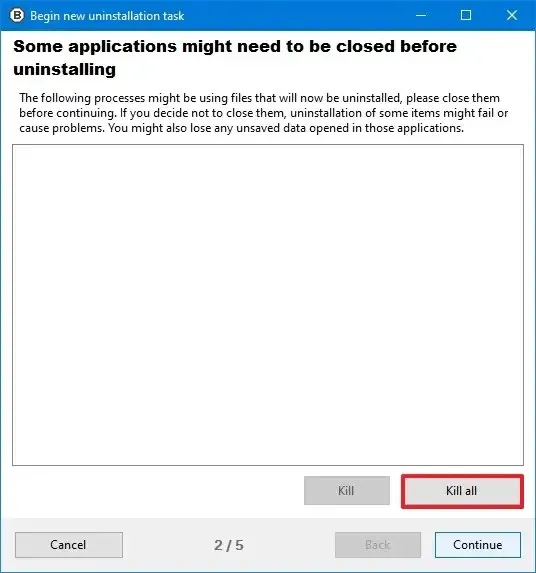
-
(Opcional) Selecione as configurações de desinstalação.
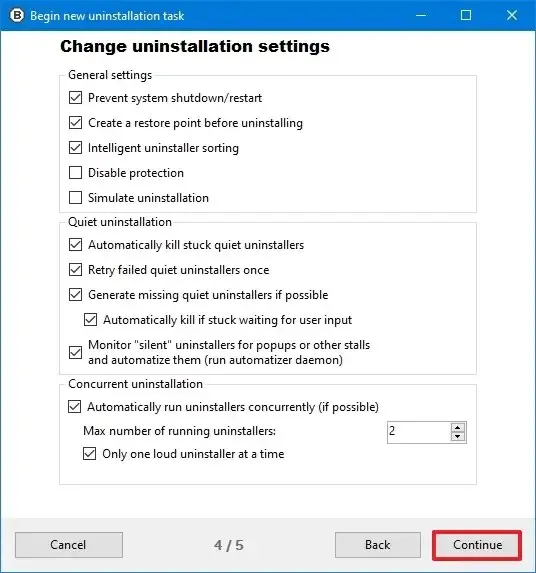
Observação rápida: as configurações padrão devem ser suficientes para a maioria das situações.
-
Clique no botão Continuar .
-
Clique no botão Iniciar desinstalação .
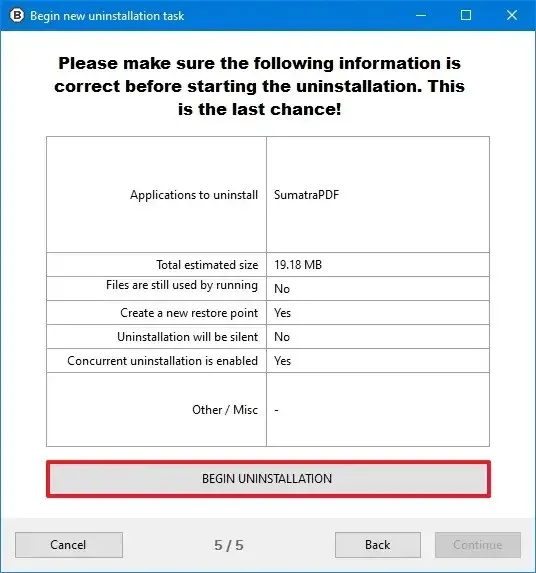
-
Continue com as instruções na tela (se aplicável).
Depois de concluir as etapas, dependendo das configurações, o Bulk Crap Uninstaller continuará removendo o aplicativo do Windows 10. Você também pode ser solicitado a procurar arquivos restantes após remover o aplicativo. Se for esse o caso, é recomendável proceder para garantir que o aplicativo e aplicar outros arquivos sejam completamente removidos do sistema.



Deixe um comentário