Compreendendo o significado de ERROR_FSFILTER_OP_COMPLETED_SUCCESSFULLY
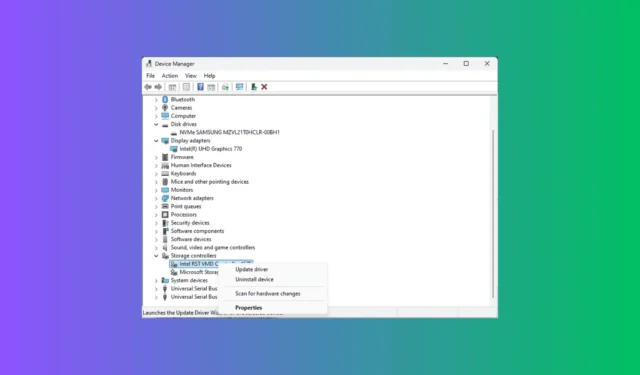
O ERROR_FSFILTER_OP_COMPLETED_SUCCESSFULLY não é uma mensagem de erro; em vez disso, serve como uma notificação informativa. Especificamente, inclui a descrição 762 (0x2FA): Um sistema de arquivos ou driver de filtro de sistema de arquivos concluiu com sucesso uma operação FsFilter. Esta mensagem não indica nenhum problema ou erro que precise ser corrigido, mas significa que um driver de filtro de sistema de arquivos concluiu efetivamente sua tarefa sem problemas.
Como posso saber mais sobre ERROR_FSFILTER_OP_COMPLETED_SUCCESSFULLY?
O ERROR_FSFILTER_OP_COMPLETED_SUCCESSFULLY é uma notificação de sucesso que indica que o sistema de arquivos ou o driver de filtro concluiu uma operação FsFilter com sucesso. Para obter mais insights, siga estas etapas:
- Pressione a Windows tecla, digite Visualizador de Eventos na caixa de pesquisa e clique em Abrir.
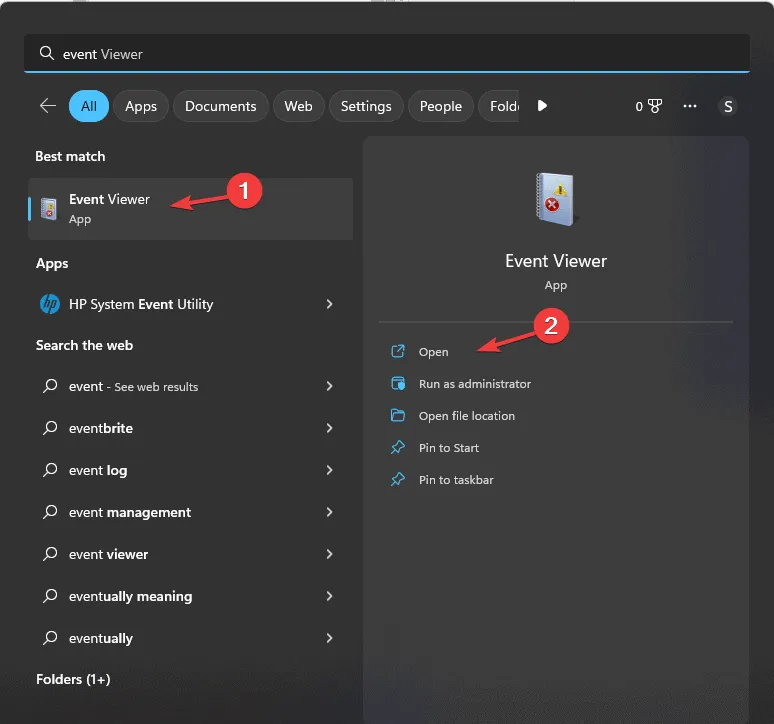
- Clique e expanda a seção Logs do Windows no painel esquerdo e selecione Sistema .
- Procure entradas relacionadas a eventos do sistema; encontre o evento ERROR_FSFILTER_OP_COMPLETED_SUCCESSFULLY e leia as informações exibidas.
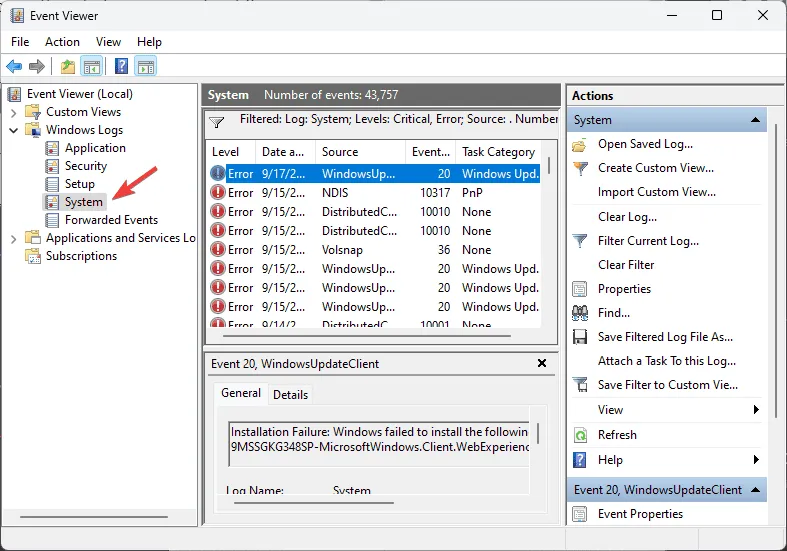
- Se você vir este evento marcado como Erro ou Crítico , selecione-o e escolha Filtrar Log Atual no painel direito.
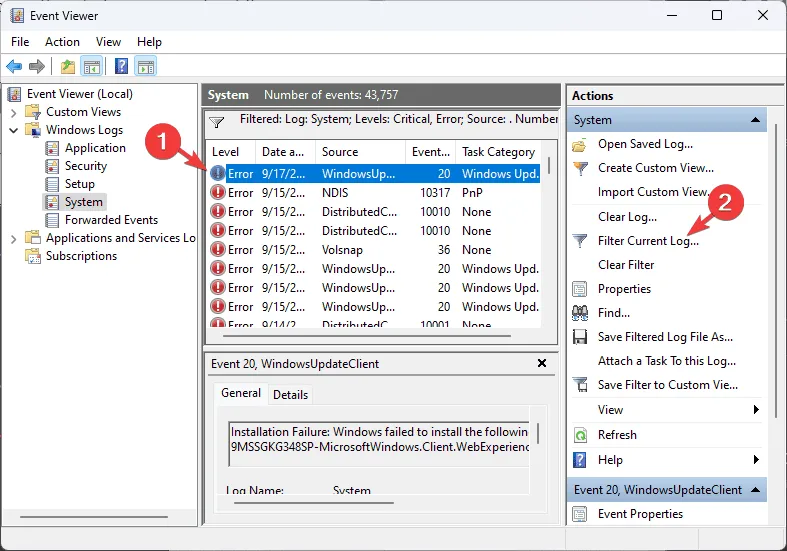
- Na janela pop-up, escolha Erro e Crítico em Nível de evento e clique em OK .
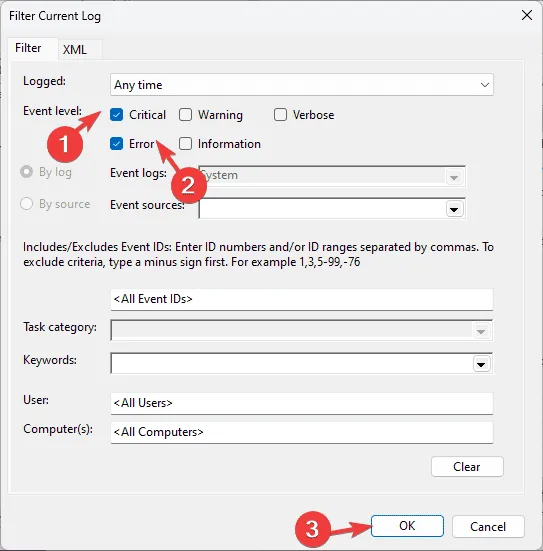
- Agora, verifique se há erros de disco ou problemas relacionados a hardware. Se você notar mensagens adicionais que podem sugerir potenciais problemas de operação do sistema de arquivos, continue lendo!
Como posso resolver problemas relacionados a ERROR_FSFILTER_OP_COMPLETED_SUCCESSFULLY?
1. Verifique os drivers do filtro do sistema de arquivos
- Pressione Windows + R para abrir a caixa de diálogo Executar .
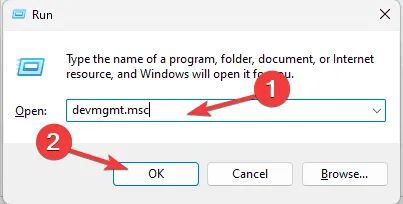
- Digite devmgmt.msc e clique em OK para iniciar o Gerenciador de Dispositivos .
- Navegue até a categoria Unidades de disco ou Controladores de armazenamento e clique para expandi-la.
- Por exemplo, o controlador Intel RST VMD 467F no meu computador HP atua como um driver de filtro de sistema de arquivos. Depois de identificar o seu, clique com o botão direito nele e selecione Propriedades no menu de contexto.
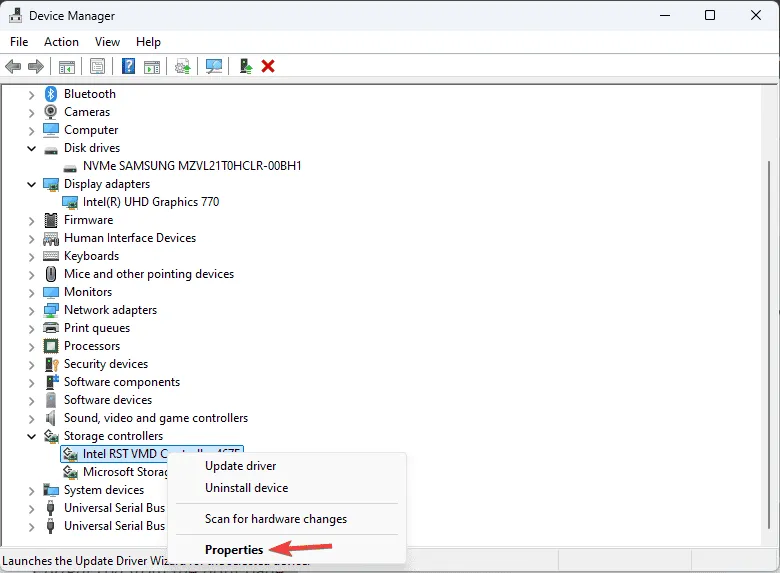
- Vá para a aba Driver e observe a Driver Version e Driver Date . Além disso, verifique o Digital Signer para garantir que o driver seja de uma fonte confiável.
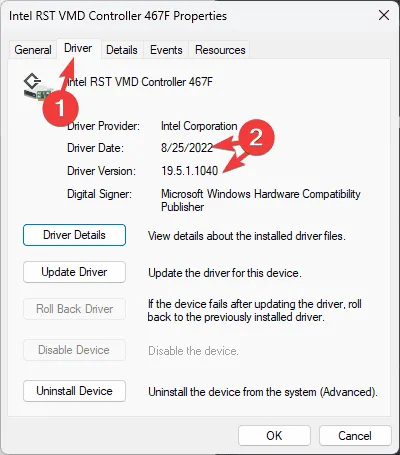
Para confirmar se você está usando a versão correta do driver, siga estas etapas:
- Visite o site oficial do fabricante do seu dispositivo. Aqui, demonstraremos usando o site oficial da HP como exemplo, já que é o fabricante do meu dispositivo.
- Selecione seu dispositivo e insira o número de série e o número do produto.
- Selecione o sistema operacional do seu dispositivo e clique em Avançar .
- Você verá uma lista de drivers disponíveis para seu dispositivo. Verifique se a versão mencionada corresponde à que você registrou.
- Se não, clique em Download para obter o arquivo. Clique duas vezes no arquivo baixado e siga as instruções na tela para concluir o processo de instalação.
2. Reinstale o driver
- Pressione Windows + R para abrir a janela Executar .
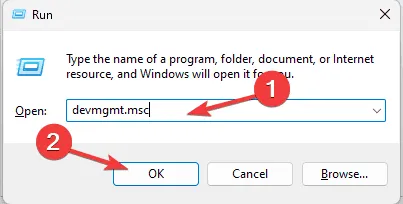
- Digite devmgmt.msc e clique em OK para acessar o Gerenciador de Dispositivos .
- Expanda a categoria Controladores de armazenamento , clique com o botão direito do mouse no driver do filtro do sistema de arquivos e escolha Desinstalar dispositivo .
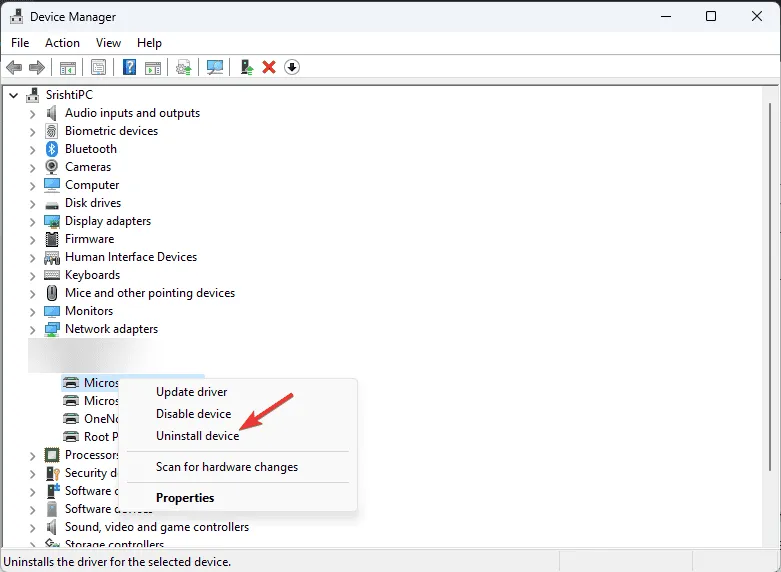
- Clique em Desinstalar novamente para confirmar sua escolha.
- Para reinstalar, navegue até Ação e selecione Verificar se há alterações de hardware .
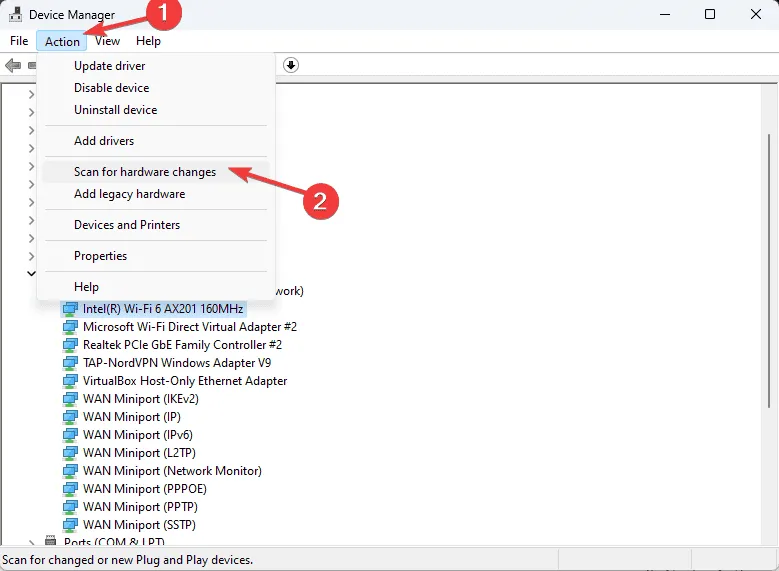
3. Execute uma verificação SFC
- Pressione a Windows tecla, digite cmd na caixa de pesquisa e clique em Executar como administrador .
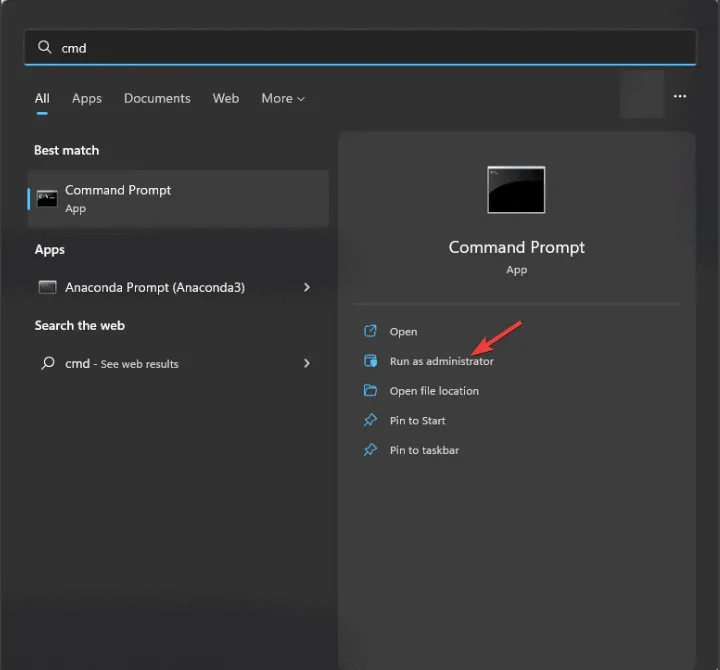
- Copie e cole o seguinte comando para reparar arquivos de sistema danificados ou restaurar arquivos de sistema ausentes e clique em Enter:
sfc /scannow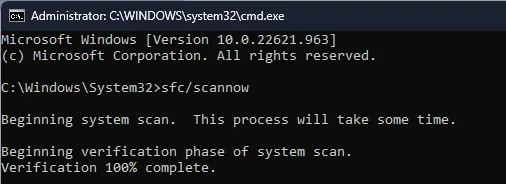
- Aguarde a conclusão do comando e reinicie o PC para que as alterações tenham efeito.
4. Verifique se há erros de disco
- Pressione a Windowstecla, digite cmd na caixa de pesquisa e clique em Executar como administrador .
- Copie e cole o seguinte comando para verificar erros de disco no seu PC e pressione Enter:
chkdsk /f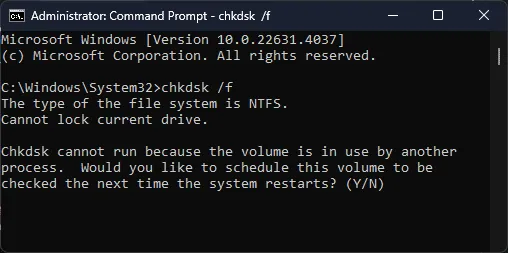
- Você receberá um prompt pedindo para reiniciar o computador. Salve todo o seu trabalho e digite Y no Command Prompt, depois pressione Enter.
- Quando a verificação for concluída, o sistema inicializará o Windows e os resultados serão exibidos na janela do Prompt de Comando.
Se forem encontrados erros que não possam ser resolvidos, faça backup dos seus dados e considere substituir a unidade se notar outros sinais de falha, como ruídos incomuns, travamentos frequentes ou arquivos corrompidos.
5. Restaure seu PC para uma versão anterior
- Pressione a Windows tecla, digite Painel de Controle na caixa de pesquisa e clique em Abrir.
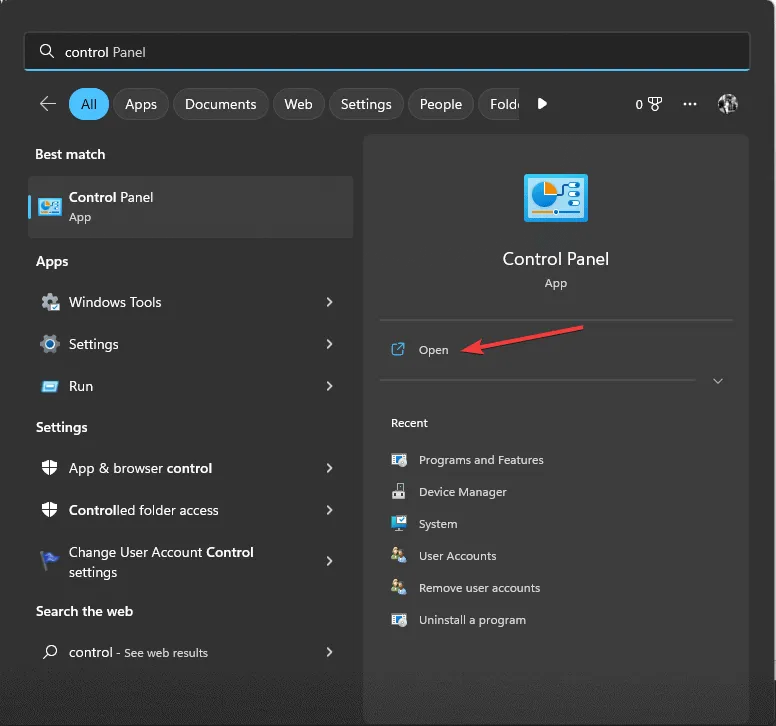
- Selecione Ícones grandes para Exibir por e clique em Recuperação .
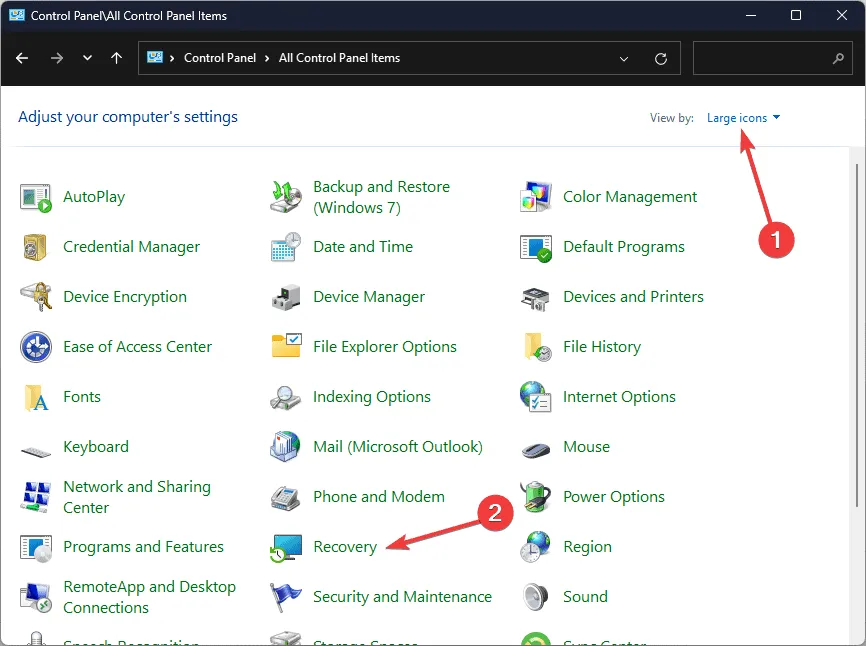
- Clique em Abrir Restauração do Sistema .
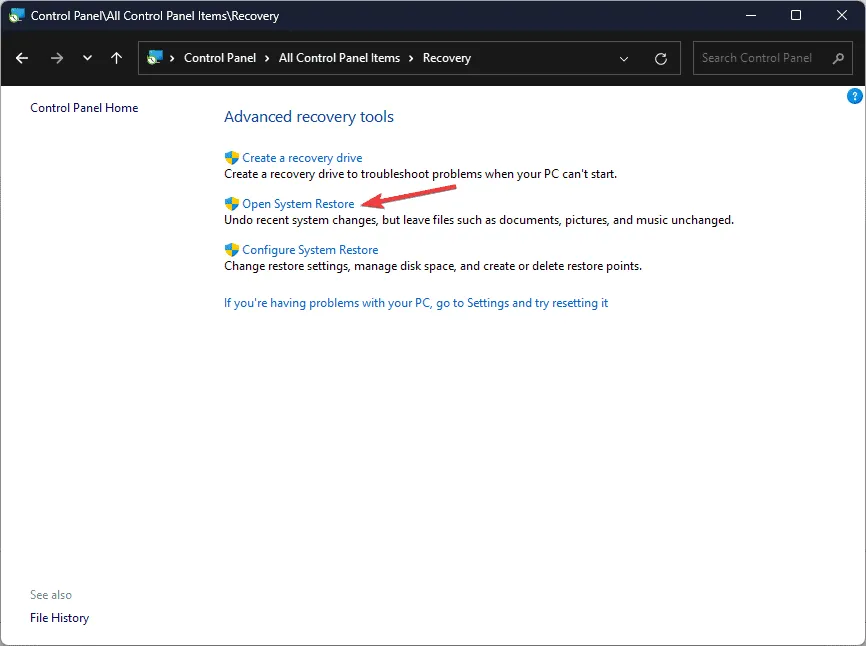
- Selecione Escolher um ponto de restauração diferente na janela Restauração do sistema e clique em Avançar .
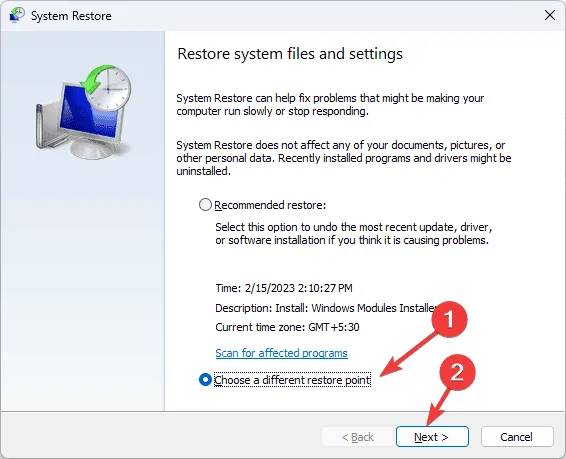
- Na próxima tela, selecione o ponto de restauração anterior ou mais antigo de quando seu PC estava funcionando corretamente e clique em Avançar .
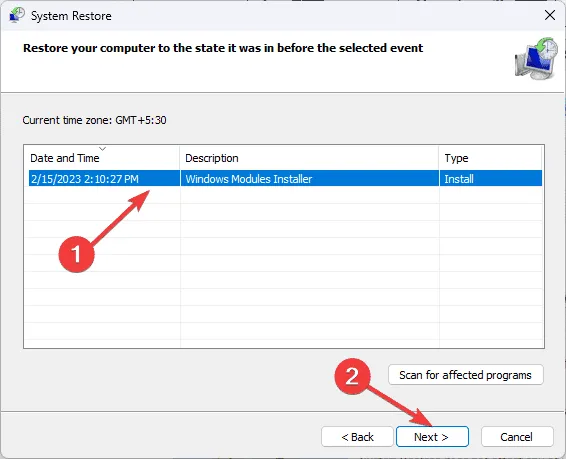
- Clique em Concluir para iniciar o processo de restauração.
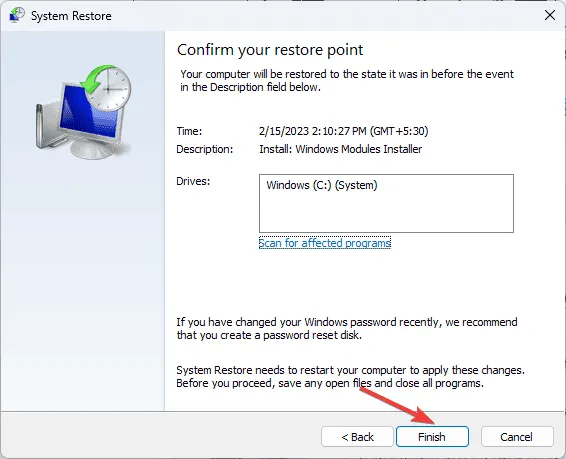
O Windows reiniciará e tentará restaurar seu PC para a versão selecionada. Esse processo pode levar algum tempo, então é importante não desligar seu computador. Após a reinicialização, navegue até Configurações , clique em Windows Update e selecione Verificar atualizações . Se houver alguma atualização disponível, clique em Baixar e instalar para garantir que seu sistema esteja atualizado.
Se você encontrar uma mensagem de restauração do sistema sem êxito após a reinicialização, recomendamos verificar este guia informativo para obter mais soluções.
Caso você enfrente problemas adicionais após a mensagem ERROR_FSFILTER_OP_COMPLETED_SUCCESSFULLY , recomendamos considerar uma reinicialização do seu PC ou uma reinstalação completa do sistema operacional.
Se você tiver perguntas ou problemas relacionados a este tópico, sinta-se à vontade para mencioná-los na seção de comentários abaixo. Estamos ansiosos para ajudar você!



Deixe um comentário