Erro do aplicativo Não é possível salvar alterações de fotos no Windows 11
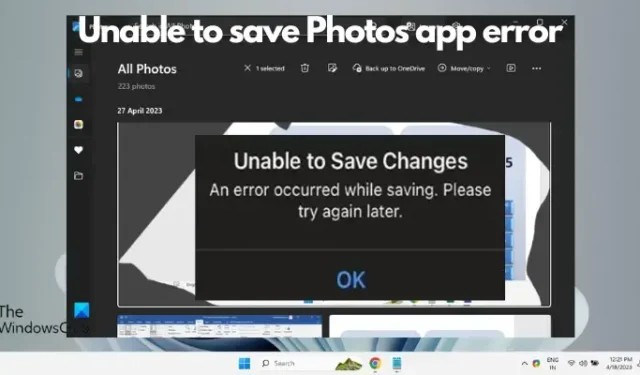
Depois de terminar de editar uma imagem, se você receber um erro Não é possível salvar alterações no aplicativo Fotos do Windows 11 ao tentar salvar a imagem, esta postagem irá ajudá-lo
Não foi possível salvar as alterações. Ocorreu um erro ao salvar. Por favor, tente novamente mais tarde.
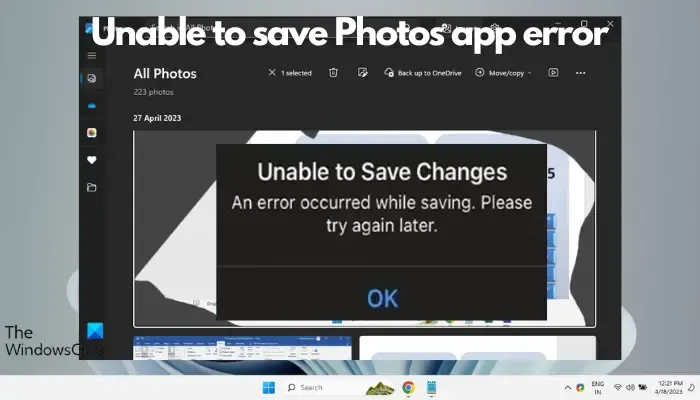
Esse problema geralmente surge por motivos como configurações de permissão, arquivos corrompidos ou falhas no sistema. Portanto, após uma pesquisa completa, criamos uma lista de algumas das etapas de solução de problemas mais eficazes para ajudá-lo a resolver esse problema e continuar usando o aplicativo Microsoft Photos perfeitamente em seu dispositivo Windows 11.
Corrigir erro do aplicativo Não é possível salvar alterações de fotos no Windows 11
Quando o erro do aplicativo Microsoft Photos parece ser um problema consistente, muitos usuários têm conversado em diferentes fóruns sobre esse problema inesperado. Portanto, encontrar uma solução para esse erro é crucial para garantir que você possa salvar e acessar suas fotos sem nenhum obstáculo.
Antes de tentar os métodos principais abaixo, verifique se o seu Firewall está bloqueando o aplicativo. Se estiver, permita o aplicativo Fotos nas configurações do Firewall . Ao mesmo tempo, certifique-se de instalar todas as atualizações pendentes do Windows . Mas se isso não ajudar, tente as etapas de solução de problemas abaixo para corrigir o erro de não conseguir salvar no aplicativo Fotos:
- Execute o solucionador de problemas de aplicativos da Microsoft Store
- Salve o arquivo em um local diferente
- Altere as configurações gráficas para Alto desempenho
- Alterar permissão da pasta
- Redefina ou repare o aplicativo Fotos
- Registre novamente os aplicativos da Microsoft
- Mude para outro formato de arquivo usando MS Paint
1] Execute o solucionador de problemas de aplicativos da Microsoft Store
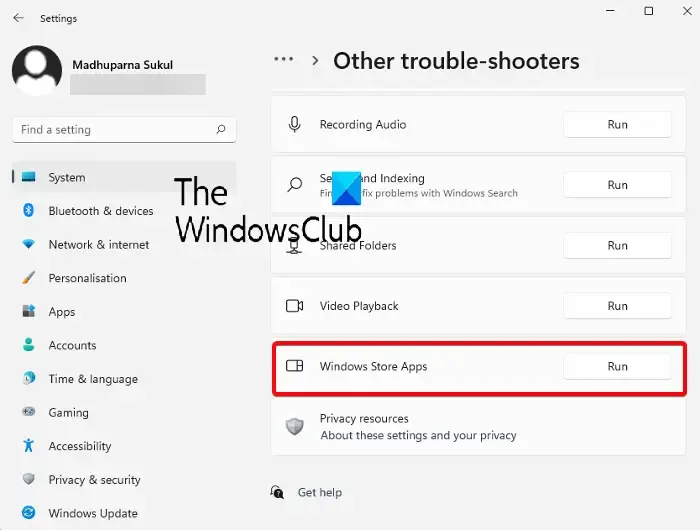
A primeira coisa que você deve tentar é usar o solucionador de problemas de aplicativos da Microsoft Store. Ele detectará quaisquer problemas que estejam causando o erro do aplicativo Microsoft Photos e os corrigirá de acordo.
Para isso, você precisa executar o solucionador de problemas de aplicativos da Windows Store nas configurações do Windows.
2]Salve o arquivo em um local diferente
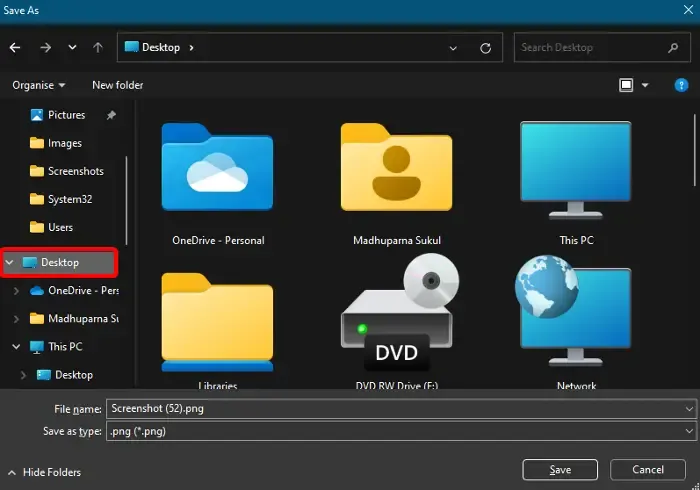
Pode ser que o aplicativo Fotos não tenha as permissões necessárias para salvar o arquivo em um determinado local. Portanto, salvar o arquivo em um local diferente pode ajudar a corrigir o problema e o aplicativo Fotos deve salvar o arquivo sem nenhum erro.
Para alterar a pasta de destino para salvar, edite a foto e selecione Salvar como .
Agora, em vez do local de salvamento padrão, selecione um local diferente, por exemplo, Desktop , Documentos , Minhas Imagens , etc., para salvar o arquivo.
Você também pode salvá-lo em uma unidade diferente. Por exemplo, em vez de salvá-lo na unidade C , salve-o na unidade D.
3] Altere as configurações gráficas para alto desempenho
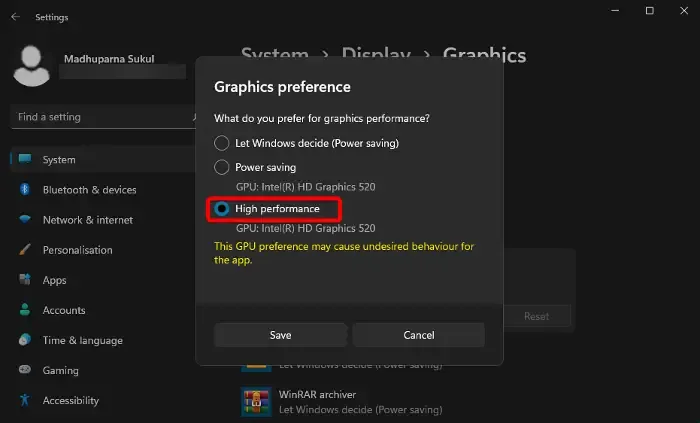
Se você ainda encontrar o erro de não conseguir salvar o aplicativo Fotos, isso pode estar relacionado a um problema gráfico no aplicativo. Nesse caso, alterar as configurações gráficas para Alto desempenho pode ajudá-lo a se livrar do erro. Veja como:
Inicie o aplicativo Configurações ( Win + I ), clique em Sistema e selecione Exibir à direita.
Em seguida, vá para a lista de aplicativos à direita e clique em Fotos para expandir a seção. Selecione as opções .
Agora, na janela Preferências gráficas , selecione Alto desempenho e pressione Salvar .
4]Alterar permissão da pasta
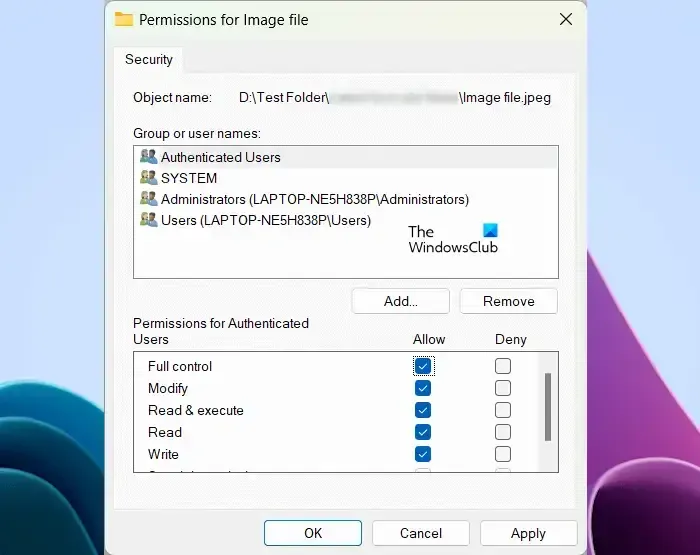
Para erros devido a problemas de permissão, você pode alterar as permissões da pasta permitindo controle total sobre a pasta onde o aplicativo foi salvo.
5]Reinicialize ou repare o aplicativo Fotos
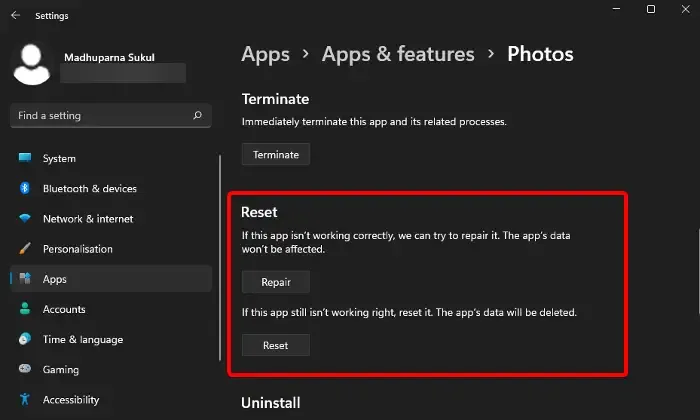
Se o aplicativo Fotos ainda não conseguir salvar seu arquivo e gerar o mesmo erro, pode ser porque há um problema com os arquivos do aplicativo. Nesse caso, você pode redefinir ou reparar o aplicativo para corrigir o problema.
Para isso, abra o aplicativo Configurações ( Win + I ) > Aplicativos > Aplicativos e recursos > Lista de aplicativos > Fotos > Opções avançadas > Redefinir .
Agora, clique no botão Redefinir . Isso irá reinstalar o aplicativo e reverter para as configurações padrão e os dados do aplicativo serão excluídos.
Mas se quiser reter os dados do aplicativo, pressione o botão Reparar . Ele detectará o problema e reparará o aplicativo sem afetar os dados do aplicativo.
6]Registre novamente os aplicativos da Microsoft
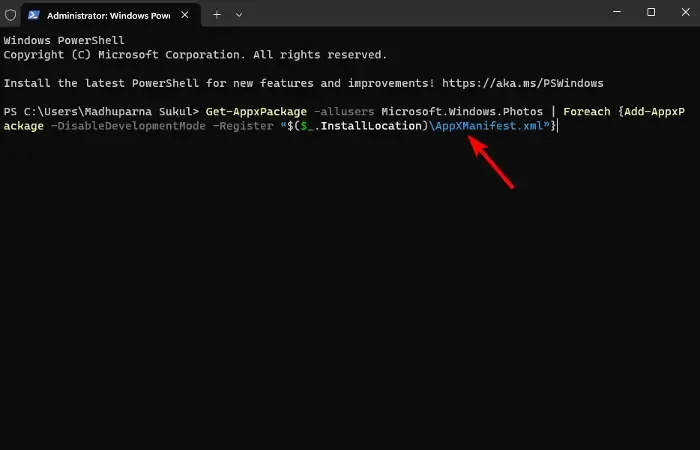
Como o aplicativo Fotos é um aplicativo da Microsoft Store , é possível que haja um problema com os aplicativos da Store. Nesse cenário, recomendamos registrar novamente os aplicativos da Microsoft usando o Windows PowerShell para corrigir o problema.
7]Mude para outro formato de arquivo usando MS Paint
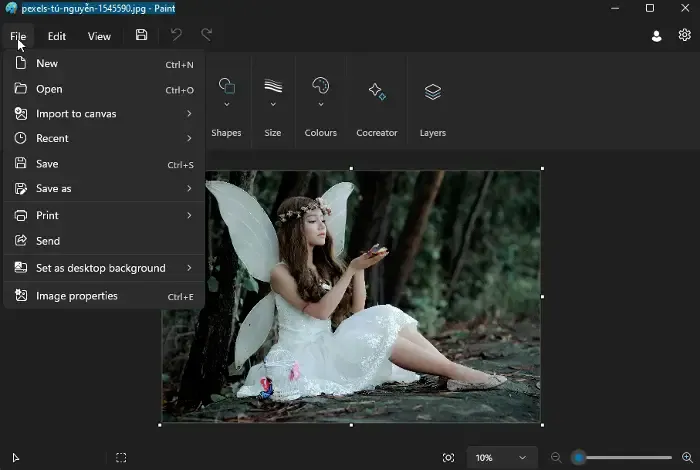
Neste método, você pode usar o aplicativo MS Paint para resolver o problema se o aplicativo Microsoft Photos gerar um erro.
Para isso, abra o arquivo no aplicativo MS Paint e salve-o em outro formato de arquivo. Por exemplo, selecione JPG em vez de PNG .
Agora, abra este novo arquivo no aplicativo Fotos, edite-o e tente salvar o arquivo.
Como faço para corrigir o aplicativo Microsoft Photos no Windows 11?
Para corrigir o aplicativo Microsoft Photos no Windows 11, navegue até Configurações (Win + I ) e selecione Aplicativos e recursos . Em seguida, role para baixo para encontrar o aplicativo Fotos , clique nos três pontos e selecione Opções avançadas . A partir daqui, clique no botão Reparar . Se isso não funcionar, tente a opção Redefinir para resolver quaisquer problemas com o aplicativo.
Por que minhas fotos não carregam no Windows 11?
Para corrigir o problema quando as fotos não carregam no Windows 11, reinicie o aplicativo Fotos. Para isso, pressione o atalho Win + I para abrir Configurações , selecione Aplicativos e localize Fotos . Selecione-o, clique em Opções avançadas e clique em Redefinir . Essa solução de problemas comum pode restaurar a funcionalidade do aplicativo, geralmente resolvendo problemas de exibição de imagens.



Deixe um comentário