Não foi possível localizar o erro de tempo de execução do Java: como corrigir
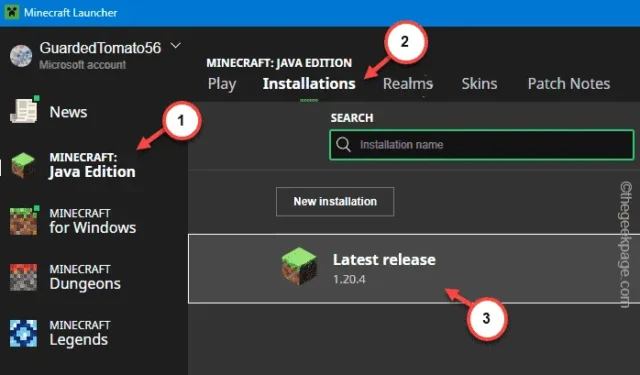
O Java Runtime Environment (JRE) é usado por todos os aplicativos Java em sua máquina Windows 11, 10. Mas, quando o aplicativo Java não consegue detectar o JRE, ele mostra este prompt “ Não foi possível localizar o Java Runtime ”. Embora esse erro possa afetar quase todos os aplicativos baseados em Java, há casos importantes no Minecraft. Felizmente, existem certas soluções disponíveis para corrigir esse problema.
Correção 1 – Atualizar o Java Runtime
Você deve certificar-se de que o Java Runtime instalado em seu computador seja o mais recente. Portanto, faça uma busca pela versão do Java e verifique se há atualizações.
Passo 1 – Digite “ cmd ” na caixa de pesquisa.
Passo 2 – Mais tarde, toque com o botão direito em “ Prompt de Comando ” nos resultados da pesquisa e escolha “ Executar como administrador ”.
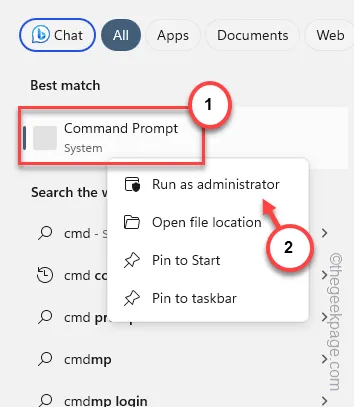
Passo 3 – Basta digitar e pressionar a tecla Enter para consultar a versão do aplicativo Java instalado em seu sistema.
java -version
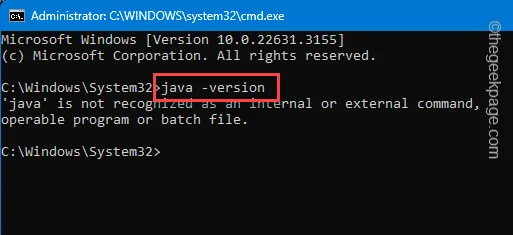
Desta forma, você poderá saber a versão do aplicativo Java instalado.
Se você receber uma mensagem de erro no terminal, há algum problema com o Java.
Passo 1 – Pesquise “ Java ” na caixa de pesquisa.
Passo 2 – Em seguida, abra “ Configurar java ” para abri-lo nos resultados da pesquisa.
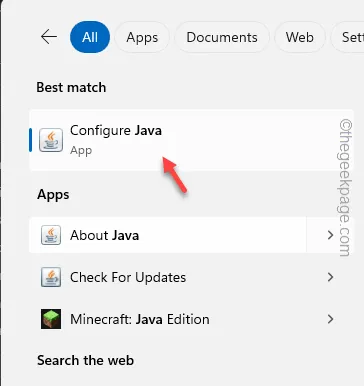
Passo 3 – Espere até que carregue. Em seguida, vá para a seção “ Atualizar ”.
Passo 4 – Lá, escolha o botão “ Atualizar agora ” para atualizar a plataforma Java em seu sistema.
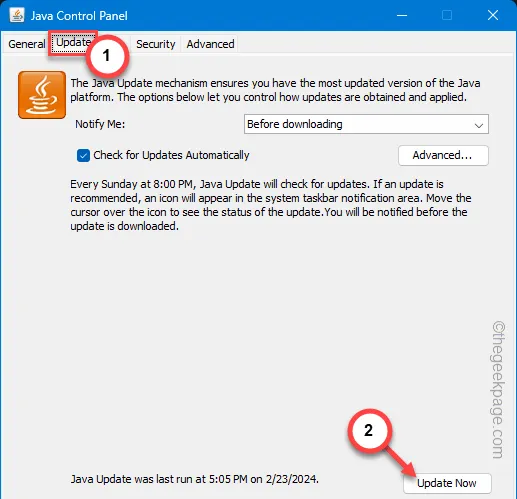
Isso atualizará o aplicativo Java para a versão mais recente. Execute o aplicativo baseado em Java e verifique.
Se o problema persistir, vá para a próxima solução.
Correção 2 – Reparar o aplicativo Java
Está tendo esse problema com um aplicativo baseado em Java no seu dispositivo? Repare esse aplicativo específico.
Passo 1 – Comece pressionando os botões Win+R juntos.
Passo 2 – Mais tarde, anote isso e clique em “ OK ”.
appwiz.cpl
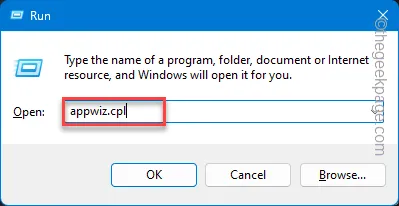
Passo 3 – Encontre esse aplicativo específico na lista de aplicativos.
Passo 4 – Depois de localizá-lo, clique com o botão direito no aplicativo específico e clique em “ Alterar ” para abri-lo.
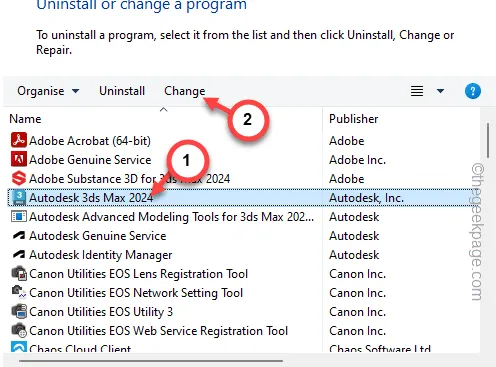
Siga as etapas na página de configuração do aplicativo e conclua o processo de reparo.
Execute esse aplicativo mais uma vez. Você não receberá mais erros de Java.
Correção 3 – Desinstale e reinstale o aplicativo Java
Você não pode reparar o aplicativo Java a menos que remova o pacote do computador e reinstale tudo.
Passo 1 – Clique no ícone Iniciar e digite “ appwiz.cpl “.
Passo 2 – Pressione Enter , mais tarde para obter acesso à guia Programas e Recursos.
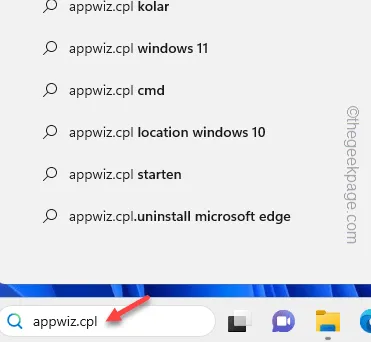
Passo 3 – Localize o pacote do aplicativo “ Java ” ali.
Passo 4 – Em seguida, você pode tocar com o botão direito no aplicativo Java e clicar em “ Desinstalar ”.
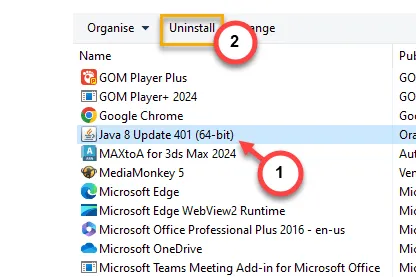
Siga o restante das etapas para se livrar do aplicativo Java.
Agora você pode baixar e instalar a versão mais recente do Java em seu sistema.
Passo 1 – Vá para Java para Windows .
Passo 2 – Clique em “ Baixar Java ” para baixar a versão mais recente da configuração do Java.
Passo 3 – Visite o Explorador de Arquivos e encontre o arquivo de configuração Java.
Passo 4 – Execute este arquivo de configuração Java .
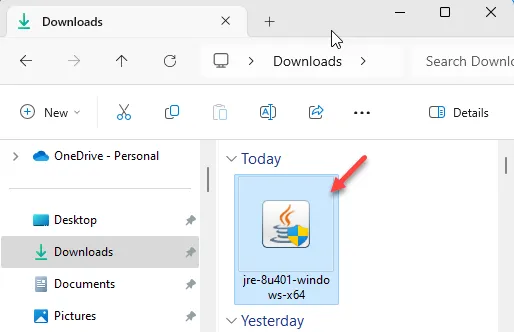
Passo 5 – Toque em “ Instalar ” para iniciar o processo de instalação do Java.
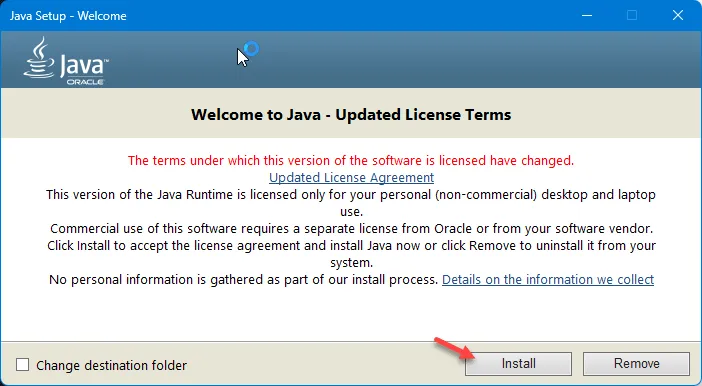
Siga rapidamente o restante das etapas e conclua o processo de instalação do Java.
Você não receberá mais a mensagem de erro do Java Runtime.
Correção 4 – Permitir Java através do firewall
Permita o aplicativo Java através do firewall do sistema. Verifique se isso funciona.
Passo 1 – Pressione a tecla Windows e a tecla R ao mesmo tempo.
Passo 2 – Em seguida, escreva este e clique em “ OK ”.
firewall.cpl
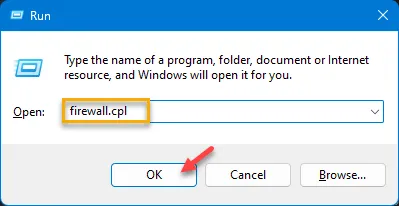
Passo 3 – Na guia esquerda, você encontrará o recurso “ Permitir um aplicativo ou recurso através do Firewall do Windows Defender ”. Use isso para abrir as configurações do firewall.
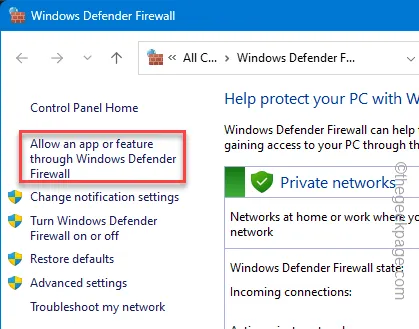
Passo 4 – Em seguida, toque em “ Alterar configurações ” para abri-lo.
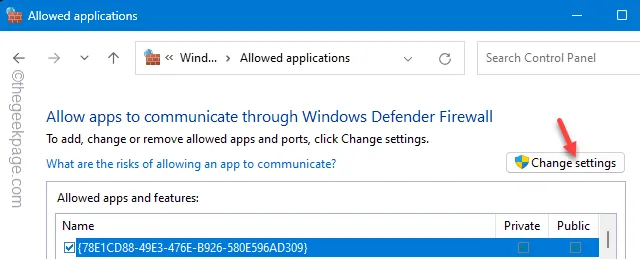
Passo 5 – Agora, toque em “ Permitir outro aplicativo ”.
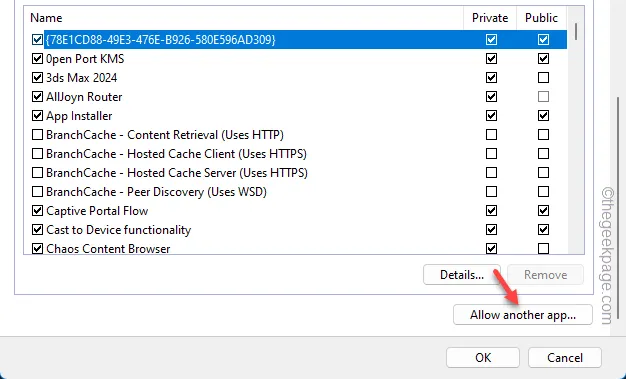
Passo 6 – Você deve acessar o diretório raiz Java, neste endereço –
C:\ProgramData\Microsoft\Windows\Start Menu\Programs\Java
Passo 7 – Selecione o arquivo “ Configurar Java ” e clique em “ OK ”. para adicioná-lo à lista de aplicativos controlados pelas regras de firewall.
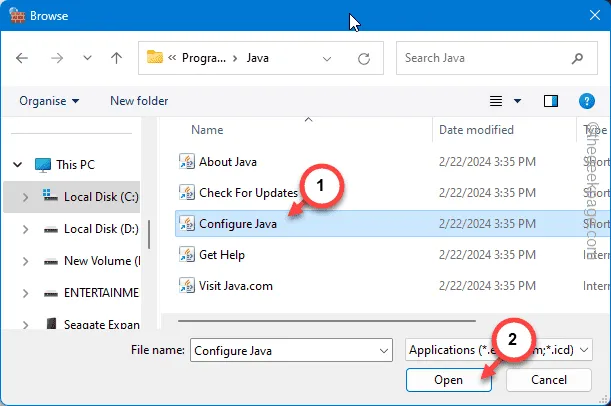
Passo 8 – Você verá o Painel de Controle Java na caixa. Além disso, clique em “ Adicionar “.
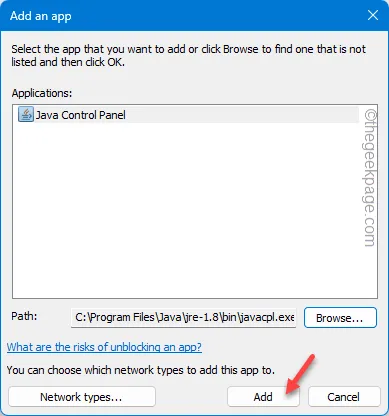
Passo 9 – Agora, configure o aplicativo Java para o modo “ Permitir ” para os critérios ‘ Público ’ e ‘ Privado ’.
Passo 10 – Toque em “ OK ” para salvar as alterações.
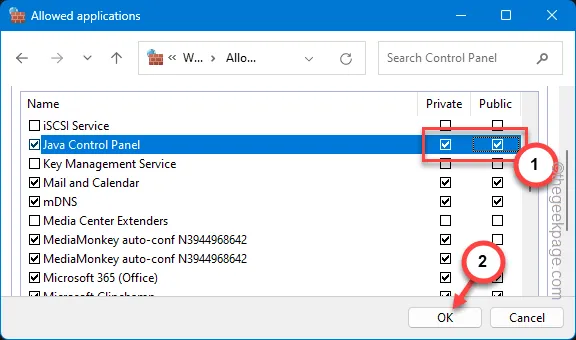
Dessa forma, permita que o aplicativo Java passe pelo firewall do seu computador.
Experimente executando esse aplicativo mais uma vez.
Correção 5 – Livre-se de aplicativos Java indesejados
Pode haver um aplicativo baseado em Java que pode entrar em conflito com o
Passo 1 – Você deve começar pressionando as teclas Win+R juntas.
Passo 2 – Mais tarde, digite isto e clique em “ OK ”.
appwiz.cpl
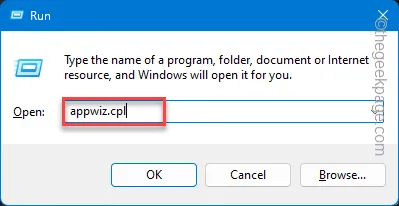
Passo 3 – Veja a lista de aplicativos lá. Encontre quaisquer aplicativos antigos baseados em Java e desinstale-os do seu computador.
Dessa forma, você pode remover qualquer contradição entre os aplicativos baseados em Java no seu computador.
Correção 6 – Desinstale e reinstale o aplicativo
Desinstale o aplicativo problemático do seu computador e reinstale-o posteriormente. É possível que você esteja usando uma iteração mais antiga do software e, portanto, seja necessário atualizar para a versão mais recente.
Dicas de solução de problemas para usuários do Minecraft –
Se você estiver enfrentando esse erro ao jogar Minecraft, poderá usar as etapas a seguir para corrigir o problema.
Correção 1 – Reparar o Minecraft
Reparando o jogo Minecraft em seu sistema.
Passo 1 – Aperte o botão Windows e as teclas I de uma só vez.
Passo 2 – Mais tarde, vá até a barra “ Aplicativos ”.
Passo 3 – No lado oposto, clique em “ Aplicativos instalados ” para abrir a lista completa de aplicativos instalados em seu computador.
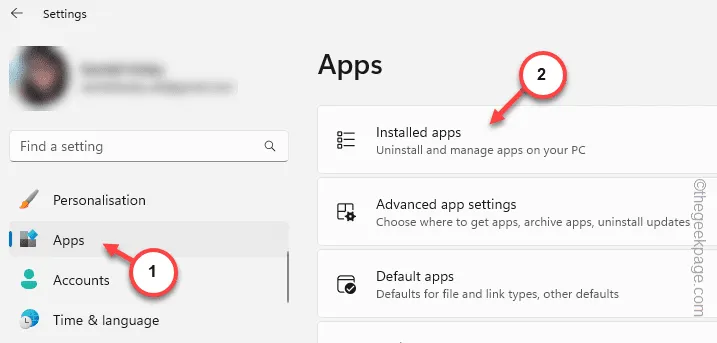
Passo 4 – Localize a caixa de pesquisa na parte superior. Digite “ Minecraft ” na caixa de entrada.
Passo 5 – Espere até ver o Minecraft Java Edition lá.
Passo 6 – Em seguida, basta tocar no botão de ponto ao lado do jogo Minecraft e tocar em “ Opções avançadas ”.
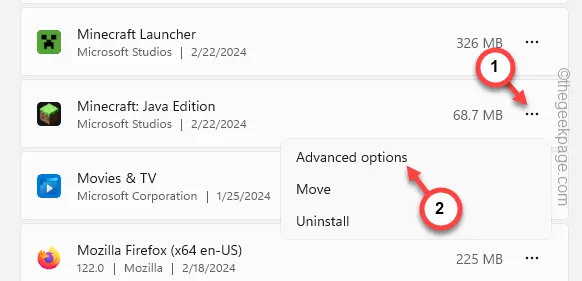
Passo 7 – Na página Opções Avançadas, role para baixo para encontrar a seção Redefinir .
Passo 8 – Toque em “ Reparar ” para iniciar a operação de reparo.
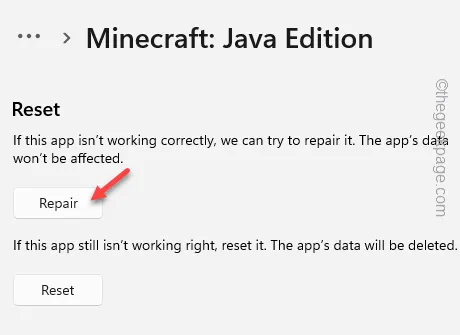
Passo 9 – Quando o processo de reparo for concluído, clique em “ Reiniciar “.
Passo 10 – Para a mensagem de aviso, posteriormente, toque em “ Reset ” mais uma vez para concluir o processo de reinicialização.
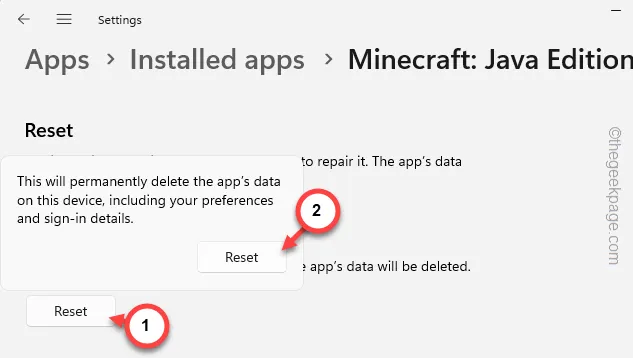
Na próxima vez que você iniciar o jogo Minecraft, deverá fazer login usando sua conta da Microsoft.
Você não receberá a mensagem “ Não foi possível localizar o Java Runtime ” novamente.
Correção 2 – Remova os argumentos Java
Os argumentos Java mal configurados podem causar esse problema. Portanto, remova todos os argumentos Java do inicializador do Minecraft e teste-os.
Passo 1 – Não inicie o aplicativo Minecraft. Em vez disso, inicie o Minecraft Launcher .
Passo 2 – Na aba esquerda, escolha “ Minecraft Java Edition ” na aba esquerda.
Passo 3 – Agora, na aba oposta, vá até a aba “ Instalações ”. Abra o “ Último lançamento ” para abri-lo.

Passo 4 – Na guia Editar instalação, toque em “ Mais opções ” para expandir ainda mais a lista de menus.
Passo 5 – Mais tarde, limpe toda a entrada da caixa “ Argumentos JVM ” do seu computador.
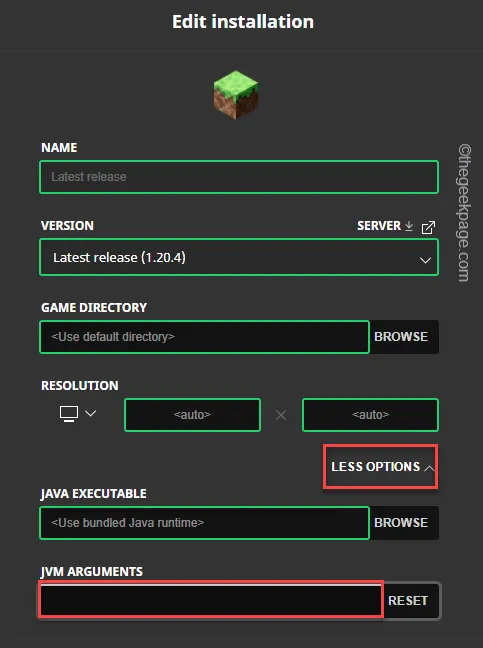
Passo 6 – Por fim, toque em “ Salvar ” para salvar as alterações.

Depois de salvar essas alterações, reinicie o Minecraft Java Edition e teste-o. Você não receberá mais mensagens de erro Java.



Deixe um comentário