Não é possível executar o arquivo no diretório temporário Erro 5 corrigido
Você recebeu um pop-up dizendo “Não foi possível executar o arquivo no diretório temporário. Erro 5: Acesso negado.”?
Esse problema está relacionado à ferramenta Windows InstallShield e às pastas temporárias na unidade de instalação do Windows. É principalmente a unidade C:. Às vezes, o assistente do InstallShield não consegue descompactar o conteúdo do pacote de instalação, e você receberá esta mensagem de erro.
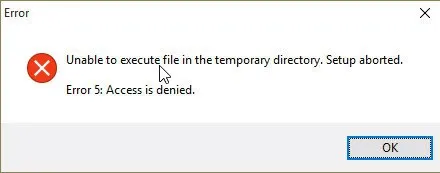
Isso geralmente acontece pelos seguintes motivos:
- A conta de usuário ativa não tem direitos de administrador para instalar determinados aplicativos.
- O mau funcionamento do disco rígido ou SSD impede a criação de novos diretórios ou a gravação em pastas existentes.
- Alguém modificou os direitos de segurança da pasta para que sua conta de usuário não possa gravar dados.
- O assistente do InstallShield não consegue localizar ou usar a pasta TEMP padrão na unidade C:.
- O PC está infectado com malware .
- O antivírus está bloqueando agressivamente aplicativos , incluindo o assistente InstallShield.
- O Firewall do Windows 10/11 está bloqueando a regravação de conteúdo nas pastas TEMP.
Para ajudar você a corrigir o problema, reproduzi esse erro em um PC com Windows 10. Aqui estão as soluções que funcionaram para mim!
Como corrigir o erro 5 de arquivo não executado no diretório temporário
Aqui estão algumas técnicas para tentar, começando com as mais simples. Siga esta ordem para os resultados mais rápidos e melhores:
Efetue login como administrador
- Clique no botão do menu Iniciar e depois na sua foto de perfil de usuário no canto inferior direito.
- Um menu de contexto será exibido. Selecione Sair .

- Aguarde até que o computador retorne à tela de login .
- Se você vir mais de uma conta de usuário, clique naquela que é a conta de administrador .
- Talvez seja necessário entrar em contato com o proprietário do dispositivo ou com a equipe de suporte de TI caso não saiba qual conta de administrador usar.
- Insira as credenciais necessárias nos campos Nome de usuário e Senha .
- Clique Enterpara efetuar login como administrador.
Agora, tente instalar o aplicativo novamente.
Execute o instalador como administrador
Se você já estiver conectado ao PC com Windows como administrador, tente o seguinte:
- Localize o pacote do instalador, selecione-o e clique com o botão direito do mouse .
- Clique em Executar como administrador no menu de contexto.
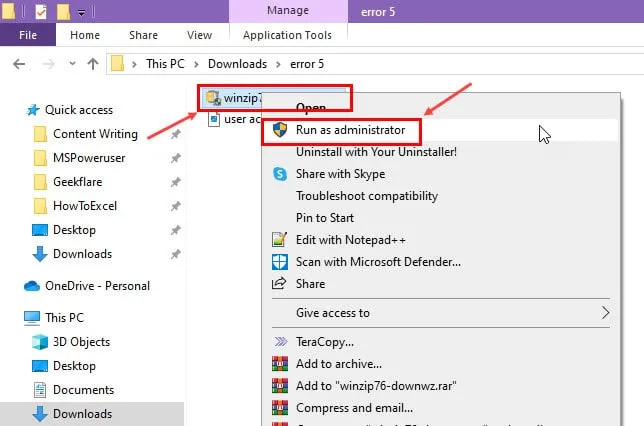
- O assistente InstallShield do pacote de software agora obterá acesso privilegiado para ler e gravar unidades de armazenamento e diretórios.
Defina o controle total para a pasta temporária
- Navegue até o seguinte local para encontrar a pasta Temp usada pelo assistente do InstallShield.
C:\Users\CtOS\AppData\Local
- Substitua CtOS pelo nome da sua conta de usuário .
- Localize a pasta Temp e clique com o botão direito nela.
- Selecione Propriedades no menu de contexto.
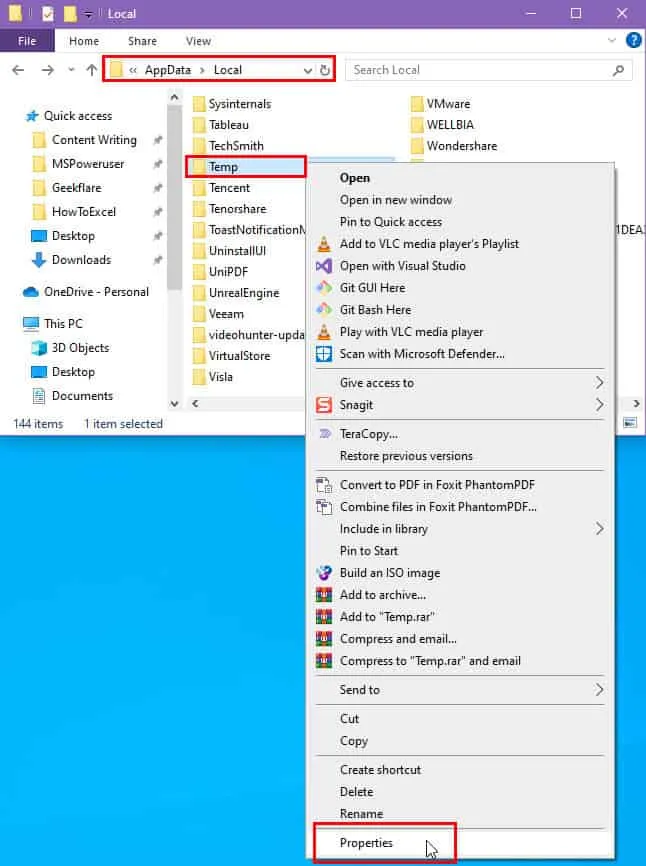
- A caixa de diálogo Propriedades temporárias será exibida.
- Navegue até a aba Segurança .
- Selecione sua conta de usuário na seção Nomes de grupo ou usuário .
- Na seção Permissões para , procure os acessos fornecidos abaixo da coluna Permitir .
- Se for semelhante à imagem abaixo, a conta de usuário selecionada não tem permissão suficiente para usar esta pasta.
- Clique no botão Editar .

- A caixa de diálogo Permissões para Temp será aberta.
- Selecione novamente sua conta de usuário.
- Marque as caixas de todos os itens abaixo da coluna Permitir .
- Clique em Aplicar e OK para aplicar as alterações.
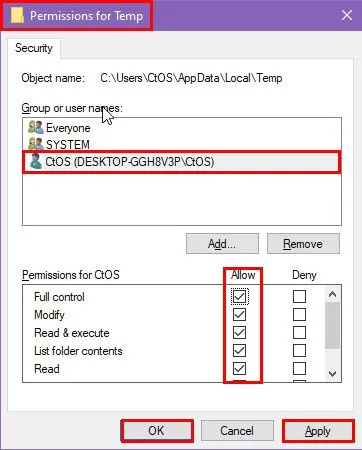
- Novamente, clique em Aplicar e OK na caixa de diálogo Propriedades temporárias .
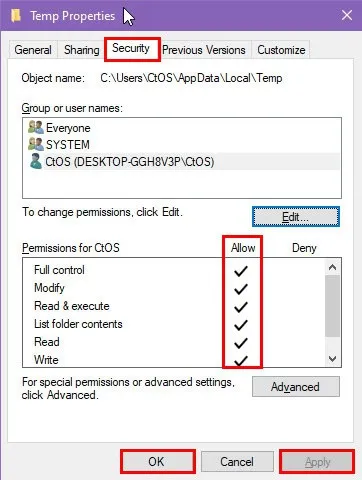
Isso deve ajudar você a corrigir o problema “Não é possível executar o arquivo no diretório temporário Erro 5” ao instalar o software.
Limpar os arquivos temporários
Navegue até as seguintes pastas temporárias no seu PC Windows e exclua todo o conteúdo dentro desses diretórios.
Tente apagar o máximo de arquivos temporários que puder:
C:\Windows\Temp
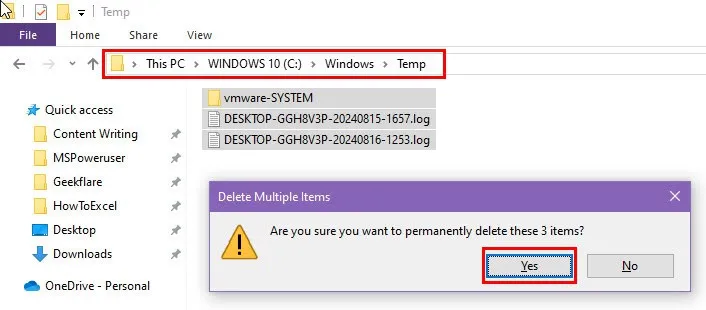
C:\Users\CtOS\AppData\Local\Temp
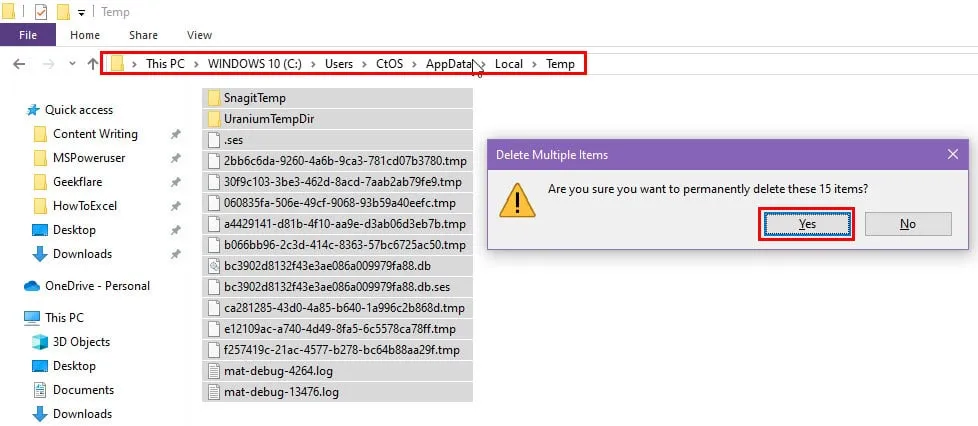
No endereço do diretório temporário acima, substitua CtOS pelo nome da sua conta de usuário.
Você precisará de acesso de administrador para excluir o conteúdo dessas pastas temporárias.
Crie uma nova pasta TEMP padrão
- Vá para a unidade de instalação do Windows e crie uma nova pasta chamada TEMP .
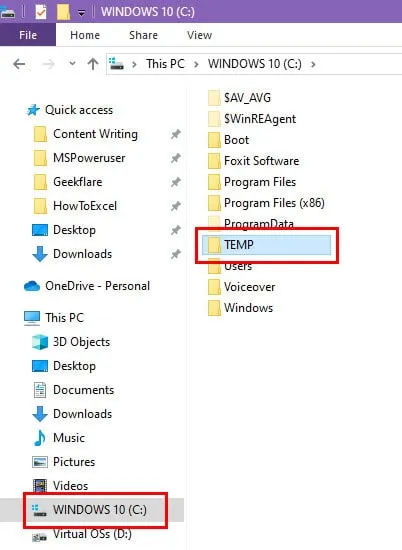
- Pressione as teclas Windows+ Rpara abrir a caixa de diálogo Executar .
- Digite
sysdm.cplno campo Abrir e pressione Enter.
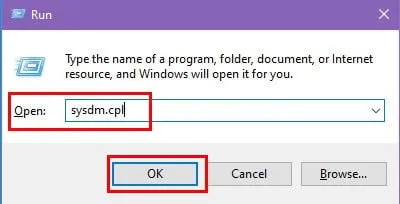
- Na janela Propriedades do Sistema , vá para a aba Avançado .
- Clique na opção Variáveis de Ambiente .
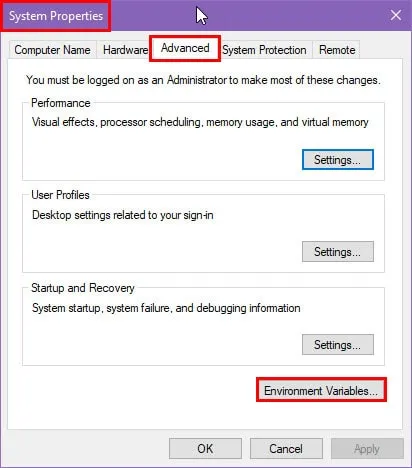
- Em Variáveis de usuário para CtOS , clique em Novo .
- No lugar do CtOS , você verá o nome da sua conta de usuário .
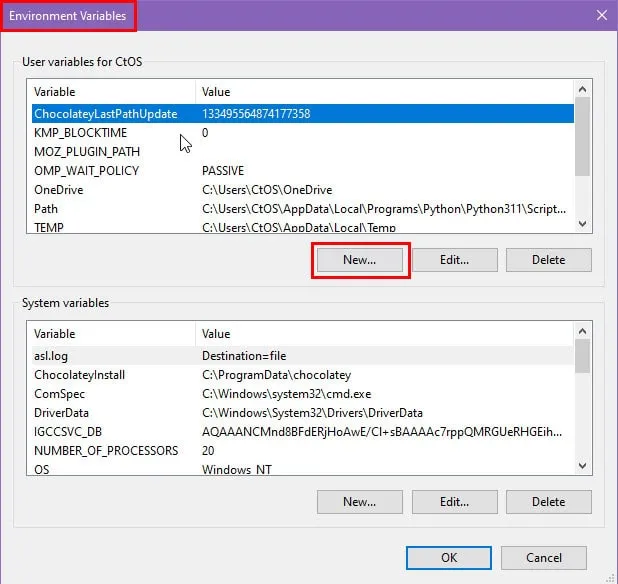
- No campo Nome da variável , insira TEMP .
- No campo Valor da variável , insira o caminho completo para sua nova pasta Temp , conforme mostrado abaixo:
C:\TEMP
- Clique em OK .
- Clique em OK novamente para fechar todas as janelas.
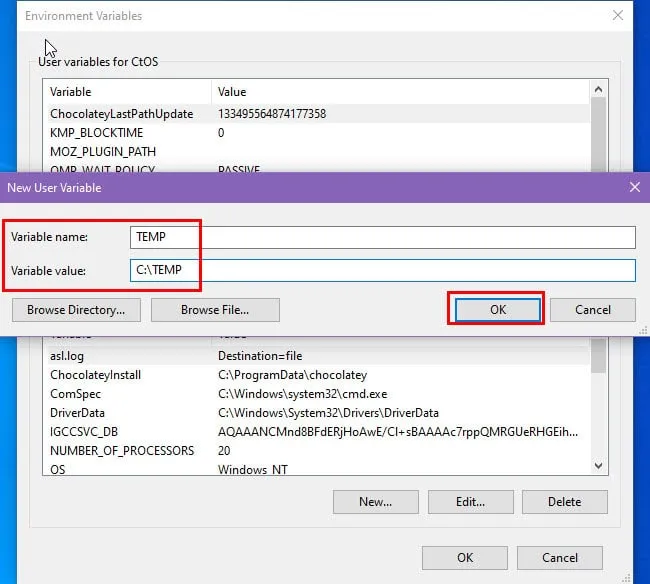
Executar limpeza de disco
- Digite Limpeza de Disco no menu Iniciar .
- Clique no aplicativo Limpeza de Disco abaixo da seção Melhor correspondência .
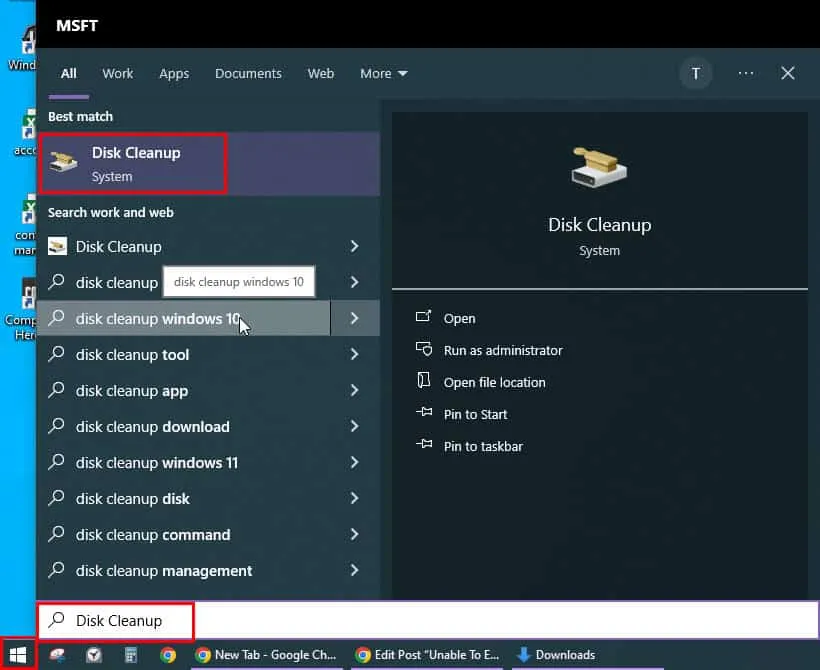
- Você verá a caixa de diálogo Limpeza de disco: Seleção de unidade .
- Certifique-se de que a unidade de instalação do Windows esteja selecionada lá. Por exemplo, (C:\) .

- Agora você verá a caixa de diálogo Limpeza de Disco para WINDOWS 10 .
- No lugar de WINDOWS 10 , você pode ver Disco Local C: ou qualquer outro nome que você tenha atribuído à pasta de instalação do Windows.
- Clique no botão Limpar arquivos do sistema .
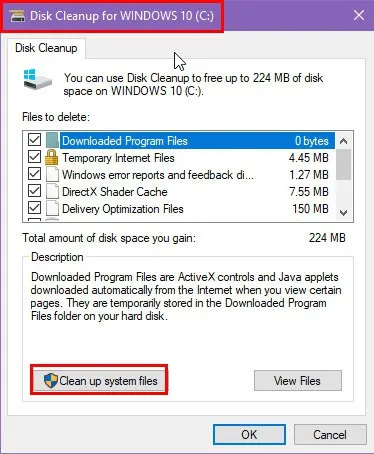
- Novamente, você verá o pop-up Limpeza de Disco: Seleção de Unidade .
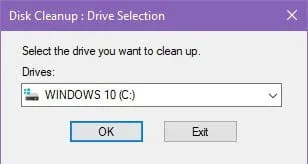
- Selecione a mesma unidade novamente.
- O Windows excluirá arquivos de sistema desnecessários.
- Quando a caixa de diálogo Limpeza de Disco para WINDOWS 10 for exibida, clique no botão OK .

- Agora você verá a barra de progresso da Limpeza de Disco .
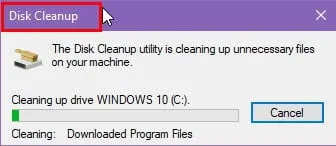
Depois de limpar a unidade C:, tente instalar o aplicativo novamente.
Desativar o controle de conta de usuário
- Clique no botão do menu Iniciar .
- Digite Controle de Conta de Usuário .
- Selecione Alterar configurações de Controle de Conta de Usuário abaixo de Melhor correspondência .
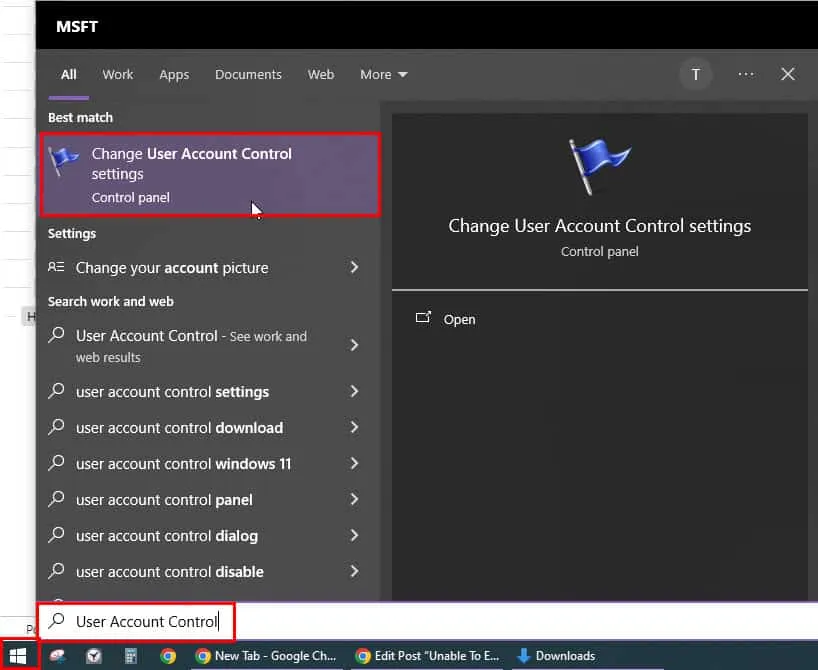
- Agora você verá a caixa de diálogo Configurações de Controle de Conta de Usuário .
- Normalmente, deve estar no lado Sempre notificar .
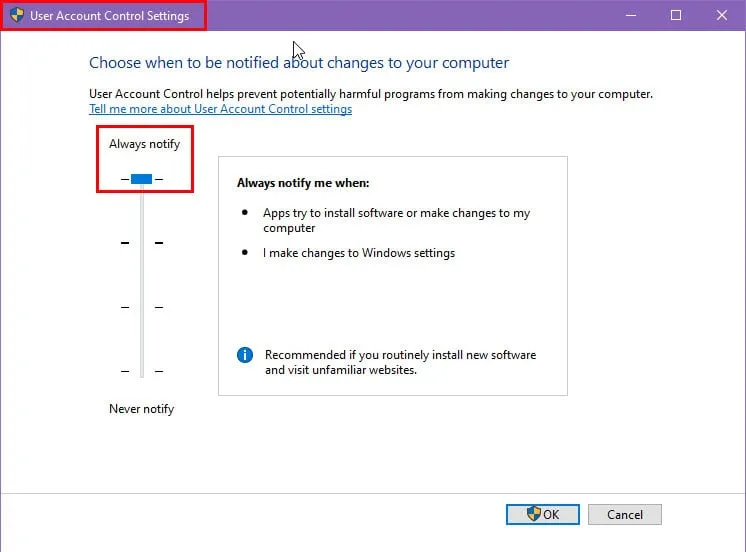
- Deslize para baixo até o nível Nunca notificar .
- Clique em OK .
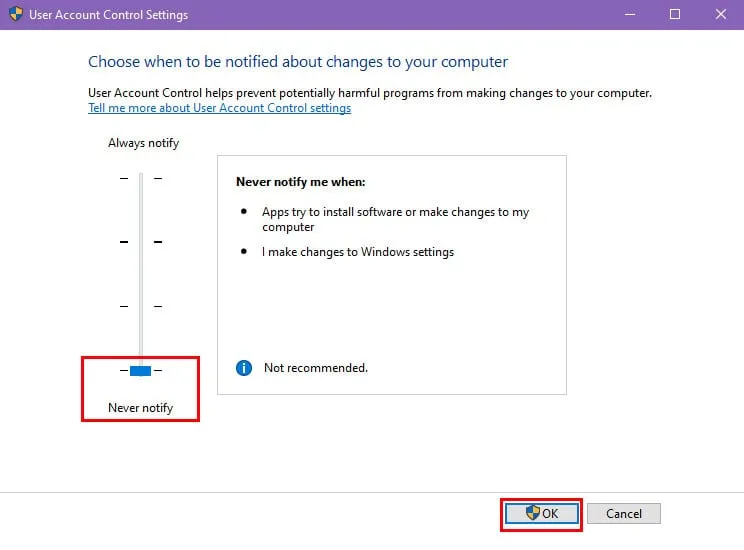
- Pode ser necessário aprovar a ação clicando em Sim ou Continuar em uma caixa de diálogo de confirmação.
Teste se o problema foi corrigido ou não. Siga os passos mencionados acima para reverter o nível de Controle de Conta de Usuário para Sempre notificar .
Execute uma inicialização limpa
- Pressione as teclas Windowse Rjuntas para abrir a caixa de diálogo Executar .
- Digite
msconfigno campo Abrir e clique em Enter.
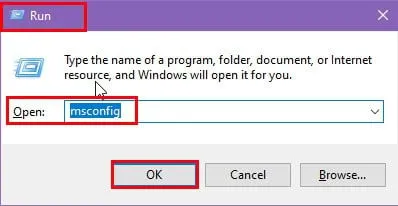
- Na janela Configuração do Sistema , clique na aba Serviços .
- Marque a caixa ao lado de Ocultar todos os serviços da Microsoft .
- Clique em Desativar tudo .
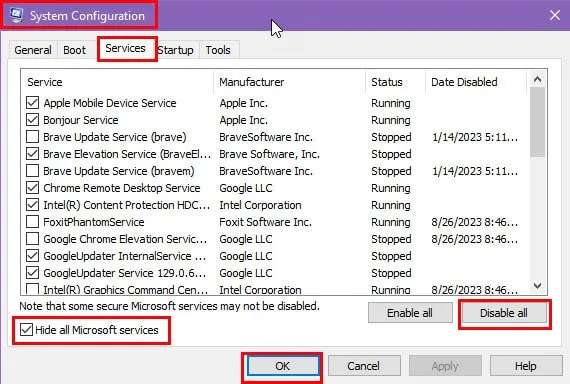
- Clique na aba Inicialização .
- Clique em Abrir Gerenciador de Tarefas .
- No Gerenciador de Tarefas , vá para a aba Inicialização .
- Para cada item de inicialização, clique com o botão direito nele e selecione Desativar .
- Feche o Gerenciador de Tarefas .
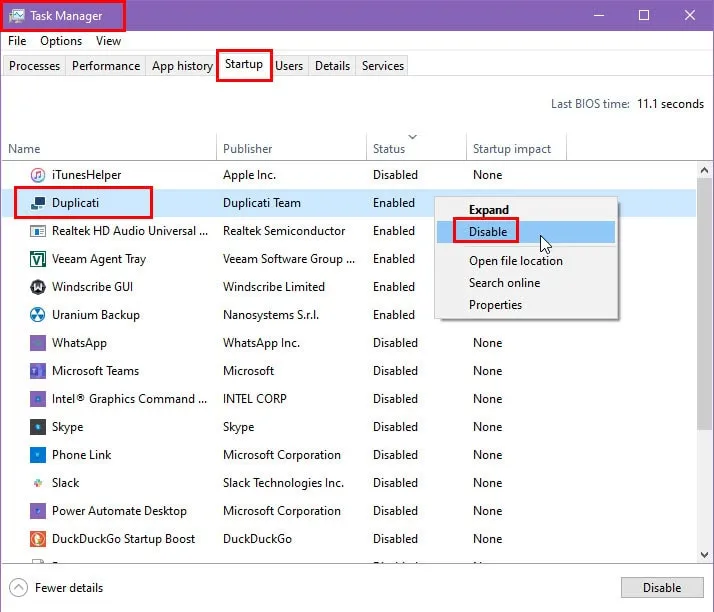
- Na janela Configuração do Sistema , clique em Aplicar e depois em OK .
- Reinicie seu PC.
Teste se o problema foi corrigido ou não. Assim que você conseguir instalar o novo aplicativo, siga estas etapas novamente para habilitar serviços que não sejam da Microsoft e serviços de inicialização do Gerenciador de Tarefas. Reinicie seu PC para aplicar essas alterações.
Criar uma nova conta de administrador
- Pressione as teclas Windows+ Rpara abrir o aplicativo Configurações .
- Clique no menu Contas na lista.
- Você verá o menu Configurações > Suas informações .
- Clique na opção Família e outros usuários no painel de navegação do lado esquerdo .
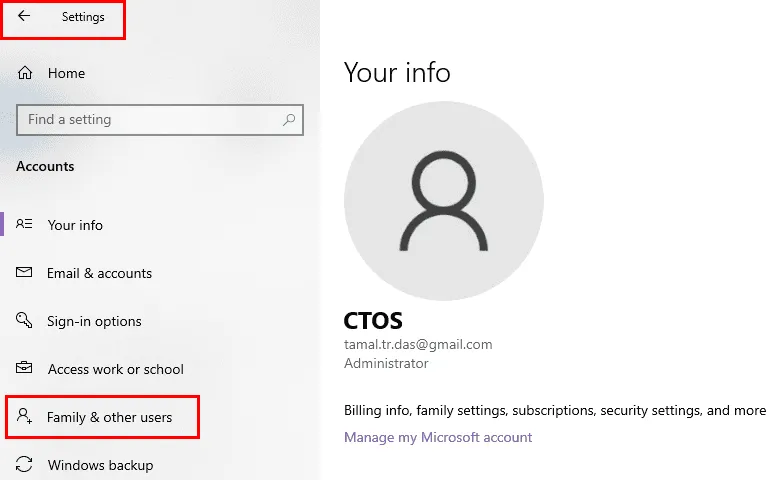
- Selecione o botão Adicionar outra pessoa a este PC abaixo da seção Outros usuários à direita.
- Uma caixa de diálogo de login da conta Microsoft será aberta. Clique no hiperlink Eu não tenho isso… .
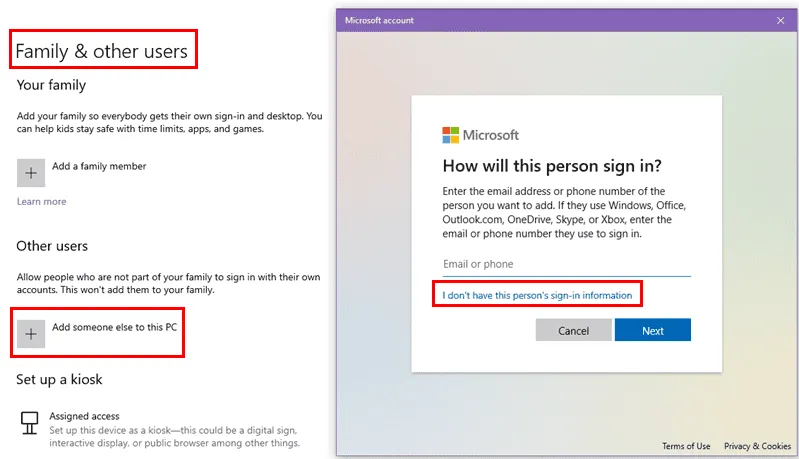
- Selecione Adicionar um usuário sem uma conta Microsoft na próxima tela.
- Insira os detalhes necessários na caixa de diálogo Criar um usuário para este PC e clique em Avançar .
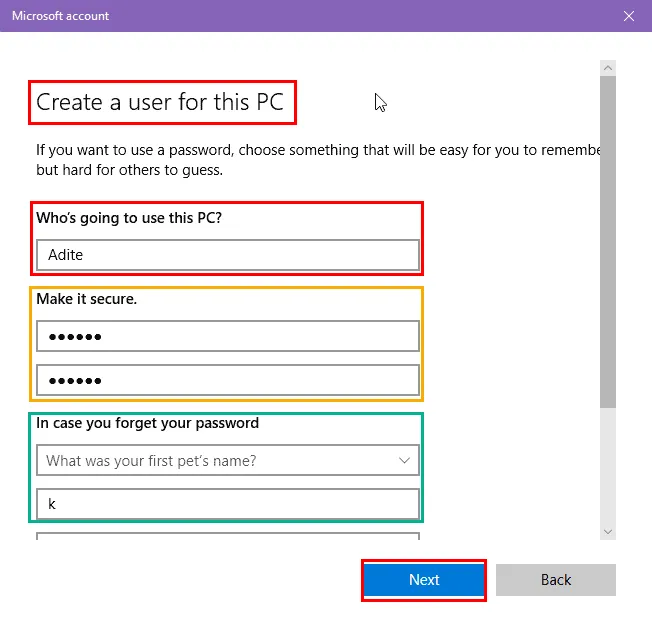
- Você deverá ver a conta recém-criada na seção Outros usuários .
- Clique nele e clique no botão Alterar tipo de conta .
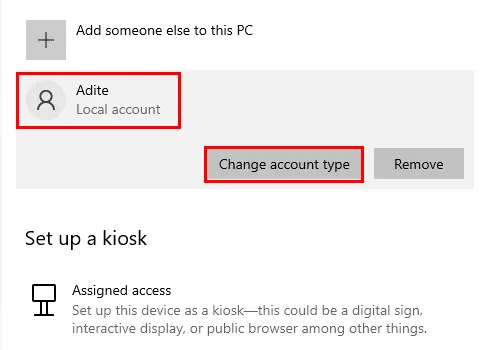
- Você verá a caixa de diálogo Alterar tipo de conta .
- Clique no menu suspenso Tipo de conta e escolha Administrador .
- Clique em OK para aplicar a modificação que você acabou de fazer.
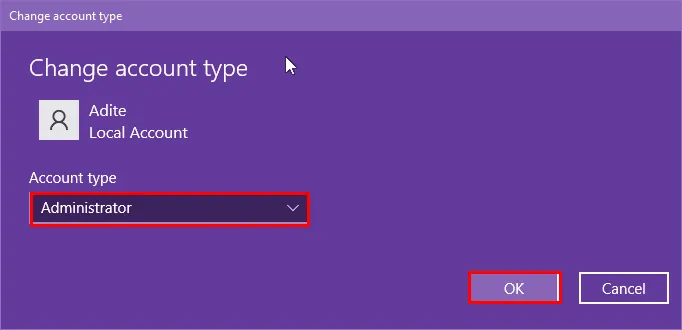
- Agora, saia da conta de usuário existente do Windows e faça login com a nova conta de administrador .
Agora você deve tentar instalar o novo aplicativo e ver se o problema “Não é possível executar o arquivo no diretório temporário Erro 5” foi corrigido.
Desabilite o programa antivírus brevemente
- Abra as Configurações do Windows pressionando as teclas Windows+ Ijuntas e clique na opção Atualização e Segurança .
- No menu Atualização e Segurança , clique na opção Segurança do Windows .
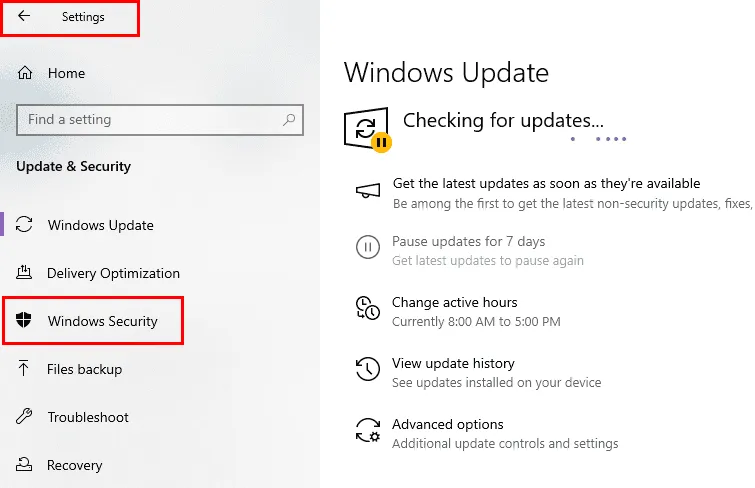
- Clique na configuração Proteção contra vírus e ameaças abaixo da seção Áreas de proteção à direita.
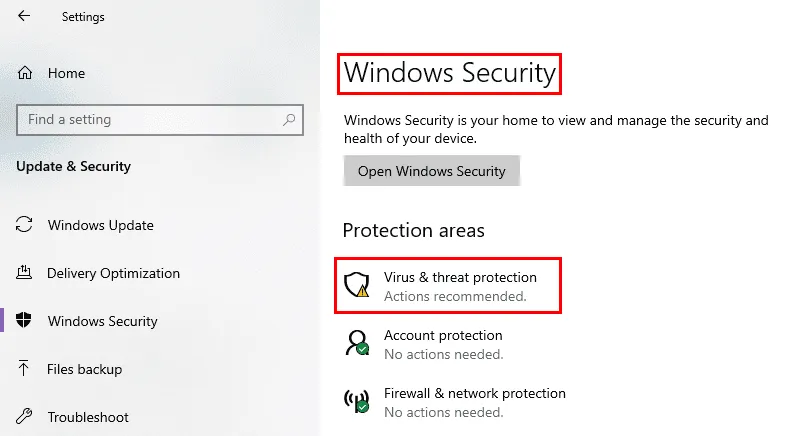
- Selecione Gerenciar configurações abaixo das Configurações de proteção contra vírus e ameaças .
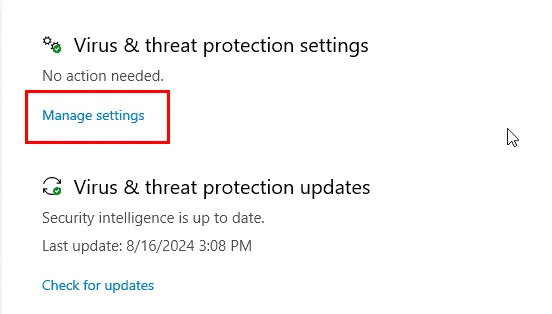
- Use o botão de alternância para desativar o recurso de proteção em tempo real .
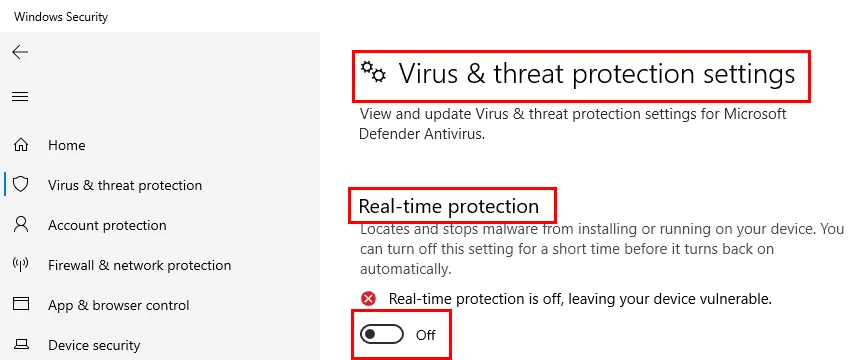
- Mantenha esta janela como está.
- Tente instalar o novo aplicativo.
- Se funcionar, use o botão de alternância Proteção em tempo real novamente para ativar o recurso de segurança.
Reinicie o Windows no Modo de Segurança
- Clique no menu Iniciar e selecione o botão Ligar/Desligar .
- Um menu de contexto com três opções de energia será exibido.
- Pressione a tecla Shift no teclado e clique no botão Reiniciar .
- O PC com Windows será reiniciado e inicializado no ambiente WinRE .
- Clique em Solucionar problemas .
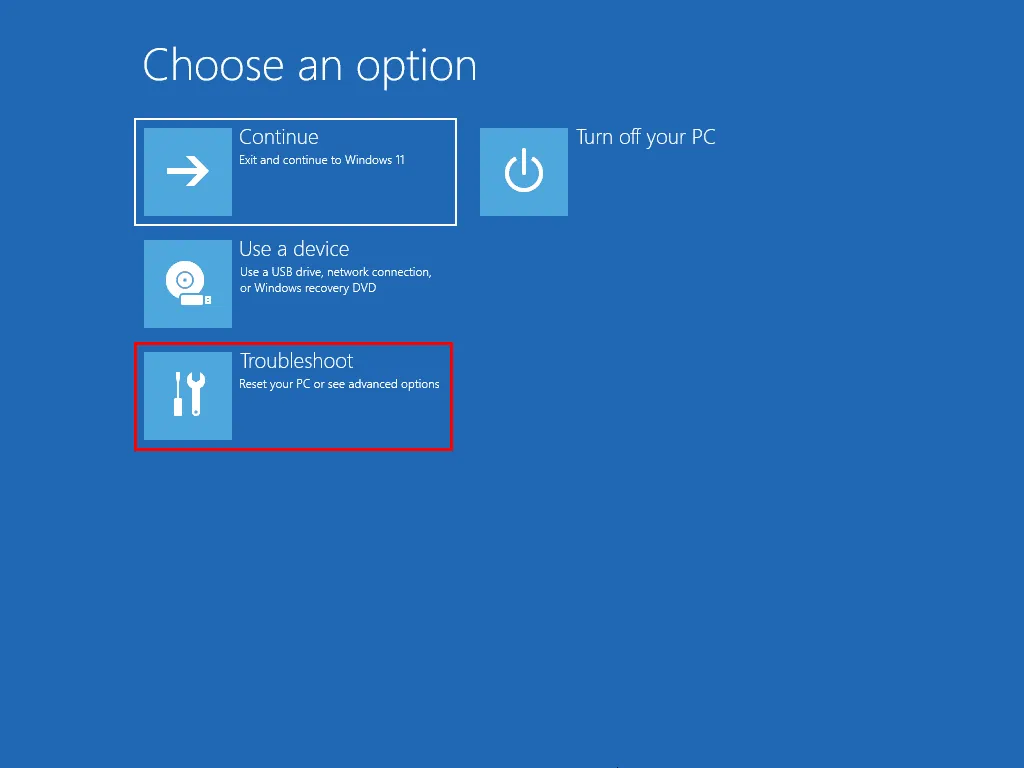
- Selecione Opções avançadas na tela Solução de problemas .
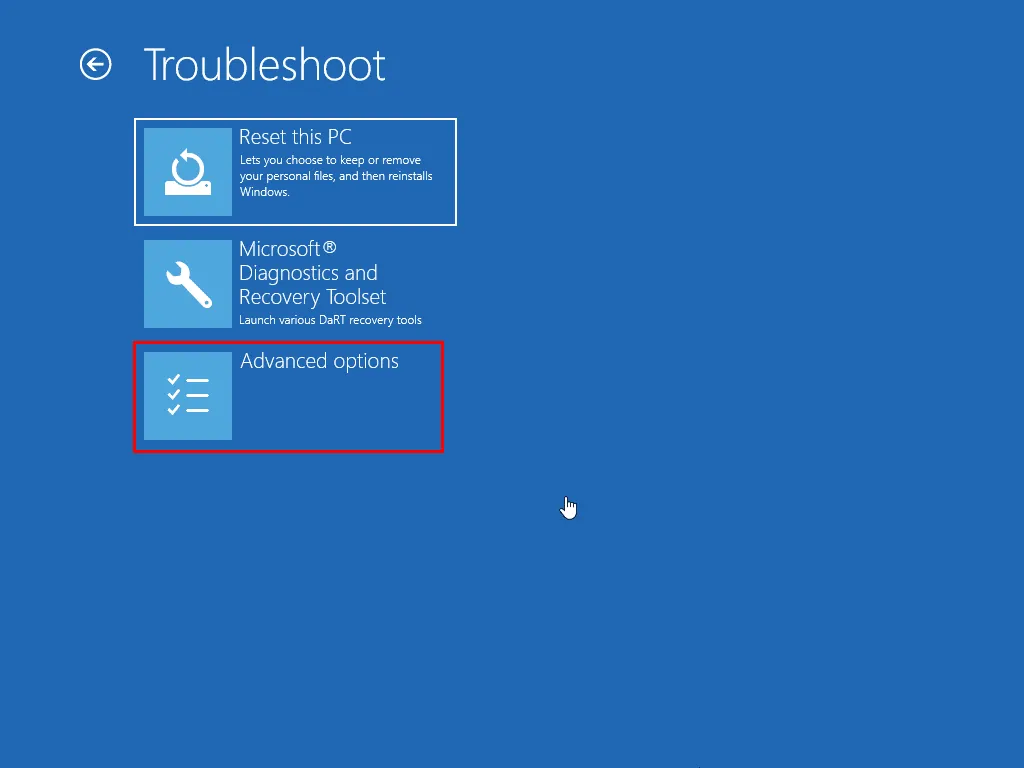
- Clique em Configurações de inicialização .
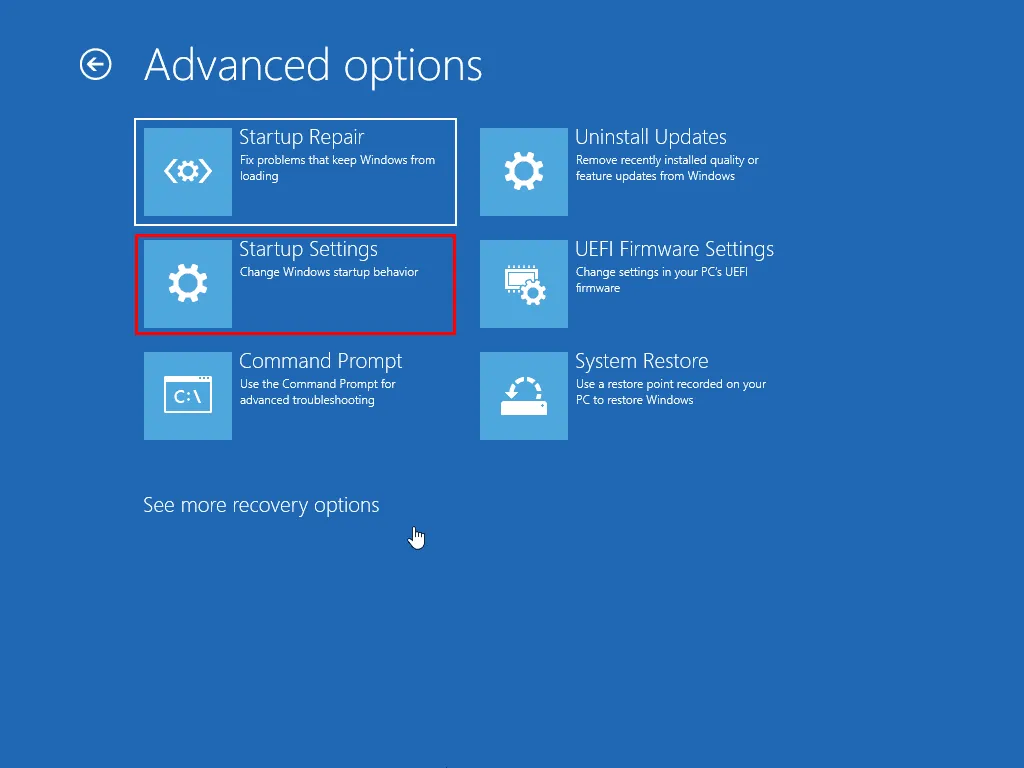
- Selecione Reiniciar na próxima tela.
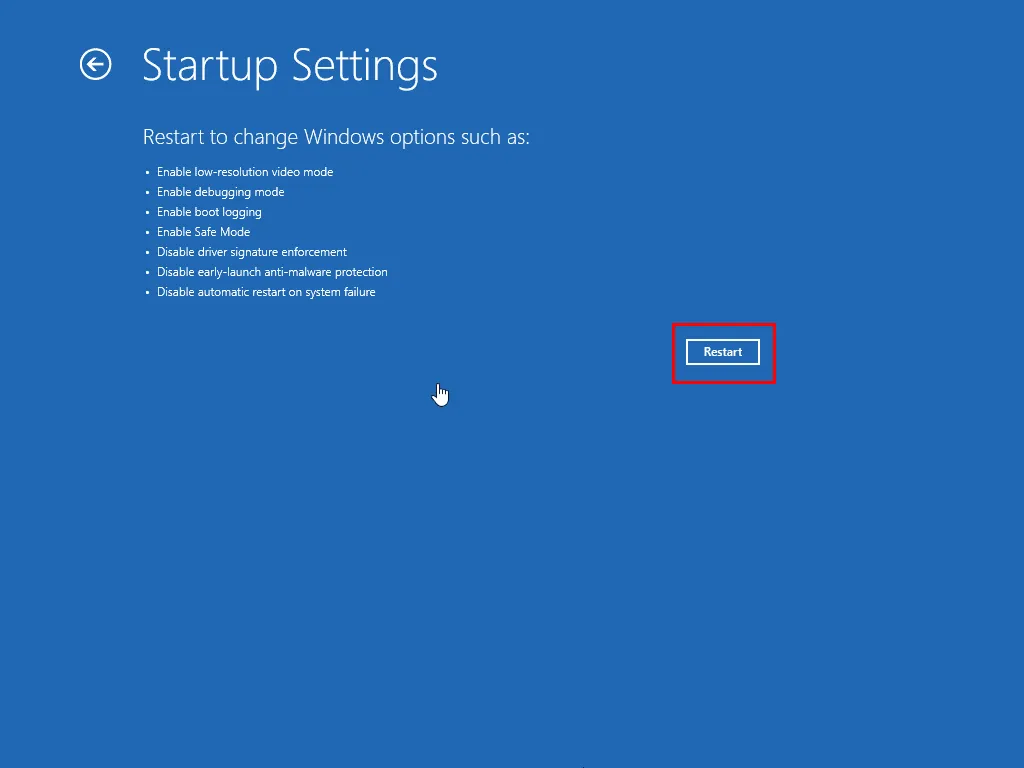
- O PC será reinicializado no menu Configurações de inicialização com diversas opções.
- Lá, pressione a tecla numérica 4 para o Modo de Segurança .
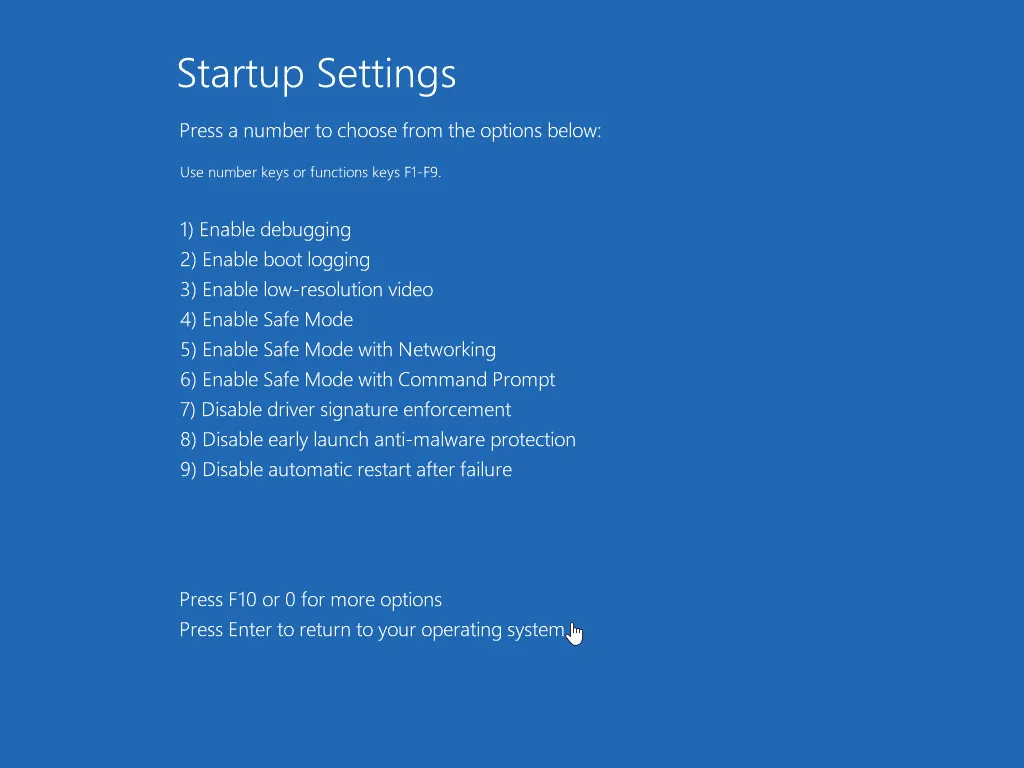
- O PC será reiniciado no Modo de Segurança .
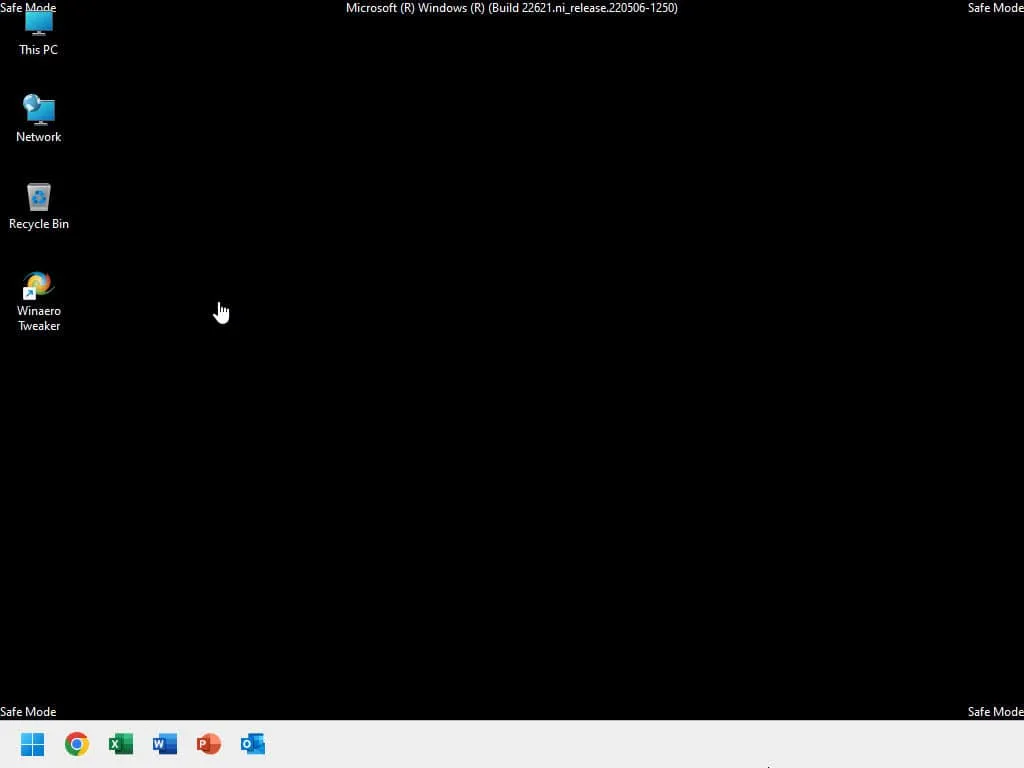
Agora, verifique se o erro 5 aparece novamente quando você tenta instalar um aplicativo.
Resumo
Então, essas são as correções que você pode seguir para superar o erro 5 Unable to execute file in the temporary directory ao instalar apps. Esses métodos funcionarão efetivamente no Windows 7, 8, 11, etc.
Talvez você também queira conferir A permissão para acessar esta pasta foi negada e Acesso à pasta negado no Windows 11 se estiver enfrentando algum desses problemas.
Deixe um comentário