Não é possível verificar se há erro de atualizações no iPhone: correção
Você está recebendo esta mensagem de erro “ Não foi possível verificar atualizações ” ao verificar atualizações no seu iPhone? Normalmente, quando você procura manualmente por uma atualização enquanto o telefone está offline, esta mensagem aparece. Portanto, recomendamos que você habilite os dados Wi-Fi/Celular e execute a mesma ação novamente. Se você ainda estiver enfrentando o problema, siga o restante das dicas de solução de problemas.
Correção 1 – Habilite os dados de Wi-Fi/Celular
Habilite os dados de Wi-Fi ou celular e tente novamente a verificação de atualizações.
Passo 1 – Basta deslizar para baixo em qualquer lugar para acessar o Centro de Controle .
Passo 2 – Habilite a rede Wi-Fi ou Celular em seu telefone.
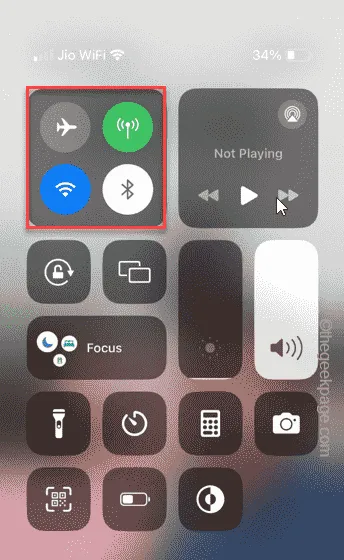
Agora, tente novamente o processo de atualização depois de ativar a conexão de rede.
Correção 2 – Forçar a reinicialização do iPhone
Se a atualização não aparecer apesar de habilitar o Wi-Fi/Dados Celulares, você deve forçar a reinicialização do iPhone e verificar.
Você deve executar essas etapas cuidadosamente para forçar a reinicialização do iPhone.
Passo 1 – Pressione o botão Aumentar volume uma vez.
Passo 2 – Em seguida, toque no botão Diminuir volume uma vez.
Passo 3 – Mais tarde, segure e pressione o botão Liga / Desliga .
Não faça mais nada. Continue segurando o botão liga / desliga e você verá que o logotipo da Apple apareceu na tela do telefone quando o telefone for reiniciado.
Você reiniciou o iPhone com sucesso. Tente atualizar o telefone agora.
Correção 3 – Use a hora correta e as configurações de fuso horário
Seu telefone não será atualizado se o iPhone estiver mostrando a hora errada ou definido para o fuso horário incorreto.
Passo 1 – Vá para as configurações do seu iPhone .
Passo 2 – Deslize um pouco para baixo e abra as configurações “ Geral ”.
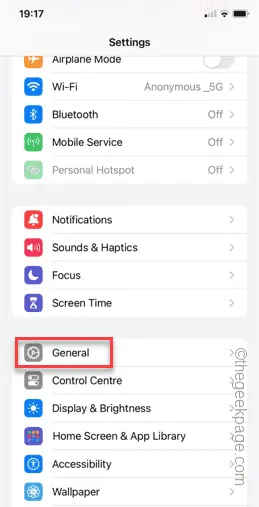
Passo 3 – Na página seguinte, abra as configurações de “ Data e hora ”.
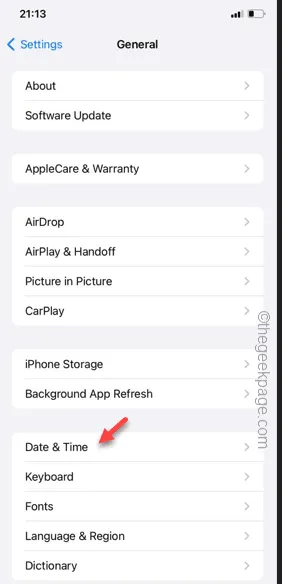
Passo 4 – Em seguida, certifique-se de que as configurações “ Definir automaticamente ” estejam definidas para o modo “ Ativado ”.
Passo 5 – Verifique o “ Fuso Horário ”. Altere o fuso horário se estiver definido incorretamente.
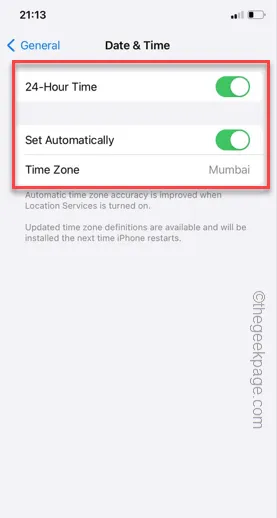
1. Desative “ Definir automaticamente ” lá.
2. Você verá as configurações de data e hora lá.
3. Basta alterar um pouco ambos (como ajustar o tempo em alguns minutos).
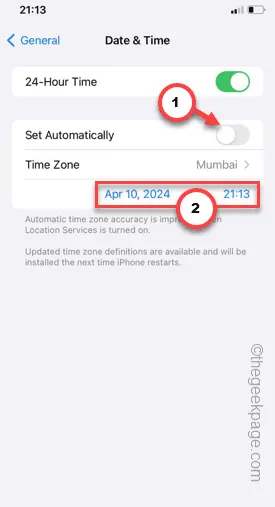
4. Tente atualizar o telefone agora.
Se o telefone ainda mostrar a mensagem “ Não foi possível verificar atualizações ”, volte para as configurações de Data e Hora e ative a opção ‘Definir automaticamente’.
Correção 4 – Libere mais armazenamento
Assim como qualquer outra atualização, as atualizações do iOS requerem pelo menos 2 GB de espaço livre (além do tamanho real da atualização).
Passo 1 – Comece acessando o painel Configurações .
Passo 2 – Abra as configurações “ Geral ”.

Passo 3 – Toque para abrir o “ Armazenamento do iPhone ”.
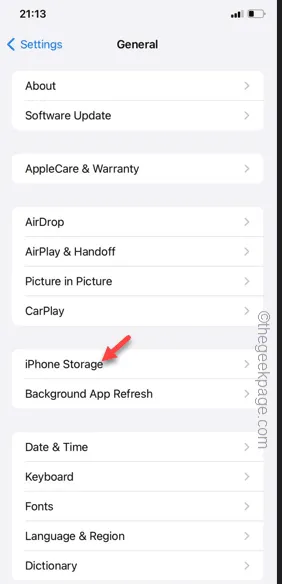
Aqui, você terá uma visão abrangente de todos os aplicativos e arquivos que estão obstruindo o armazenamento do telefone.

Desinstale aplicativos grandes ou remova arquivos grandes do telefone para liberar mais armazenamento.
Em seguida, tente atualizar seu iPhone e teste.
Correção 5 – Redefinir todas as configurações de rede
Ainda vendo a mesma mensagem de erro “ Não foi possível verificar as atualizações ” ao tentar atualizar o iPhone? Você deve redefinir todas as configurações relacionadas à rede do seu telefone para corrigir o problema.
Passo 1 – Abra rapidamente os Ajustes do seu iPhone.
Passo 2 – Em seguida, abra a aba “ Geral ” ali.
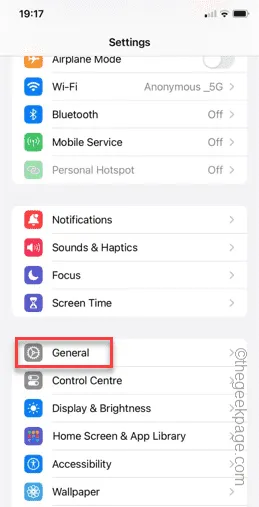
Passo 3 – Lá, abra a opção “ Transferir ou Redefinir iPhone ” para abrir essa configuração.
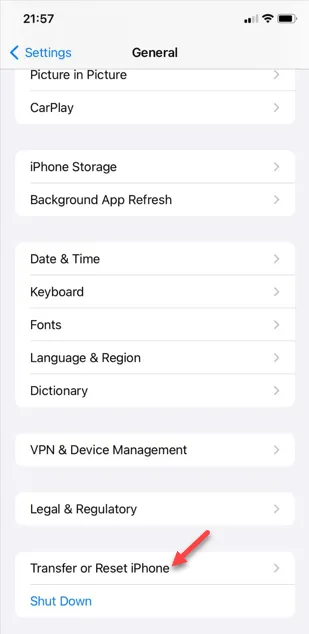
Passo 4 – Na aba seguinte, abra o botão “ Reset ” ali.

Passo 5 – Em seguida, use “ Redefinir configurações de rede ” para abri-lo.
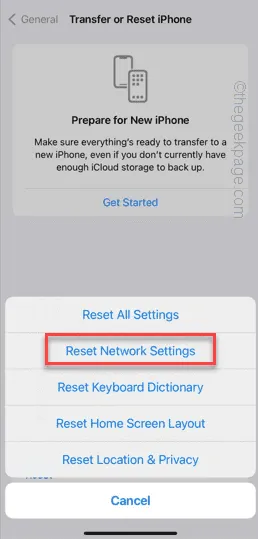
Lembre-se de que a redefinição da rede excluirá todos os SSIDs da rede, senhas ou quaisquer outras personalizações feitas nas configurações de rede.
Quando terminar, você não terá problemas para atualizar o iPhone para a versão mais recente.
Deixe um comentário