Guia definitivo para resolver problemas de atalhos de teclado no Windows
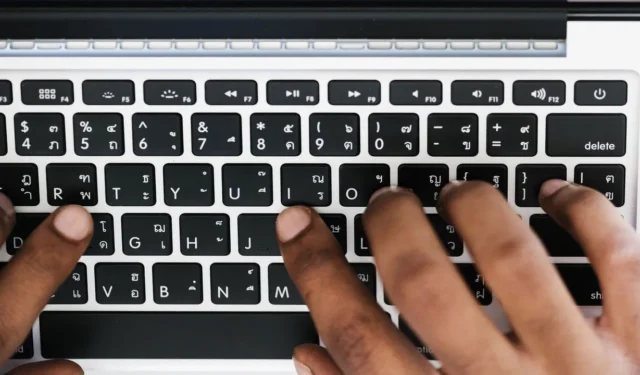
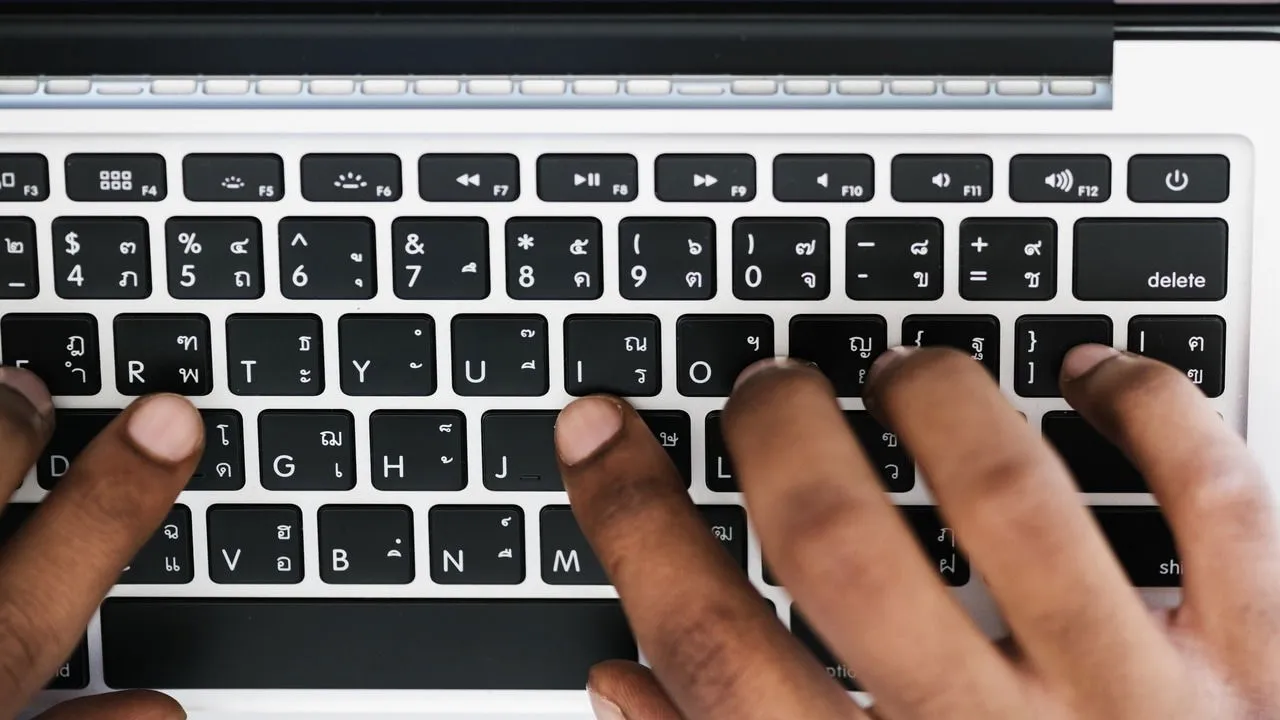
Os atalhos de teclado são essenciais para muitos usuários do Windows permanecerem produtivos. No entanto, quando eles param de funcionar de repente, pode ser perturbador e frustrante. Se você estiver enfrentando esse problema, aqui estão algumas soluções para corrigir problemas de atalhos de teclado que não funcionam no Windows.
1. Use uma ferramenta de teste de teclado
Um teclado com defeito ou uma tecla danificada/travada não podem ser consertados com soluções de software. Antes de passarmos para a correção de problemas relacionados a software, vamos garantir que não seja uma falha de hardware.
Primeiro, veremos se as teclas estão sendo registradas usando uma ferramenta de teste de teclado. O Key-Test é uma ferramenta gratuita confiável para esse propósito. Basta acessar o site e você verá um teclado virtual. Pressione cada tecla de atalho para ver se elas estão sendo registradas. Se todas as teclas ficarem verdes ao pressionar, significa que as teclas estão funcionando bem.
Depois, pressione e segure os atalhos de teclado necessários para ver se eles funcionam em combinação. Todas as teclas envolvidas devem permanecer verdes ao segurar.
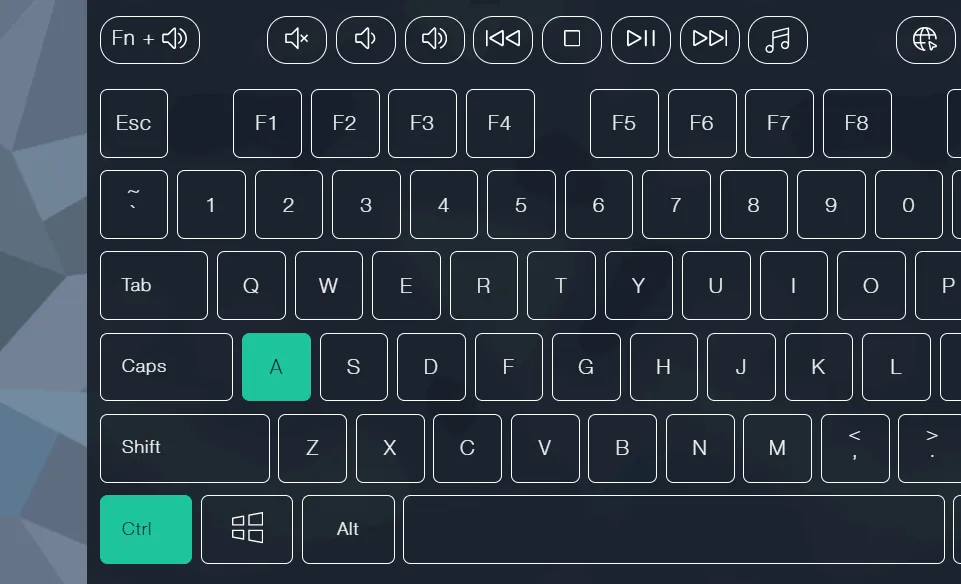
Se as teclas não forem registradas, é uma forte indicação de que há um problema com o teclado. Para confirmar ainda mais, tente usar o teclado em outro PC ou use um teclado diferente no seu PC.
2. Use o teclado virtual do Windows
Se as teclas não funcionarem na ferramenta de teste do teclado, você pode tentar usar o Teclado na Tela para descartar ainda mais as chances de problemas de software. A maioria dos problemas de software persistirá mesmo ao usar o Teclado na Tela.
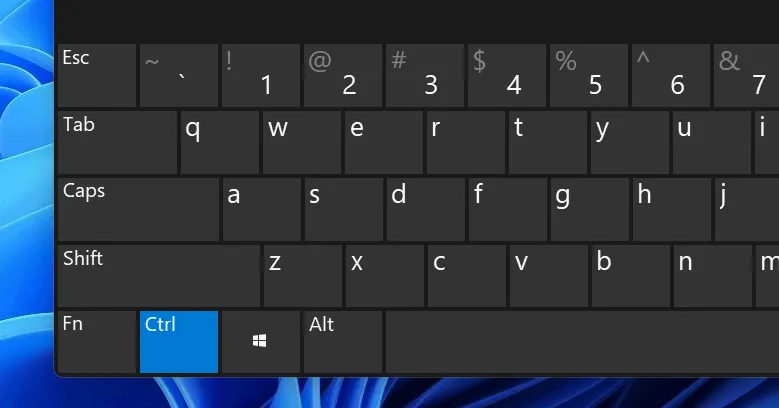
Na Pesquisa do Windows, digite “osk” e abra o aplicativo Teclado na Tela . Tente usar os atalhos clicando nas teclas necessárias para ver se funciona com o Teclado na Tela. Se funcionar, então provavelmente é um problema de hardware. Você pode substituir o teclado ou consertá-lo.
3. Desabilite as configurações de teclas de filtro e de aderência
Se os atalhos às vezes funcionam e às vezes não, então provavelmente é devido às teclas de aderência ou teclas de filtro. As teclas de aderência permitem que você pressione uma tecla de cada vez para atalhos em vez de segurar cada tecla. Às vezes, isso pode causar problemas quando você usa o método regular de segurar as teclas de atalho.
As teclas de filtro evitam pressionamentos acidentais de teclas, ignorando pressionamentos de teclas muito rápidos ou repetidos. Isso pode causar problemas ao usar atalhos de teclado muito rápido. Felizmente, você pode desabilitar facilmente as teclas de aderência e as teclas de filtro nas configurações do Windows.
Nas Configurações do Windows, vá para Acessibilidade -> Teclado e certifique-se de que as teclas de aderência e de filtro estejam desativadas.
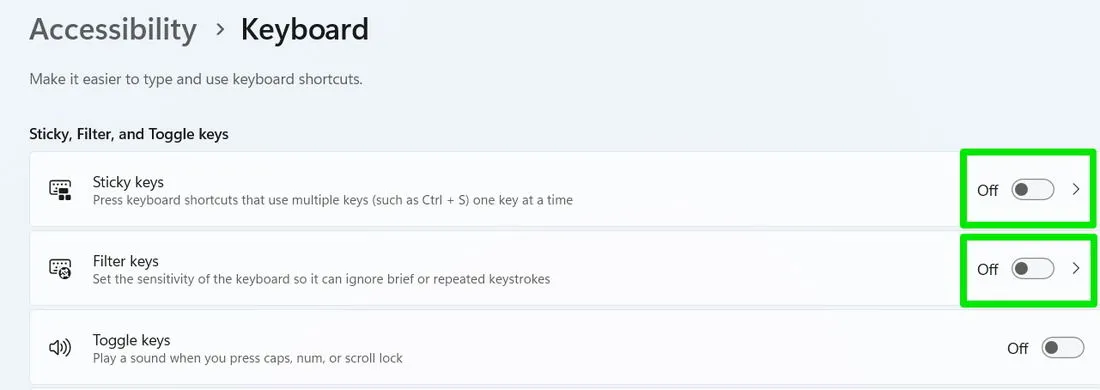
4. Desligue o recurso Modo de jogo do teclado
Muitos teclados gamer têm um botão Gaming Mode ou Fnatalho de tecla para habilitar o Gaming Mode. Este modo desabilita a Windowstecla e, às vezes, atalhos específicos, como Alt+ Tabou Alt+ F4, que podem atrapalhar o gameplay.
Se você tem um teclado gamer, então verifique o manual para ver se ele tem Modo Gaming e como habilitá-lo/desabilitá-lo. Por exemplo, para teclados gamers Logitech, você deve ver um botão dedicado Modo Gaming com um ícone de gamepad nele. Em teclados Razer, você pode pressionar o atalho Fn+ F10para habilitar/desabilitar o Modo Gaming.

5. Execute o solucionador de problemas de teclado integrado em dispositivos suportados
O Windows tem um solucionador de problemas de teclado integrado que pode corrigir muitos problemas de teclado relacionados a software. Infelizmente, a Microsoft está descontinuando o MSDT com a próxima atualização do Windows 11 24H2. Se você estiver no Windows 11 23H2 ou em qualquer versão mais antiga, ainda poderá usar este solucionador de problemas.
Abra as Configurações do Windows, procure por “solucionador de problemas de teclado” na barra de pesquisa e selecione Encontrar e corrigir problemas de teclado .
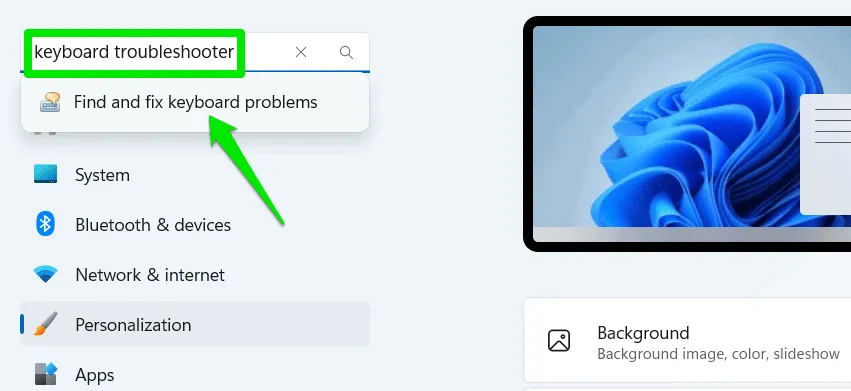
Clique em Next para iniciar a varredura. Se algum problema for encontrado, ele será corrigido automaticamente.
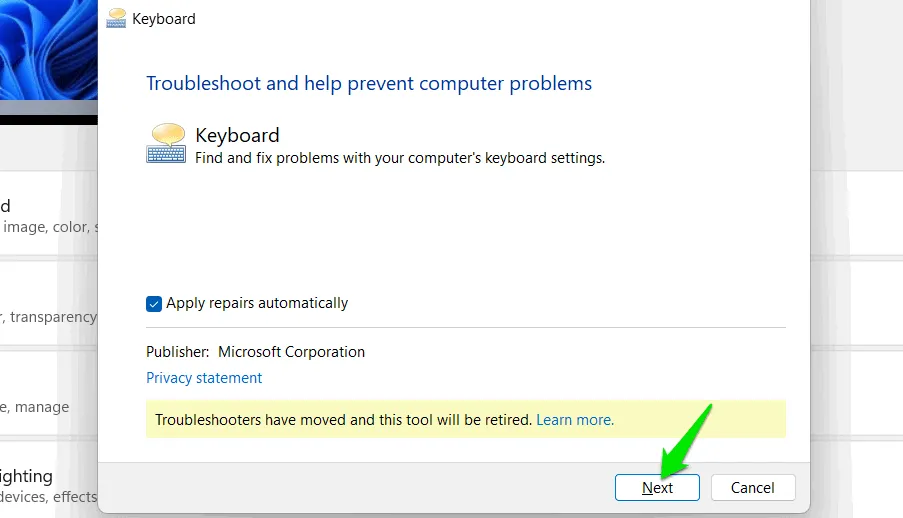
6. Reinicie o serviço do dispositivo de interface humana (HID)
O Dispositivo de Interface Humana (HID) lida com dispositivos de entrada que seguem os padrões HID, como teclado, mouse, webcam, etc. Se o serviço HID estiver com defeito ou desabilitado, ele poderá causar problemas com o teclado se for utilizado.
Você pode reiniciar o serviço HID no Windows, o que deve corrigir quaisquer problemas que ele esteja causando, incluindo atalhos que não funcionam.
Pressione as teclas Windows+ Re digite services.mscna caixa de diálogo Executar para abrir os Serviços do Windows.
Procure a entrada Human Interface Device Service . A lista está em ordem alfabética, então deve ser fácil de encontrar. Clique com o botão direito do mouse e selecione Restart .
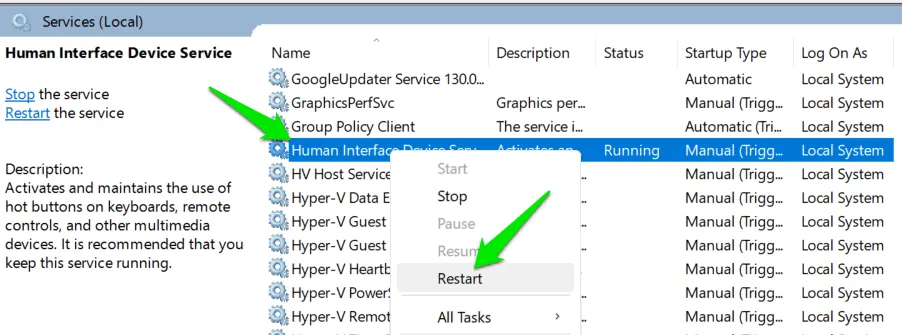
O serviço levará alguns segundos para reiniciar e deve corrigir problemas de atalhos que não funcionam, caso tenham sido causados por HID.
7. Atualize ou reinstale os drivers do teclado para corrigir atalhos de teclado
Drivers de teclado desatualizados ou drivers com defeito também podem levar a problemas como atalhos ou teclas específicas que não funcionam. Você pode atualizar o driver (se disponível) ou reinstalar o driver atual para possivelmente corrigir o problema.
Procure por “gerenciador de dispositivos” na Pesquisa do Windows e abra o Gerenciador de Dispositivos .
Na seção Teclados , clique com o botão direito no driver do seu teclado e selecione Desinstalar . Reinicie o PC depois para permitir que o Windows reinstale o driver do teclado.
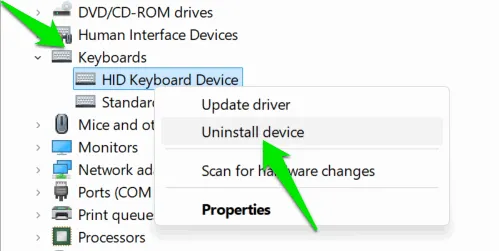
Para atualizar o driver do teclado, você pode usar uma ferramenta de atualização automática de driver. Um atualizador de driver gratuito como o IObit Driver Booster pode encontrar e instalar automaticamente todos os drivers mais recentes para seu PC, incluindo o driver do teclado.
8. Corrigir atalhos de teclado do Windows que não funcionam
Se você estiver tendo problemas específicos usando atalhos que envolvam a Windowstecla, então pode haver muitos motivos pelos quais ela está desabilitada. Já falamos sobre o Modo de Jogo desabilitando-a, mas pode haver outros motivos também, como conflito de software ou uma política de GPE.
9. Execute o atalho no modo de segurança do Windows
No Modo de Segurança, o Windows executa apenas os drivers e serviços necessários, sem aplicativos de terceiros. Se um aplicativo ou serviço secundário estiver interferindo nos atalhos, os atalhos devem funcionar no Modo de Segurança.
Inicialize no Modo de Segurança e tente o atalho. Se funcionar, desinstale ou desabilite quaisquer aplicativos ou recursos adicionados quando o problema começou. Talvez seja necessário restaurar ou reiniciar o PC se não conseguir encontrar o culpado.
10. Use um perfil de usuário diferente
Um perfil de usuário corrompido também pode impedir que certas teclas funcionem ou que pressionamentos simultâneos de teclas sejam registrados. Se você tiver outra conta de usuário, tente usar o atalho nela. Você também pode ativar a conta de superadministrador para usá-la temporariamente como uma conta de usuário secundária para verificar.
Se isso resolver o problema, você pode tentar consertar a conta de usuário corrigindo arquivos de sistema corrompidos. Caso contrário, você pode criar uma nova conta de usuário e transferir os dados do usuário para o novo perfil.
11. Restaurar ou redefinir o Windows
Se nada estiver funcionando, você pode restaurar o Windows para um período de tempo em que não teve esse problema. Se você não tiver um ponto de restauração, pode ser necessário fazer uma redefinição que redefinirá todas as alterações, mas ainda manterá seus dados.
Restaurar o Windows
Você pode restaurar o Windows usando a Restauração do Sistema. Para acessar a Restauração do Sistema, pressione as teclas Win+ , digite no diálogo Executar e clique em OK .Rrstrui
Escolha o ponto de restauração que foi criado antes do problema de atalhos não funcionarem e siga os passos para restaurar o Windows.
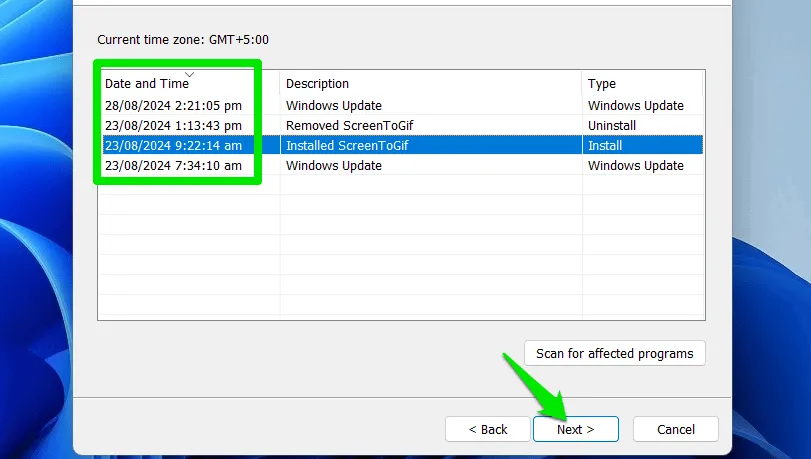
Redefinir o Windows
Se não houver um ponto de restauração antes de você enfrentar o problema, você pode reiniciar o PC. Veja como:
Nas Configurações do Windows, vá para Sistema -> Recuperação e clique em Redefinir PC .
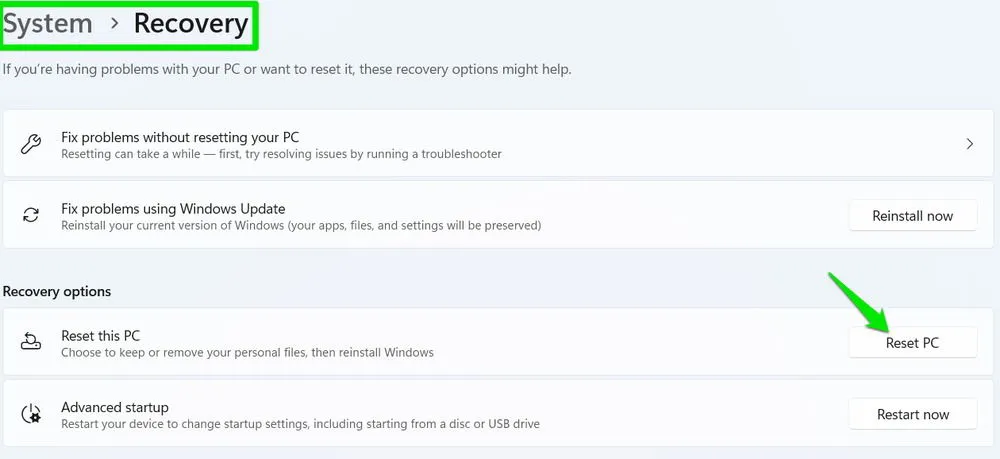
Selecione a opção Manter meus arquivos e siga os passos para redefinir o PC.
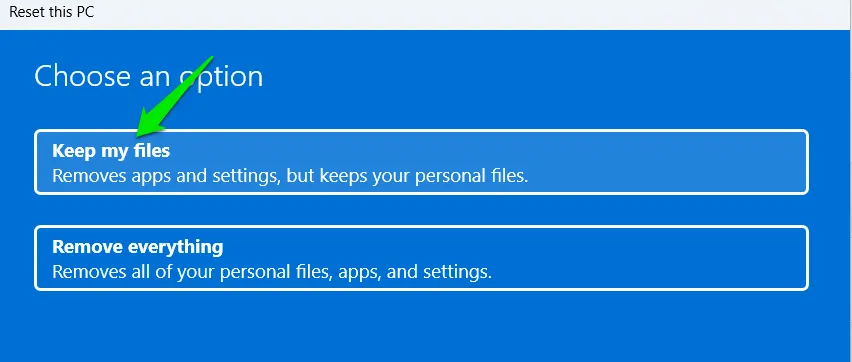
O processo de redefinição deve corrigir quase todos os tipos de problemas relacionados a software, incluindo atalhos de teclado que não funcionam.
Além desses métodos, certifique-se de que nenhuma tecla esteja pressionada ou travada. Outras teclas pressionadas no teclado também podem impedir que os atalhos funcionem. Se for um problema de hardware, deve ser fácil de substituir para usuários de desktop, mas usuários de laptop devem tentar consertá-lo primeiro.
Crédito da imagem: Freepik . Todas as capturas de tela por Karrar Haider.



Deixe um comentário