Ubisoft Connect Launcher não será iniciado no Windows PC
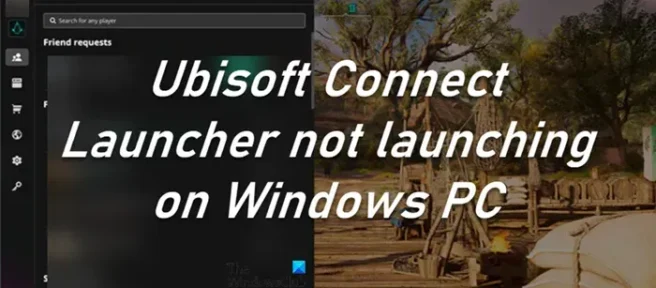
Ubisoft Connect ou Uplay são lançadores de jogos como Steam ou Origin, e na maioria das vezes eles se comportam exatamente da mesma forma, permitindo que o usuário inicie jogos, adicione recursos extras e muito mais. No entanto, muitos usuários começaram a reclamar que a Ubisoft simplesmente não roda em seus computadores. Este é um problema importante, pois eles têm uma extensa biblioteca de jogos, gratuitos e pagos. É por isso que neste post vamos discutir o que você precisa fazer se o Ubisoft Launcher não for iniciado no seu computador .
Ubisoft Connect ou Uplay são lançadores de jogos como Steam ou Origin, e na maioria das vezes eles se comportam exatamente da mesma forma, permitindo que o usuário inicie jogos, adicione recursos extras e muito mais. No entanto, muitos usuários começaram a reclamar que a Ubisoft simplesmente não roda em seus computadores. Este é um problema importante, pois eles têm uma extensa biblioteca de jogos, gratuitos e pagos. É por isso que neste post vamos discutir o que você precisa fazer se o Ubisoft Launcher não for iniciado no seu computador.
Corrigir Ubisoft Connect Launcher não inicializando no Windows PC
Corrigir Ubisoft Connect Launcher não inicializando no Windows PC
Se o Ubisoft Connect Launcher não iniciar, iniciar ou baixar em seu computador, siga as soluções mencionadas nesta postagem para corrigir o problema.
Se o Ubisoft Connect Launcher não iniciar, iniciar ou baixar em seu computador, siga as soluções mencionadas nesta postagem para corrigir o problema.
- Personalizando as propriedades da Ubisoft
- Defina a prioridade do Uplay em tempo real
- Instalar o Universal C Runtime
- Limpar cache da Ubisoft
- Permitir aplicativo pelo firewall
- Abra o Uplay na inicialização limpa
- Personalizando as propriedades da Ubisoft
- Defina a prioridade do Uplay em tempo real
- Instalar o Universal C Runtime
- Limpar cache da Ubisoft
- Permitir aplicativo pelo firewall
- Abra o Uplay na inicialização limpa
Vamos falar detalhadamente sobre cada um deles.
Vamos falar detalhadamente sobre cada um deles.
1] Ajuste as propriedades da Ubisoft
1] Ajuste as propriedades da Ubisoft


Antes de tudo, precisamos fazer algumas alterações nas propriedades do aplicativo Ubisoft Connect. Essas alterações são feitas para garantir que não haja incompatibilidade entre o sistema e o aplicativo. Para fazer o mesmo, siga os passos abaixo.
Antes de tudo, precisamos fazer algumas alterações nas propriedades do aplicativo Ubisoft Connect. Essas alterações são feitas para garantir que não haja incompatibilidade entre o sistema e o aplicativo. Para fazer o mesmo, siga os passos abaixo.
- Clique com o botão direito do mouse em Ubisoft Connect e propriedades.
- Clique na guia “Compatibilidade”.
- Marque a caixa associada às opções a seguir.
> Execute este programa no modo de compatibilidade
> Desative as otimizações de tela cheia
> Execute este programa como administrador. - Por fim, clique em Aplicar > OK.
- Clique com o botão direito do mouse em Ubisoft Connect e propriedades.
- Clique na guia “Compatibilidade”.
- Marque a caixa associada às opções a seguir.
> Execute este programa no modo de compatibilidade
> Desative as otimizações de tela cheia
> Execute este programa como administrador. - Por fim, clique em Aplicar > OK.
Depois de fazer todas as alterações, abra o Ubisoft Connect e veja se o problema foi resolvido.
Depois de fazer todas as alterações, abra o Ubisoft Connect e veja se o problema foi resolvido.
2] Defina a prioridade do Uplay em tempo real.
2] Defina a prioridade do Uplay em tempo real.


Em seguida, precisamos priorizar o Uplay em tempo real para que ele possa acessar todos os recursos disponíveis e não travar na inicialização. Para fazer o mesmo, siga os passos prescritos.
Em seguida, precisamos priorizar o Uplay em tempo real para que ele possa acessar todos os recursos disponíveis e não travar na inicialização. Para fazer o mesmo, siga os passos prescritos.
- Certifique-se de que o Uplay esteja sendo executado em segundo plano.
- Abra o Gerenciador de Tarefas.
- Expanda Ubisoft Connect, clique com o botão direito do mouse na primeira tarefa (com o maior uso de CPU e memória) e selecione Ir para detalhes.
- Clique com o botão direito do mouse no arquivo upc.exe e selecione Definir prioridade > Tempo real.
- Certifique-se de que o Uplay esteja sendo executado em segundo plano.
- Abra o Gerenciador de Tarefas.
- Expanda Ubisoft Connect, clique com o botão direito do mouse na primeira tarefa (com o maior uso de CPU e memória) e selecione Ir para detalhes.
- Clique com o botão direito do mouse no arquivo upc.exe e selecione Definir prioridade > Tempo real.
Depois de alterar as configurações, feche o Gerenciador de Tarefas e abra a Ubisoft.
Depois de alterar as configurações, feche o Gerenciador de Tarefas e abra a Ubisoft.
3] Instale o Universal C Runtime
3] Instale o Universal C Runtime
O Ubisoft Connect não será executado em seu computador devido à falta de arquivos DLL. Embora esses arquivos sejam instalados em seu computador quando você instala a Ubisoft, em muitos casos o instalador perdeu alguns arquivos que impediam a execução do Uplay no sistema. Nesse caso, acesse support.microsoft.com e instale o Universal C Runtime. O Windows Universal CRT é um componente do sistema operacional que fornece a funcionalidade CRT no sistema operacional Windows.
O Ubisoft Connect não será executado em seu computador devido à falta de arquivos DLL. Embora esses arquivos sejam instalados em seu computador quando você instala a Ubisoft, em muitos casos o instalador perdeu alguns arquivos que impediam a execução do Uplay no sistema. Nesse caso, acesse support.microsoft.com e instale o Universal C Runtime. O Windows Universal CRT é um componente do sistema operacional que fornece a funcionalidade CRT no sistema operacional Windows.
Após instalar o pacote, reinicie o computador, abra o Uplay e dê uma olhada.
Após instalar o pacote, reinicie o computador, abra o Uplay e dê uma olhada.
4] Limpar o cache da Ubisoft
4] Limpar o cache da Ubisoft
O Uplay não será executado em seu sistema devido a um cache corrompido. Nesse caso, você precisa limpar o cache, pois não são nada além de arquivos temporários e serão reconstruídos após a reinicialização do aplicativo. Abra o Explorador de Arquivos e navegue até o próximo local.
O Uplay não será executado em seu sistema devido a um cache corrompido. Nesse caso, você precisa limpar o cache, pois não são nada além de arquivos temporários e serão reconstruídos após a reinicialização do aplicativo. Abra o Explorador de Arquivos e navegue até o próximo local.
C:\Program Files (x86)\Ubisoft\Ubisoft Game Launcher\cache
C:\Program Files (x86)\Ubisoft\Ubisoft Game Launcher\cache
Agora mova todo o conteúdo da pasta de cache para outro local. Por fim, reinicie o aplicativo e veja se o problema foi resolvido.
Agora mova todo o conteúdo da pasta de cache para outro local. Por fim, reinicie o aplicativo e veja se o problema foi resolvido.
5] Permitir aplicativo por firewall
5] Permitir aplicativo por firewall
É possível que seu firewall esteja bloqueando o Uplay de acessar todos os arquivos necessários durante a inicialização. Neste caso, você precisa permitir o aplicativo através do firewall do Windows, caso esteja usando um antivírus de terceiros, basta adicionar o firewall à whitelist. Após fazer as alterações necessárias, reinicie o aplicativo e ele iniciará normalmente.
É possível que seu firewall esteja bloqueando o Uplay de acessar todos os arquivos necessários durante a inicialização. Neste caso, você precisa permitir o aplicativo através do firewall do Windows, caso esteja usando um antivírus de terceiros, basta adicionar o firewall à whitelist. Após fazer as alterações necessárias, reinicie o aplicativo e ele iniciará normalmente.
6] Abra o Uplay na inicialização limpa
6] Abra o Uplay na inicialização limpa
Precisamos garantir que nenhum aplicativo de terceiros esteja interferindo no Uplay ou impedindo que ele seja executado em seu sistema. Para fazer o mesmo, você precisa inicializar no Clean Boot. Caso o aplicativo inicie sem travar, habilite manualmente os processos para descobrir o culpado. Depois de saber qual aplicativo causou esse problema, desinstale-o ou desative seus serviços.
Precisamos garantir que nenhum aplicativo de terceiros esteja interferindo no Uplay ou impedindo que ele seja executado em seu sistema. Para fazer o mesmo, você precisa inicializar no Clean Boot. Caso o aplicativo inicie sem travar, habilite manualmente os processos para descobrir o culpado. Depois de saber qual aplicativo causou esse problema, desinstale-o ou desative seus serviços.
Espero que você possa corrigir o problema.
Espero que você possa corrigir o problema.
Como faço para corrigir meu inicializador da Ubisoft?
Como faço para corrigir meu inicializador da Ubisoft?
Se o Ubisoft Launcher não abrir no seu computador, confira as soluções mencionadas neste post para corrigir o problema. Recomendamos que você comece a solução de problemas com a primeira solução e depois vá descendo. Se o aplicativo abrir, mas não funcionar, consulte nosso artigo sobre o que fazer se o aplicativo Ubisoft Connect não funcionar em um PC com Windows.
Se o Ubisoft Launcher não abrir no seu computador, confira as soluções mencionadas neste post para corrigir o problema. Recomendamos que você comece a solução de problemas com a primeira solução e depois vá descendo. Se o aplicativo abrir, mas não funcionar, consulte nosso artigo sobre o que fazer se o aplicativo Ubisoft Connect não funcionar em um PC com Windows.
Como faço para limpar o cache do inicializador da Ubisoft?
Como faço para limpar o cache do inicializador da Ubisoft?
O cache do Ubisoft Launcher está localizado em C:\Program Files (x86)\Ubisoft\Ubisoft Game Launcher\cache. Se você quiser limpar o cache, basta navegar até a pasta e excluir todos os arquivos. Basta abrir o Explorador de Arquivos, colar o endereço acima e pressionar Enter, selecionar todos os arquivos e pastas e pressionar Ctrl + D.
O cache do Ubisoft Launcher está localizado em C:\Program Files (x86)\Ubisoft\Ubisoft Game Launcher\cache. Se você quiser limpar o cache, basta navegar até a pasta e excluir todos os arquivos. Basta abrir o Explorador de Arquivos, colar o endereço acima e pressionar Enter, selecionar todos os arquivos e pastas e pressionar Ctrl + D.
Fonte: Clube do Windows
Fonte: Clube do Windows



Deixe um comentário