Tweak Windows File Explorer usando WinSetView
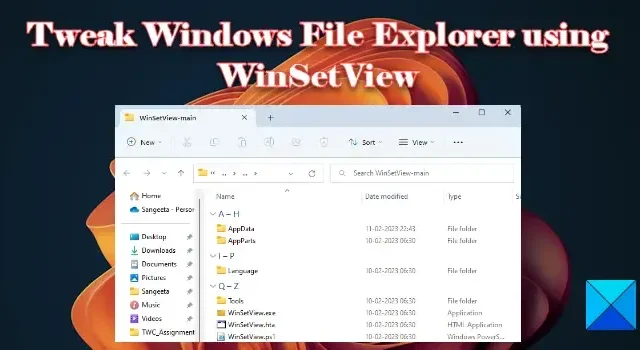
Nesta postagem, mostraremos como ajustar o Windows File Explorer usando o WinSetView . WinSetView é uma ferramenta de código aberto que permite definir as exibições desejadas para diferentes tipos de pastas no sistema operacional Windows. Em outras palavras, permite que você altere como os arquivos são exibidos no Windows File Explorer.
O Windows possui uma variedade de pastas, como Downloads, Documentos, Imagens, etc. Com base na natureza dos arquivos, o Windows atribui um layout específico para exibir o conteúdo dessas pastas na janela do Explorador de Arquivos. Por exemplo, os arquivos ou pastas na pasta Imagens são exibidos como ícones grandes , enquanto os arquivos ou pastas na pasta Documentos são exibidos na exibição Detalhes . Esse layout de exibição pode ser alterado usando o menu suspenso Exibir na barra de ferramentas do File Explorer. Depois de alterar isso, o layout se aplica a todas as pastas do mesmo tipo.
Por exemplo, as alterações feitas na pasta Pictures também serão aplicadas à pasta Pictures Library. No entanto, e se você quiser mais controle sobre as exibições de pasta e aplicar uma configuração de exibição em todas as pastas, independentemente de seu tipo? Isso é o que o WinSetView permite que você faça. Nesta postagem, aprenderemos como usar o WinSetView para definir globalmente as exibições de pastas do File Explorer.
Tweak Windows File Explorer usando WinSetView
Ajustar o Explorer usando o WinSetView é fácil. O WinSetView funciona modificando as chaves de registro associadas ao Windows Explorer. Ele não modifica o File Explorer e faz um backup das configurações padrão antes de fazer qualquer alteração. Assim, você pode experimentar o software e, se não obtiver a saída desejada, poderá reverter para o backup a qualquer momento.
Depois de baixar o WinSetView, extraia o conteúdo da pasta zip. Feche todos os aplicativos abertos e clique duas vezes no arquivo WinSetView.exe para iniciar o software. Manter outros aplicativos abertos durante a execução do WinSetView pode interferir na atualização das exibições da caixa de diálogo abrir/salvar. O WinSetView pode ser iniciado sem usar privilégios de administrador. Isso ocorre porque as alterações feitas são exclusivas do perfil do usuário atual. Isso não afetará os outros usuários no mesmo computador.
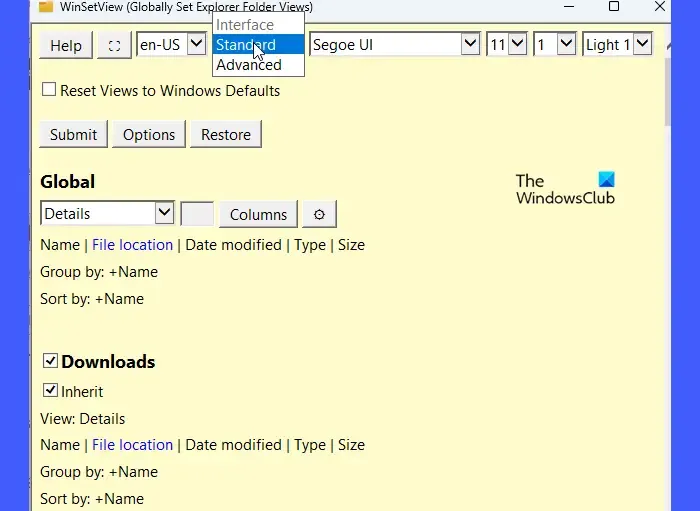
Os botões na linha superior da janela do WinSetView são para personalização do tema. Um recurso notável nesta linha é o menu suspenso Padrão . Você pode usar este menu suspenso para alternar entre as interfaces Padrão e Avançada no WinSetView. A interface Avançada oferece recursos avançados, como salvar as seleções da interface do WinSetView em um arquivo INI ou carregar as configurações de exibição de pasta padrão no WinSetView.
Siga estas etapas para usar o WinSetView para definir a exibição de pastas do File Explorer :
- Selecione uma visualização padrão
- Selecione títulos de coluna padrão
- Selecione exibições para tipos de pasta específicos
- Selecione as opções preferidas
- Aplicar seleções ao Windows File Explorer
Vamos ver isso em detalhes.
1] Selecione uma visualização padrão
Observe a seção Global no topo. Esta seção permite selecionar uma exibição padrão que você deseja aplicar às pastas principais (ou todas as pastas) no File Explorer. Você pode escolher entre a visualização Detalhes, Blocos, Lista ou Ícones (Pequeno/ Médio/ Grande/ Extra Grande). Para a exibição de ícones, você também pode definir o tamanho do ícone.
2] Selecione os cabeçalhos de coluna padrão
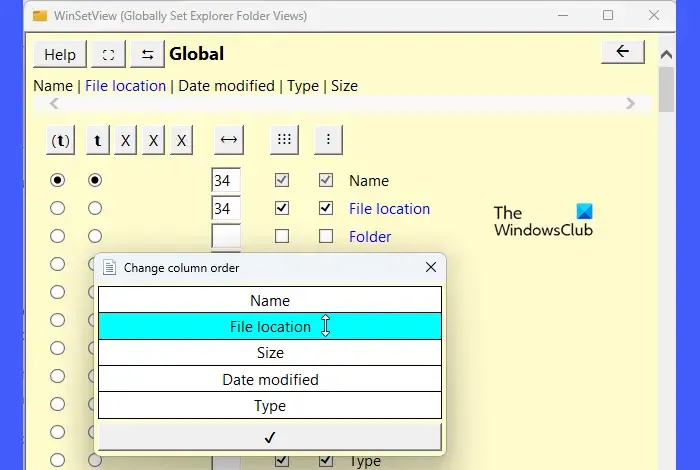
Clique no botão Colunas para abrir a janela de seleção de títulos de coluna . Nessa janela, você pode selecionar os cabeçalhos das colunas que deseja exibir na visualização padrão. Você também pode selecionar opções para agrupar ou classificar itens na pasta atual com base nos cabeçalhos das colunas selecionadas. Para alterar a ordem dos cabeçalhos das colunas, você pode clicar no botão Alterar ordem das colunas na parte superior. Para ler mais sobre as propriedades da coluna, você pode ler o manual completo do WinSetView aqui .
3] Selecione exibições para tipos de pasta específicos
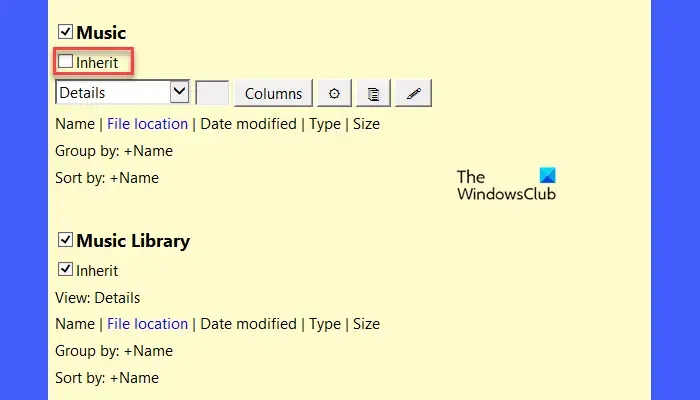
Observe a caixa de seleção Herdar abaixo de cada tipo de pasta na janela WinSetView. Essas caixas de seleção estão todas marcadas. Isso significa que todas as pastas herdarão as configurações globais por padrão (independentemente do tipo de modelo). Se você deseja que uma pasta específica tenha configurações diferentes das configurações globais, desmarque a caixa de seleção Herdar abaixo do nome da pasta. Assim que você desmarcar a caixa de seleção, verá opções para selecionar a visualização padrão e os títulos das colunas para essa pasta específica. Se você deixá-lo desmarcado sem fazer nenhuma alteração, a pasta exibirá seu conteúdo nas configurações de visualização padrão do Windows. As alterações feitas em um tipo de pasta serão aplicadas a outra pasta do mesmo tipo, desde que o botão Herdar esteja marcado.
4] Selecione as opções preferidas

Clique no botão Opções logo acima da seção Global. Isso abrirá a janela Opções onde você pode selecionar suas opções preferidas, como mostrar extensões de arquivo para tipos de arquivo conhecidos, habilitar visualização compacta no Windows 11, desabilitar destaques de pesquisa, desabilitar miniaturas de pastas, mostrar o caminho apenas nos resultados da pesquisa, etc.
5] Aplicar seleções ao Windows File Explorer
Depois de revisar as configurações e opções de exibição de pasta, clique no botão Enviar próximo ao botão Opções para aplicar as configurações ao Windows File Explorer. Isso executará o script de linha de comando WinSetView PowerShell para executar as alterações feitas nas configurações de exibição de pasta.
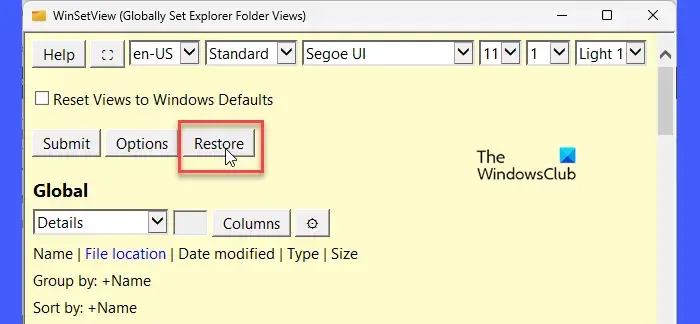
Para voltar ao estado anterior, reinicie o WinSetView e clique no botão Restaurar que aparece ao lado do botão Opções.
Para voltar às configurações padrão de exibição de pasta do Windows, clique na caixa de seleção Redefinir exibições para padrões do Windows na parte superior da janela do WinSetView e, em seguida, clique no botão Enviar.
Você pode baixar o WinSetView em github.com .
Como altero a exibição de pastas no Windows 11 para todas as pastas?
Para alterar a exibição de pasta padrão para todas as pastas no Windows 11, abra uma pasta que tenha o modelo que você deseja aplicar a todas as outras pastas do mesmo tipo. Faça as alterações desejadas nas configurações de visualização do layout da pasta. Em seguida, clique no ícone Ver mais na barra de ferramentas na parte superior. Selecione Opções . Na janela Opções de pasta , mude para a guia Exibir . Clique no botão Aplicar às pastas . Clique em Sim no prompt de alerta que aparece e, em seguida, clique no botão OK .
Como redefinir as configurações de exibição de pasta no File Explorer?
Abra a pasta no Explorador de Arquivos. Clique no ícone Ver mais (três pontos horizontais) entre os ícones da barra de ferramentas na parte superior. Clique em Opções no menu suspenso que aparece. Clique na guia Exibir na janela Opções de pasta e, em seguida, clique no botão Redefinir pastas . Clique no botão Sim na caixa de diálogo Exibições de pasta . Em seguida, clique no botão OK para sair das Opções de pasta.



Deixe um comentário