Ativar ou desativar recursos do Windows travados em Aguarde
No Windows 11/10, você pode ativar ou desativar os recursos opcionais do Windows , como Hyper-V, plataforma de máquina virtual, contêineres, recursos de mídia, etc., usando a janela Recursos do Windows. No entanto, alguns usuários relataram que, ao abri-lo, a janela Ativar ou desativar recursos do Windows está travada na mensagem Aguarde . Mesmo depois de esperar alguns minutos, a tela permanece como está. Por causa disso, a lista de recursos opcionais não é carregada e os usuários não podem ativar/desativar nenhum desses recursos. Se você também enfrentar esse problema, as correções abordadas neste artigo certamente serão úteis.
Ativar ou desativar recursos do Windows travados em Aguarde
Se a janela Ativar ou desativar recursos do Windows travar na exibição da mensagem Aguarde, use as correções a seguir. Antes de usar essas correções, você deve executar o Verificador de arquivos do sistema e verificar se ele resolve o problema. Caso contrário, use estas correções:
- Use a ferramenta DISM
- Habilitar o serviço instalador de módulos do Windows
- Ativar ou desativar um recurso do Windows usando o prompt de comando
- Solucionar problemas no estado de inicialização limpa
- Limpe a instalação do Windows a partir do USB.
Vamos verificar todas essas correções em detalhes.
1] Use a ferramenta DISM
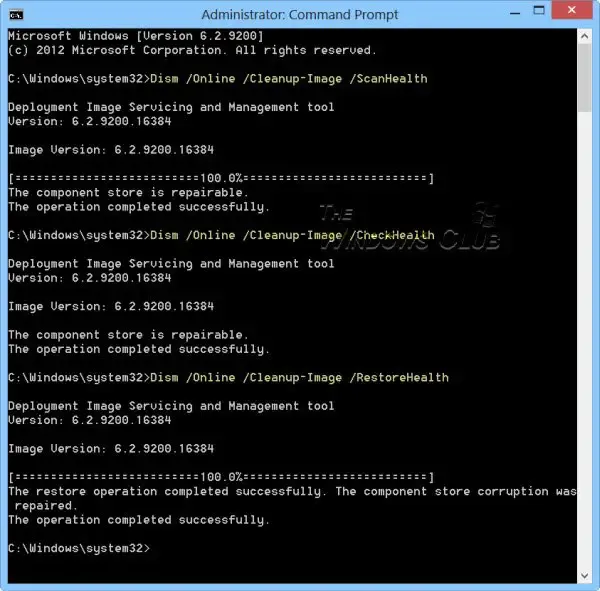
Essa é uma das melhores soluções, pois alguns usuários conseguem resolver esse problema com essa correção. A ferramenta DISM (Serviço e gerenciamento de imagem de implantação) é uma ferramenta de linha de comando integrada do sistema operacional Windows 11/10. Se a imagem do Windows e/ou o Windows Component Store estiver corrompido e isso estiver causando esse problema, a ferramenta DISM poderá ajudá-lo a reparar a imagem do sistema Windows e o Windows Component Store. Portanto, abra o Prompt de Comando como administrador e execute a ferramenta DISM com os seguintes comandos um por um:
Dism /Online /Cleanup-Image /ScanHealth Dism /Online /Cleanup-Image /CheckHealth Dism /Online /Cleanup-Image /RestoreHealth
Aqui, o primeiro comando verifica a imagem do Windows em busca de corrupção, o segundo detecta a corrupção (se houver) e o terceiro comando repara a imagem. Todo o processo pode levar algum tempo. Depois de concluído, reinicie o sistema e abra a janela Recursos do Windows. Agora ele deve exibir todos os recursos.
2] Habilite o serviço Instalador de Módulos do Windows
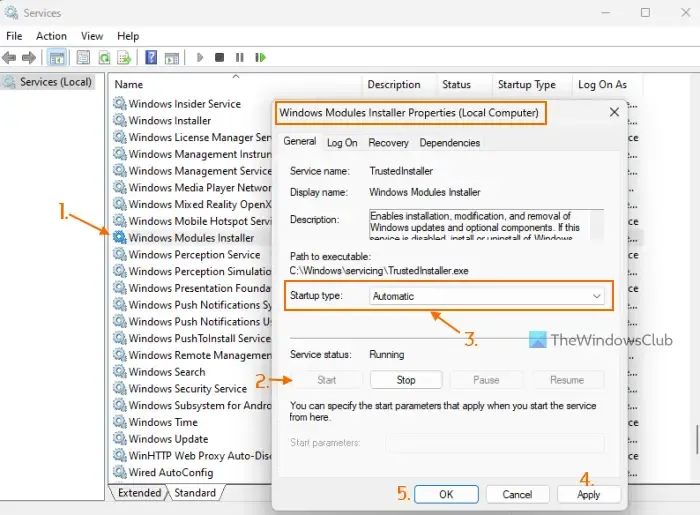
Essa correção funcionou para mim pessoalmente. O serviço Windows Modules Installer é usado para permitir a instalação, remoção e modificação de componentes opcionais e atualizações do Windows. O que eu acho é quando o tipo de inicialização deste serviço está desabilitado, então a tela Ativar ou desativar recursos do Windows fica presa na mensagem Aguarde. Mesmo que o status do serviço seja exibido como em execução, o problema pode continuar. Portanto, você precisa habilitar o serviço Windows Modules Installer se estiver desabilitado. Aqui estão os passos:
- Digite serviços na caixa de pesquisa do Windows 11/10 e use a tecla Enter
- Na janela Serviços, procure o serviço Windows Modules Installer na seção direita e clique duas vezes nele
- A caixa Propriedades deste serviço será aberta com a guia Geral. Pressione o botão Iniciar se o serviço for interrompido
- Abra o menu suspenso Tipo de inicialização e selecione a opção Automático
- Pressione o botão Aplicar e o botão OK
- Reinicie o File Explorer , se necessário.
Você também pode precisar reiniciar o seu PC. Depois disso, você pode abrir a janela Recursos do Windows e os recursos opcionais podem ser acessados e usados.
3] Ativar ou desativar um recurso do Windows usando o prompt de comando
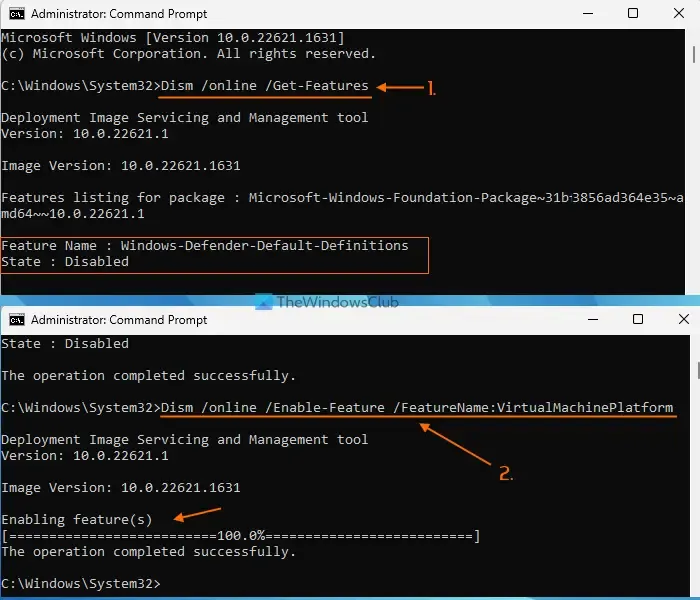
Você também pode usar a ferramenta DISM com a janela Prompt de comando para ativar/desativar um recurso do Windows por enquanto se a tela Ativar ou desativar recursos do Windows estiver travada ao exibir a mensagem Aguarde. Para isso siga os seguintes passos:
- Abra uma janela elevada do prompt de comando
- Execute o seguinte comando para obter uma lista de recursos disponíveis do Windows, juntamente com o nome e o estado do recurso (ativado ou desativado)
Dism /online /Get-Features
- Para ativar um recurso (junto com seus recursos pai), você precisa executar um comando com o parâmetro de ativação e o Nome do recurso do recurso opcional. Então, seu comando seria:
Dism /online /Enable-Feature /FeatureName:EnterFeatureNameHere /All
- Se um recurso não tiver recursos pai, você não precisará adicionar /All no comando. Agora, por exemplo, se você deseja habilitar o recurso Virtual Machine Platform, o comando é:
Dism /online /Enable-Feature /FeatureName:VirtualMachinePlatform
- Pode levar alguns minutos para ativar um recurso. Feito isso, reinicie o seu PC.
Você deve inserir o nome exato do recurso, caso contrário, o comando não funcionará. Dessa forma, você pode habilitar mais recursos opcionais do Windows.
Mais tarde, quando precisar desabilitar ou desligar um recurso, execute o comando com o parâmetro de desabilitar e o nome do recurso. O comando seria:
Dism /online /DisableFeature /FeatureName:EnterFeatureNameHere
Substitua EnterFeatureNameHere pelo nome real do recurso e seu comando será bem-sucedido.
4] Solucionar problemas no estado de inicialização limpa
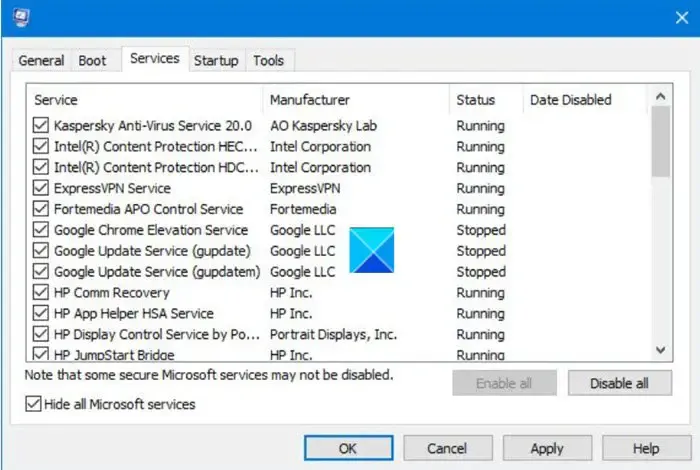
Se esse problema for causado por algum aplicativo de terceiros ou serviço que não seja da Microsoft, você precisará identificar o culpado e executar a ação. Para isso, você precisa solucionar problemas no estado de inicialização limpa . Este será um processo demorado, mas vale a pena tentar.
Antes de tudo, você deve abrir a janela Configuração do sistema e desativar todos os outros serviços, exceto os serviços da Microsoft, usando a guia Serviços. Além disso, desative os itens de inicialização. Em seguida, reinicie seu PC com Windows 11/10 em um ambiente de inicialização limpa.
Se tudo estiver bem e você conseguir usar a janela Recursos do Windows e ativar ou desativar os recursos opcionais, então definitivamente há algum item ou serviço de inicialização de terceiros que está causando o problema.
Agora, o que você precisa fazer é ativar e desativar sistematicamente os itens e serviços de inicialização, reiniciar o computador e abrir os recursos do Windows, a menos que esteja travado na tela Aguarde novamente. Se depois de ativar um determinado serviço ou item de inicialização que não seja da Microsoft, a tela Ativar ou desativar recursos do Windows estiver travada em Aguarde, esse é o culpado que está causando o problema. Desative ou remova esse item do seu sistema e seu problema será resolvido.
Depois disso, você pode reiniciar o sistema no modo normal, abrir a janela Configuração do sistema e ativar os outros serviços que você desativou para solução de problemas. Além disso, ative os itens de inicialização e reinicie o sistema Windows 11/10.
5] Limpe a instalação do Windows a partir do USB
Se as correções acima não ajudarem, pode haver um problema com o próprio Windows. Nesse caso, você deve fazer uma instalação limpa do seu PC com Windows a partir do USB . Um dos usuários afetados corrigiu esse problema com esta solução. Então, você também pode ter que fazer o mesmo. Antes de tentar esta correção, restaure o computador para um estado anterior usando um ponto de restauração do sistema (se disponível). Se isso não funcionar, a instalação limpa do Windows seria a última solução a ser usada.
Como faço para corrigir o Windows travado na tela Aguarde?
Se o seu PC com Windows estiver travado na tela Aguarde , interrompa a execução do Serviço de Relatório de Erros do Windows, Reconhecimento de Local de Rede e Serviço de Lista de Rede e defina o tipo de inicialização como Desativado para que esses serviços não sejam iniciados automaticamente. Se o problema não for resolvido, force o processo de Reparo Automático de Inicialização ou execute a Restauração do Sistema.
Por que meu PC está travado na tela de boas-vindas?
Se o Desktop Window Manager (ou DWM) não conseguir terminar de carregar a interface do usuário, seu PC pode travar na tela de boas-vindas. Embora esse problema seja temporário, se o Windows ficar travado na tela de boas-vindas por muito tempo, inicialize no modo de recuperação avançada e execute a restauração do sistema. Além disso, você pode inicializar no modo de segurança e executar a verificação SFC e o comando Chkdsk usando o CMD. Você também pode tentar forçar o reparo automático ou redefinir o Windows para resolver o problema.
Deixe um comentário