Desativar a senha esmaecida no iPhone? 7 maneiras de consertar
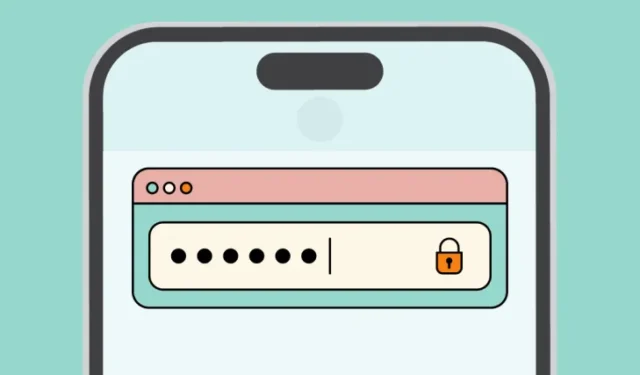
Os iPhones vêm com Face ID/Touch ID e uma senha do dispositivo que você pode usar para ignorar a primeira opção de desbloqueio do dispositivo. Embora a senha do dispositivo exista para proteger seu iPhone de olhares indiscretos, você pode desligá-la a qualquer momento se achar que não precisa dela. Se você deseja desabilitar a senha do seu iPhone, mas não consegue, a postagem a seguir deve ajudá-lo a fazer isso.
Qual é a maneira correta de desativar a senha do seu iPhone?
Antes de ajudá-lo com uma correção para tornar a opção “Desativar senha” acessível novamente, primeiro você precisa entender qual é a maneira correta de desativar a senha no seu iPhone.
GUIA GIF:

GUIA PASSO A PASSO:
- Abra o aplicativo Configurações no seu iPhone. Role para baixo na tela Configurações e selecione Face ID & Senha.


- Na próxima tela, digite a senha do seu dispositivo para continuar. Quando você chegar dentro do Face ID & Na tela da senha, role para baixo e toque em Desativar senha.


- No prompt exibido, toque em Desligar para confirmar sua ação. Agora, insira a senha do seu ID Apple na caixa “Senha” e toque em Desligar no canto superior direito.


- O iOS solicitará que você insira a senha do dispositivo novamente como última etapa. Feito isso, você será redirecionado para o Face ID & Tela de senha e se sua senha tiver sido desativada com sucesso, você verá a opção “Ativar senha” em vez de “Desativar senha”.
Como corrigir o problema “Desativar senha esmaecida” no seu iPhone
Se a opção Desativar senha não estiver acessível e estiver esmaecida, você poderá resolver esse problema usando as correções abaixo.
Correção 1: desative o tempo de tela no iOS
GUIA GIF:
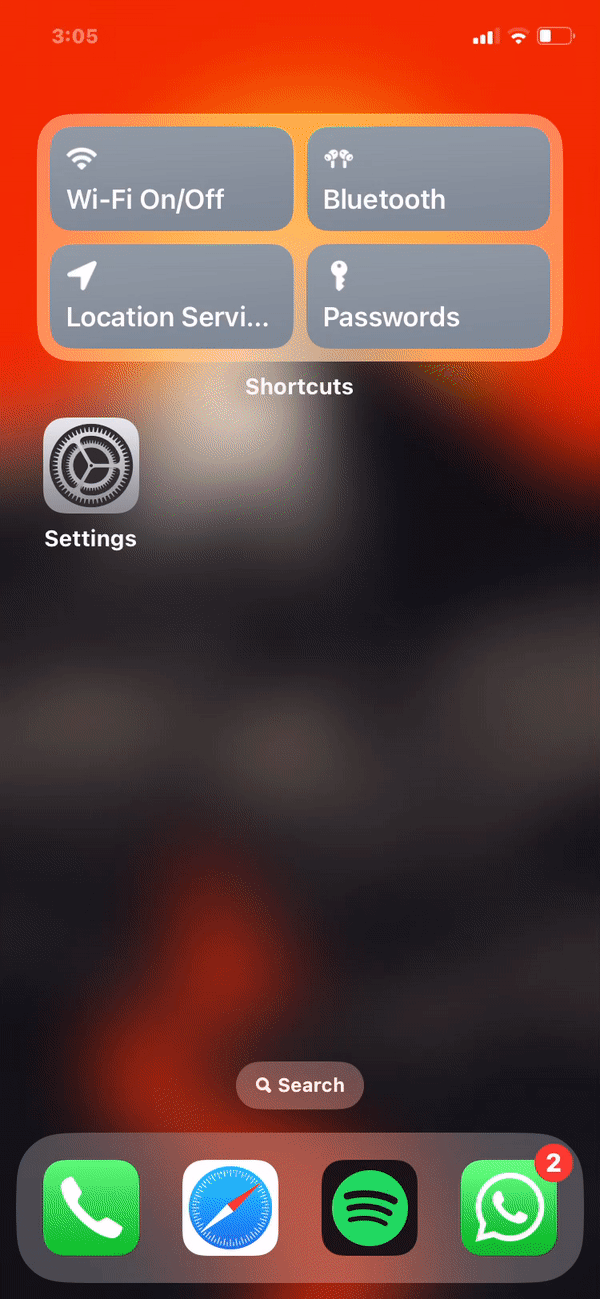
GUIA PASSO A PASSO:
- Abra o aplicativo Configurações no seu iPhone e toque em Tempo de uso.


- Role até a parte inferior da próxima tela e toque em Desligar aplicativos e aplicativos. Atividade do site. No prompt exibido, toque em Desligar aplicativos e aplicativos. Atividade no site.


- Agora você pode verificar se consegue desligar a senha do dispositivo usando o guia principal acima.
Correção 2: remova uma conta de e-mail que não seja do iCloud
A indisponibilidade da opção Desativar senha tem sido um problema antigo, como fica evidente nesta postagem do Reddit. Uma das soluções sugeridas para esse problema é remover qualquer conta de e-mail que não esteja relacionada ao iCloud. O problema parece acontecer principalmente com usuários que estão conectados a contas do Microsoft Exchange ou Outlook em seus iPhones, que em alguns casos podem solicitar a senha do seu dispositivo para autenticação.
GUIA GIF:
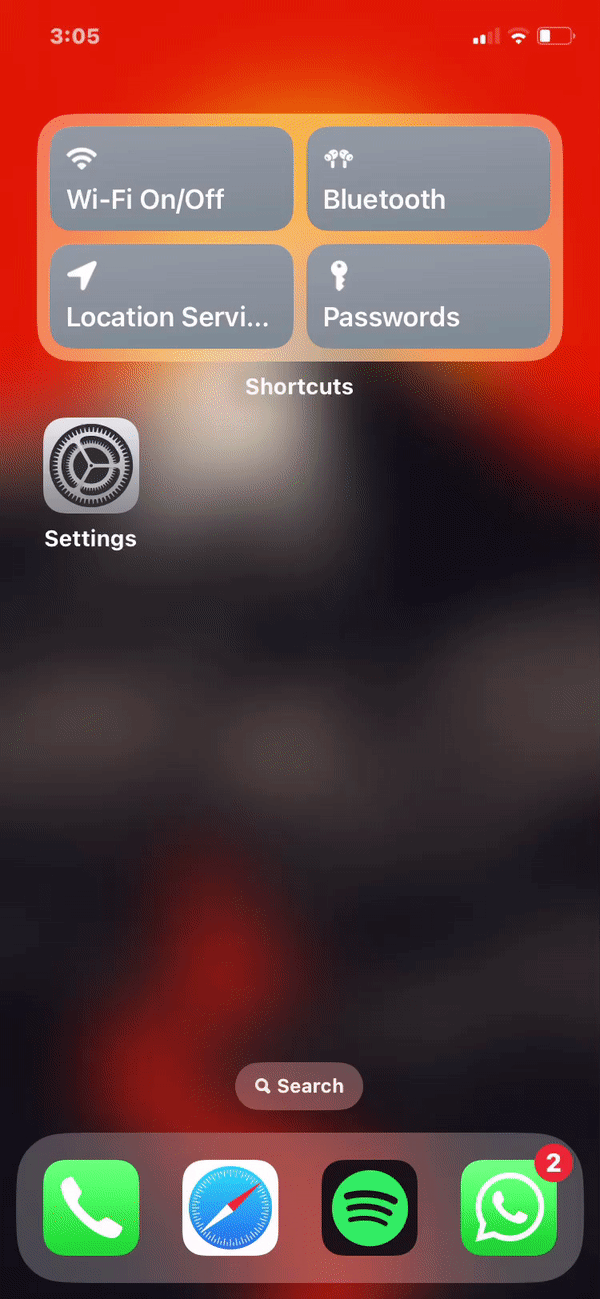
GUIA PASSO A PASSO:
- Abra o aplicativo Configurações no seu iPhone e toque em Correio.


- No Mail, toque em Contas. Na próxima tela, escolha uma conta que não seja do iCloud que você deseja remover.


- Aqui, toque em Excluir conta na parte inferior e depois toque em Excluir do meu iPhone< /span> no prompt novamente para confirmar sua ação.


- Agora você pode verificar se consegue desligar a senha do dispositivo usando o guia principal acima.
Correção 3: desative conteúdo e conteúdo Restrições de privacidade
Se a opção “Desativar senha” estiver desativada devido a algumas restrições implementadas no iOS, você poderá resolver o problema desativando todas as restrições em vigor no seu iPhone. A ativação das restrições fez com que o ID Apple ficasse esmaecido no passado, portanto, essa correção pode ajudá-lo a resolver o problema de esmaecimento da mesma forma.
GUIA GIF:
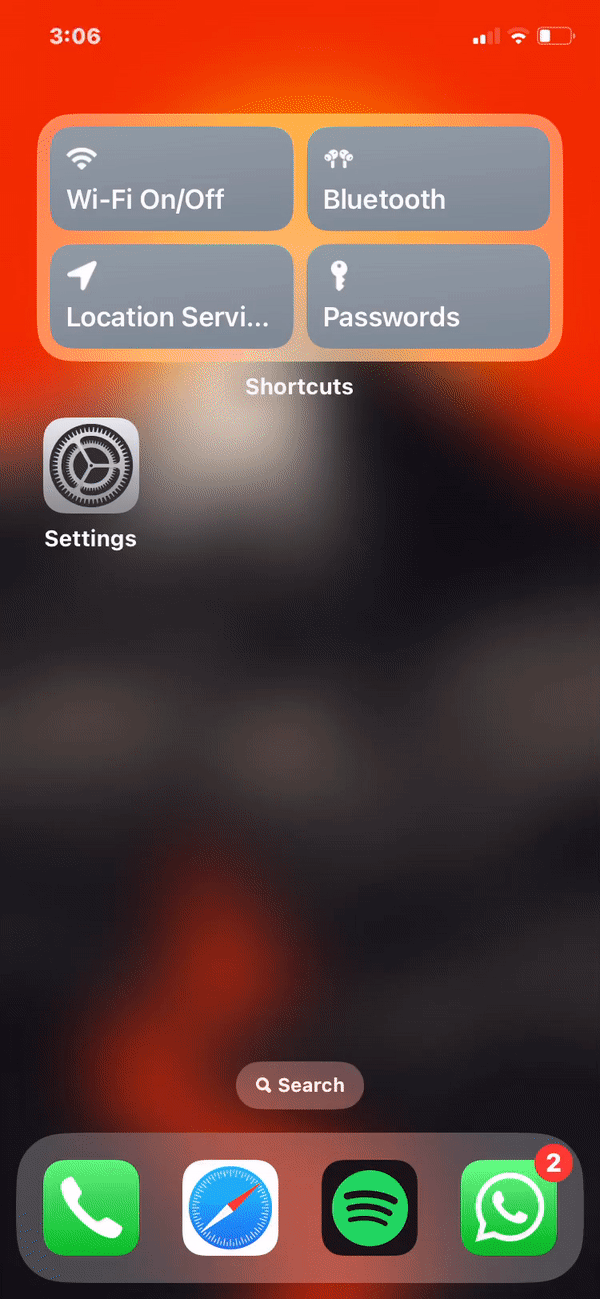
GUIA PASSO A PASSO:
- Abra o aplicativo Configurações no seu iPhone e toque em Tempo de uso.


- Dentro do Tempo de Uso, toque em Conteúdo e Conteúdo. Restrições de privacidade em “Restrições” . Na próxima tela, desative a opção Content & Restrições de privacidade alterna na parte superior.


- Se desejar manter algumas das restrições em vigor, você pode evitar a desativação da opção Conteúdo e Conteúdo. Opção de restrições de privacidade inteiramente. Em vez disso, selecione Alterações de senha em “Permitir alterações” . Na próxima tela, selecione Permitir para acessar a opção “Desativar senha” novamente.


- Agora você pode verificar se consegue desligar a senha do dispositivo usando o guia principal acima.
Correção 4: remova um perfil de configuração do iOS
Se você instalou um perfil de configuração no seu iPhone que recebeu por e-mail ou foi baixado de uma página da web, às vezes isso pode impedir o uso de algumas funções do sistema, como a capacidade de desligar a senha do dispositivo do seu iPhone.
GUIA PASSO A PASSO:
- Abra o aplicativo Ajustes no seu iPhone e toque em Geral.
- Em Geral, selecione VPN e VPN. Gerenciamento de dispositivos e toque em um perfil que você instalou em “Perfil de configuração” .
- Na próxima tela, toque em Remover perfil e reinicie o iPhone após a remoção do perfil selecionado.
- Agora você pode verificar se consegue desligar a senha do dispositivo usando o guia principal acima.
Correção 5: reinicie seu iPhone
O problema “Desativar senha esmaecida” também pode ocorrer devido a uma falha temporária que pode estar presente no iOS. Isso pode ser resolvido com uma simples reinicialização do seu iPhone para que ele redefina todos os processos do sistema mais uma vez.
GUIA GIF:
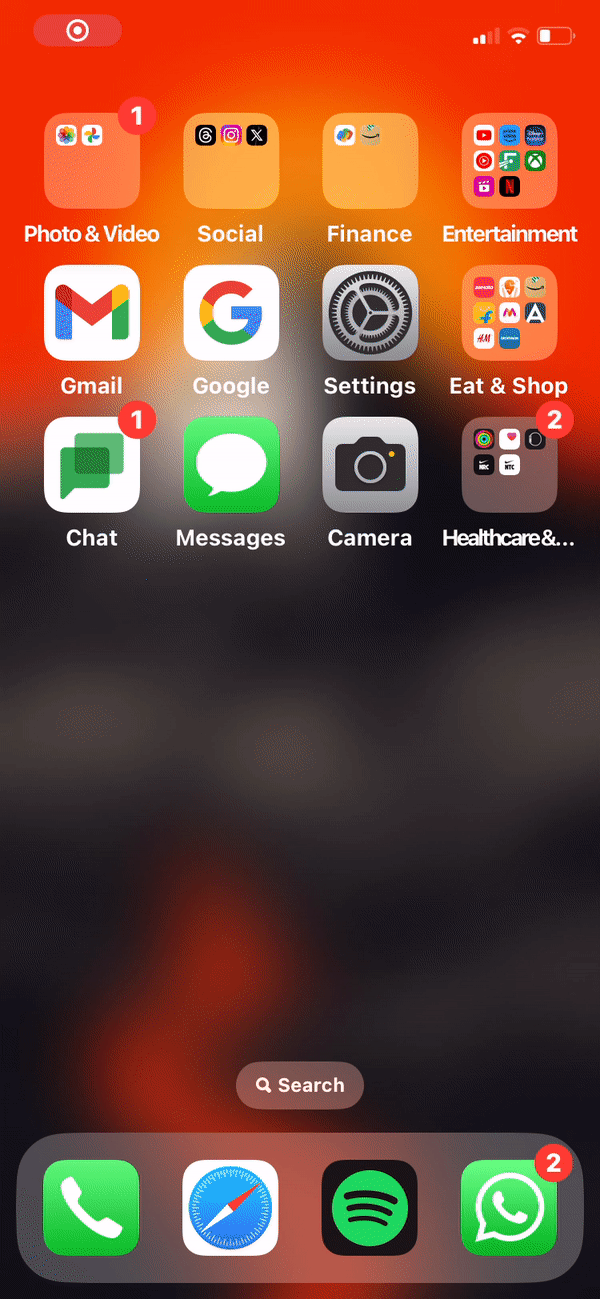
GUIA PASSO A PASSO:
- Em iPhones com Face ID, mantenha pressionado o botão lateral e qualquer um dos< /span> até ver a tela deslizante Desligar. botão lateral até ver a tela deslizante de desligamento. Em iPhones com Touch ID, mantenha pressionado o Botões de volume
- Quando o controle deslizante aparecer, arraste-o da esquerda para a direita para desligar o iPhone.


- Depois que o iPhone estiver completamente desligado, aguarde 30 segundos e pressione e segure o botão lateral até que o logotipo da Apple apareça.< /span>
Correção 6: atualize seu iPhone para a versão estável mais recente do iOS
Às vezes, as atualizações do iOS podem conter bugs e problemas não resolvidos e isso pode acontecer mesmo em versões estáveis do firmware, mas pode ser mais comum em versões beta, como seria de esperar. Se você suspeitar que uma atualização recente do iOS causou o problema “Desativar senha esmaecido”, você pode atualizar seu iPhone para a versão estável mais recente do iOS para resolvê-lo.
GUIA GIF:
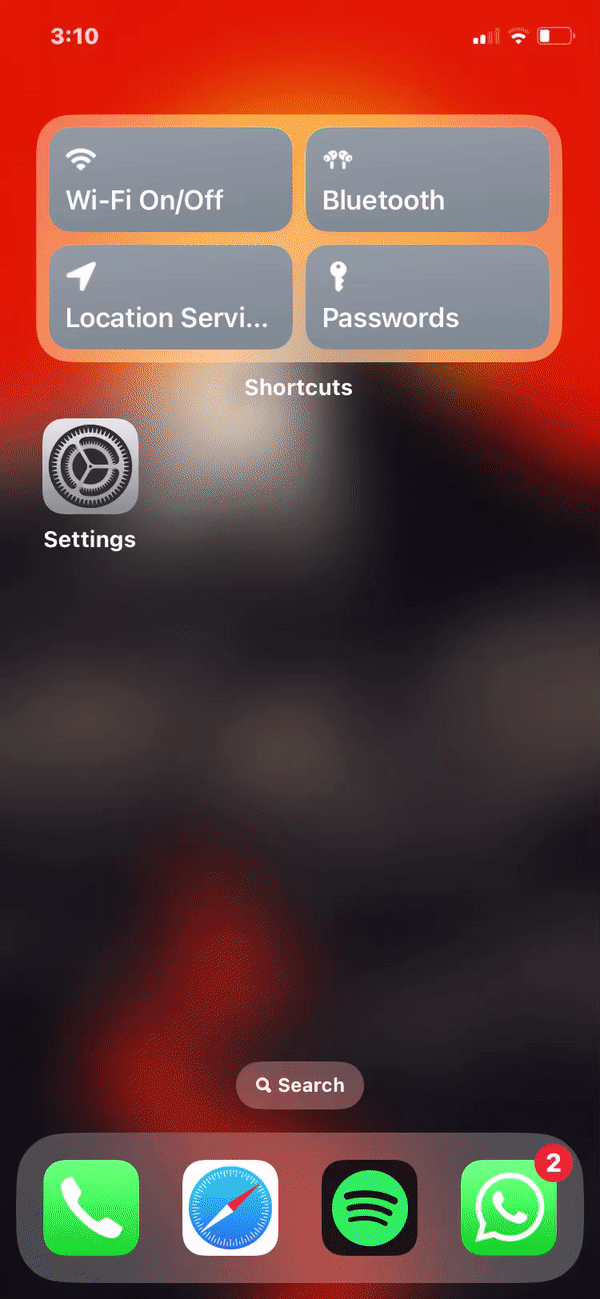
GUIA PASSO A PASSO:
- Abra o aplicativo Configurações e vá para Geral.


- Em Geral, toque em Atualização de software. Na próxima tela, você verá se há uma nova atualização disponível no seu iPhone. Se sim, toque em Instalar ou Atualizar agora para instalar esta versão do iOS no seu dispositivo.


- Se quiser evitar esses problemas no futuro, você pode mudar suas configurações de atualização de versões beta para versões estáveis tocando em Atualizações beta na parte superior e selecionando Desligado na próxima tela.


Correção 7: redefina todas as configurações do seu iPhone
Se nenhuma das correções acima funcionar, a última etapa que você pode tentar é redefinir todas as configurações configuradas no iOS.
GUIA GIF:
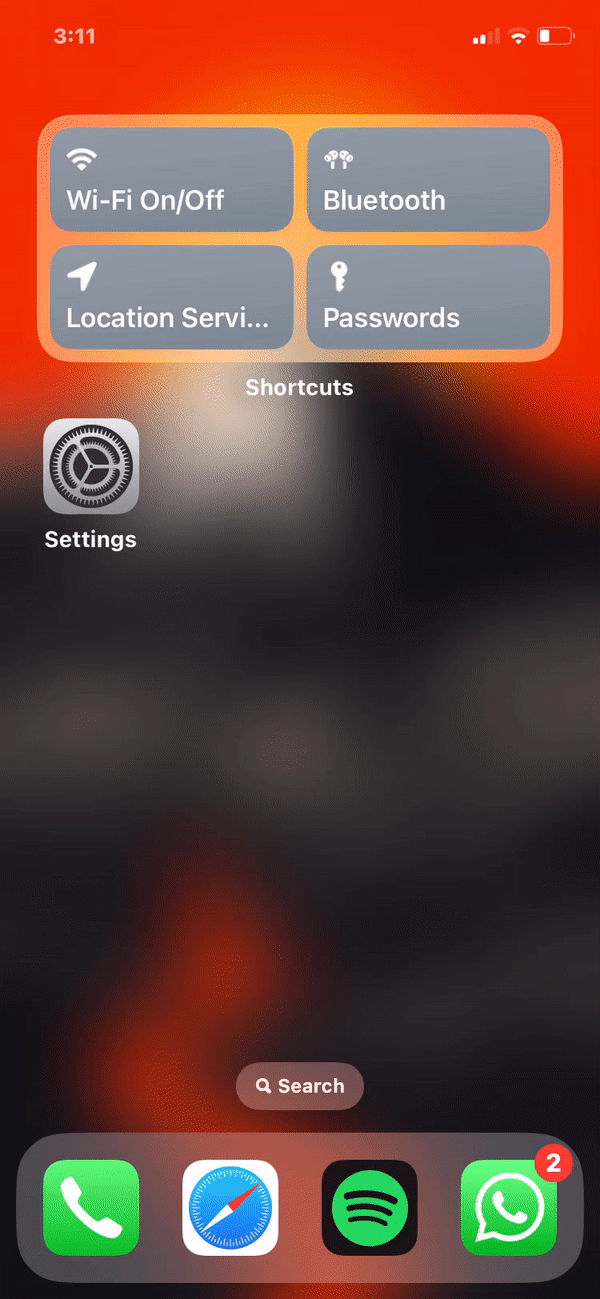
GUIA PASSO A PASSO:
- Abra o aplicativo Ajustes no seu iPhone e selecione Geral.


- Em Geral, toque em Transferir ou redefinir iPhone. Na próxima tela, toque em Redefinir na parte inferior.


- No menu flutuante exibido, selecione Redefinir todas as configurações. Para continuar, digite a senha do dispositivo.


- Agora espere que todas as configurações do iOS sejam redefinidas com segurança no seu iPhone. Uma vez feito isso, você pode verificar se consegue desligar a senha do dispositivo usando o guia principal acima.
Isso é tudo que você precisa saber sobre como corrigir o problema “Desativar senha esmaecida” em um iPhone.



Deixe um comentário