Desative o OneDrive no Windows se não o usar


Se você não usa muito o OneDrive, pode desligá-lo em seu dispositivo Windows. Você pode desinstalar o aplicativo completamente do seu PC ou desativá-lo. A segunda das duas abordagens permite que você continue usando o OneDrive sem notificações irritantes, memórias “neste dia” ou lembretes de sincronização. Este guia mostra como desativar tudo isso nas configurações do OneDrive.
Posso desinstalar o OneDrive?
Sim, você pode desinstalar o OneDrive com segurança e isso não prejudicará seu PC com Windows. Depois de fazer isso, o OneDrive não aparecerá mais como uma opção quando você usar “Salvar como” com diferentes tipos de arquivos no Explorador de Arquivos. Existem várias maneiras de desinstalar o OneDrive.
1. Desinstale o OneDrive da Pesquisa do Windows
Se você instalou o OneDrive da Microsoft Store oficial , procure o aplicativo OneDrive e clique em Desinstalar . Isso abrirá uma janela pop-up que diz: “o aplicativo e suas informações relacionadas serão removidos”. Clique em Desinstalar novamente para confirmar. Demora alguns segundos para que o aplicativo seja removido.
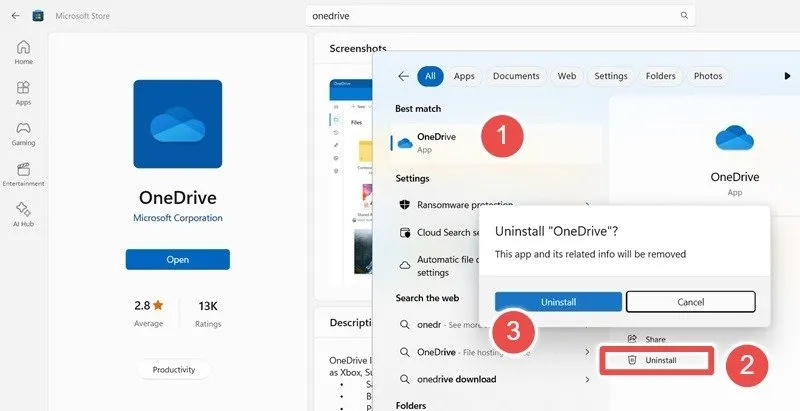
2. Desinstale da seção de aplicativos
Quer você tenha baixado o OneDrive da Microsoft Store ou de um navegador da web , abra Configurações -> Aplicativos -> Aplicativos instalados no Windows 11 ou Iniciar -> Configurações -> Aplicativos -> Aplicativos e recursos no Windows 10. Desinstale facilmente o aplicativo como faria com qualquer outro. outro programa.
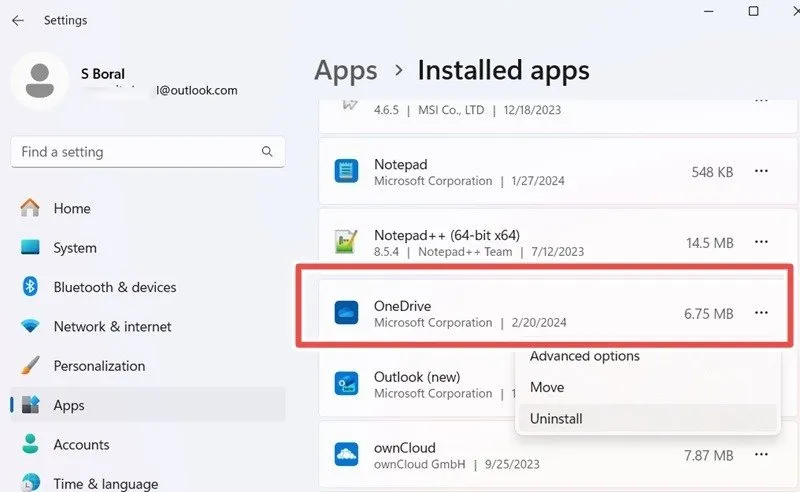
3. O método PowerShell
Em dispositivos Windows 10 e anteriores, é mais conveniente desinstalar o OneDrive pela interface de linha de comando. Abra o PowerShell no modo administrador e digite o seguinte comando:
Isso preencherá uma série de aplicativos em seu dispositivo Windows. Identifique os nomes namee Packagefamilyo OneDrive em seu computador específico e digite o seguinte comando, que é comumente usado para remover programas teimosos de seu PC com Windows.
4. Usando o comando Taskkill
Este é um método avançado que pode ajudá-lo a desligar o OneDrive se o programa estiver teimoso. Ele utiliza o taskkillutilitário Microsoft, que ajuda a encerrar o programa OneDrive e, em seguida, desinstala-o usando sua variável System Root Environment .
Primeiro, elimine o processo do OneDrive usando:
Desinstale a configuração do aplicativo usando a variável de ambiente do OneDrive no seu dispositivo:
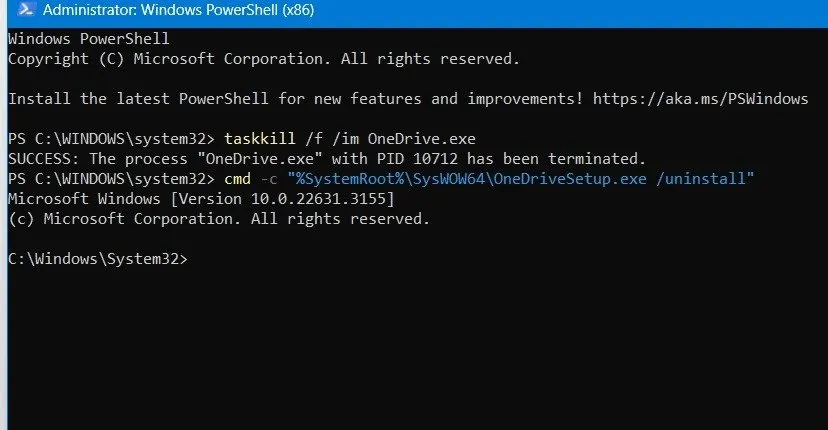
Como desativar o OneDrive
Como alternativa à desinstalação, pode ser mais conveniente desabilitar o OneDrive caso você precise dele no futuro. Isso envolve atividades como ocultar a pasta OneDrive, desabilitar a integração do OneDrive com o File Explorer e impedir que o OneDrive apareça no menu Salvar como .
1. Ocultar a pasta OneDrive
A pasta OneDrive está visível no seu computador, mas você pode desativá-la facilmente ocultando a pasta e seus arquivos internos. Navegue até a pasta OneDrive e clique com o botão direito para visualizar suas Propriedades . Vá para a guia Geral e selecione o atributo Oculto . Clique em Aplicar e OK .
Selecione o botão aplicar alterações à pasta, subpastas e arquivos na janela pop-up.
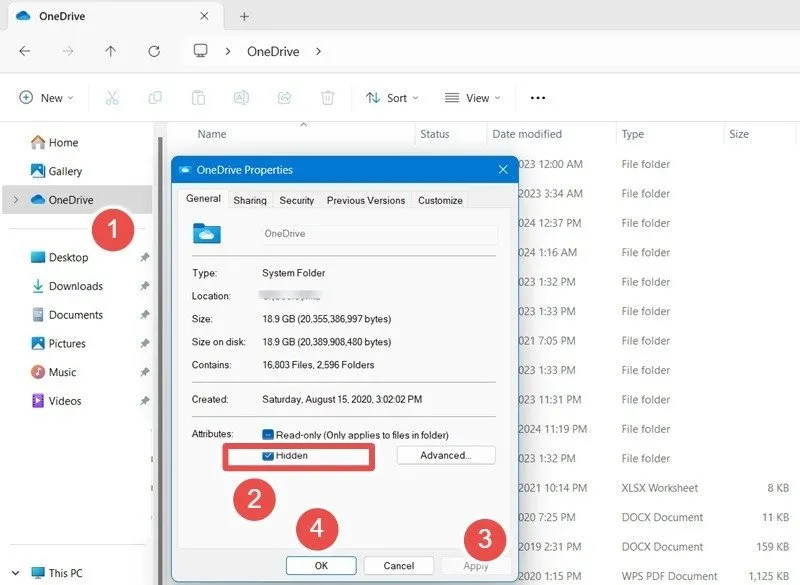
2. Use o Editor de Política de Grupo Local
Este método para desabilitar o aplicativo é útil quando o OneDrive continua aparecendo, apesar de ter sido desinstalado do seu computador.
Abra o editor de Política de Grupo Local usando o comando Executar, Win+ Re digite gpedit.msc. Vá para o seguinte caminho: Configuração do Computador -> Modelos Administrativos -> Componentes do Windows -> OneDrive . Clique duas vezes na política Impedir o uso do OneDrive para armazenamento de arquivos e Habilite -a.
3. Alterar destino do OneDrive
Este é um ajuste interessante que impedirá que o aplicativo OneDrive abra em qualquer lugar do seu dispositivo. Usando a pesquisa do Windows, procure OneDrive e clique em Abrir local do arquivo para ser levado ao local exato da pasta do aplicativo OneDrive instalado. Clique com o botão direito para visualizar suas Propriedades . Vá para a guia Atalho e visualize seu alvo. Altere o valor para qualquer local do seu PC que você não usa com muita frequência.
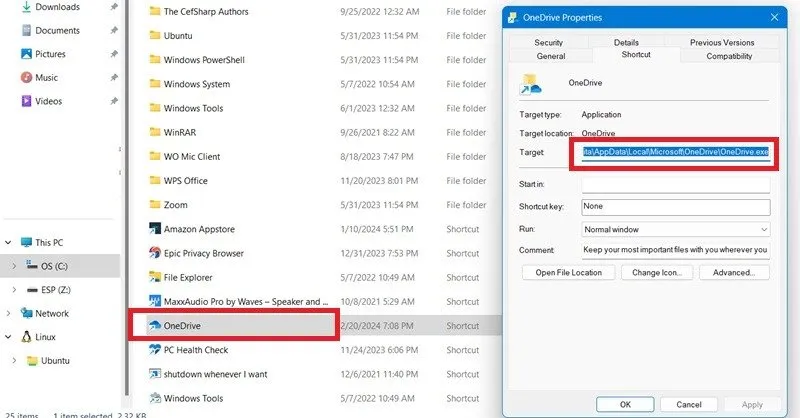
4. Desvincule seu PC
Siga estas etapas para desativar a sincronização do OneDrive desvinculando seu PC do aplicativo.
Clique com o botão direito no ícone do OneDrive na bandeja do sistema e abra Configurações -> Conta . Clique em Desvincular este PC e clique em Desvincular conta na janela pop-up. A sincronização do OneDrive é interrompida imediatamente, mas os arquivos sincronizados mais antigos permanecem no seu computador. Se não quiser visualizá-los, oculte a pasta OneDrive conforme discutido acima.

5. Desative as notificações do OneDrive, como memórias
Faça login em sua conta OneDrive e vá para a janela Configurações do OneDrive acima , seguida pela guia Notificações . Desative várias notificações do OneDrive, como memórias deste dia .
6. Oculte o ícone do OneDrive na bandeja do sistema
Cansado de ver o ícone do OneDrive aparecer na bandeja do sistema? É muito fácil removê-lo. Vá para Configurações -> Personalização -> Barra de Tarefas -> Outros ícones da bandeja do sistema . Desative o botão Microsoft OneDrive, se estiver ativado. Isso interromperá permanentemente todas as notificações futuras do OneDrive em sua tela inicial.
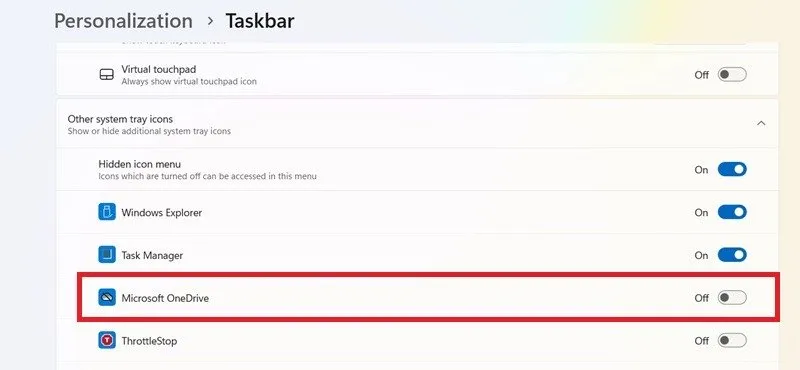
Temos algumas soluções se você estiver enfrentando problemas de sincronização do OneDrive em seu dispositivo. Além do OneDrive, você também pode usar o SharePoint para salvar seus documentos e arquivos grandes, pois tem suas vantagens e desvantagens.
Crédito da imagem: Freepik . Todas as capturas de tela por Sayak Boral.



Deixe um comentário