Tente conectar seu dispositivo novamente Erro de Bluetooth no Windows 11
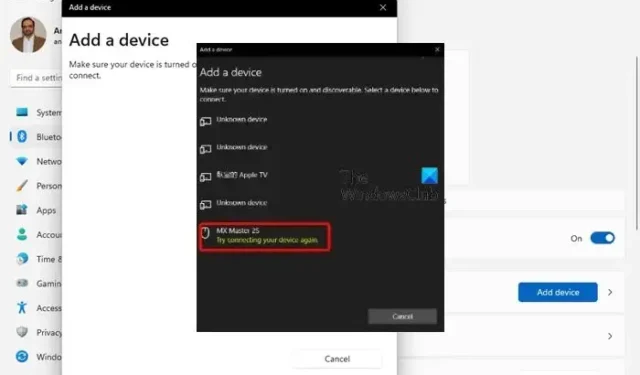
Alguns usuários reclamam que, ao tentar conectar um dispositivo Bluetooth ao PC com Windows 11, recebem um erro: Tente conectar seu dispositivo novamente . Embora esse erro possa aparecer para qualquer usuário em qualquer momento aleatório, o problema do Bluetooth ocorre principalmente em PCs com o Windows 11 recém-instalado.
Se você está tentando conectar um mouse sem fio, um fone de ouvido, um alto-falante Bluetooth, uma smart TV, teclados ou controladores de jogos, você pode se deparar com o erro de Bluetooth.
O que causa o erro de Bluetooth no Windows 11?
Um dos principais motivos pelos quais você pode encontrar a mensagem de erro “Tente conectar seu dispositivo novamente” é se você não ativou o Bluetooth. Portanto, antes de prosseguir com a análise da causa raiz, verifique se o Bluetooth está ativado no Windows 11 .
Entre as outras causas que podem levar a esse erro de Bluetooth estão:
- Se o serviço de suporte Bluetooth não estiver em execução.
- Devido a drivers Bluetooth corrompidos ou drivers de chipset Intel desatualizados.
- Versão desatualizada do BIOS.
- Interferência de outros dispositivos Bluetooth conectados.
- Uma falha no funcionamento do Bluetooth do seu sistema.
Corrigir erro de Bluetooth ‘Tente conectar seu dispositivo novamente’ no Windows 11
Antes de seguir as soluções, recomendamos que você reinicie o seu PC, desative/ative o Bluetooth Discovery para o seu PC/dispositivo e veja se isso ajuda. Se isso não acontecer, siga estas sugestões:
- Conecte a antena Wi-Fi
- Remova e reconecte seu dispositivo
- Ativar serviço de suporte Bluetooth
- Execute a solução de problemas de Bluetooth do Windows
- Atualize o driver do chipset Intel
- Reinstale o driver Bluetooth
- Atualizar BIOS
1] Conecte a antena Wi-Fi
Este método é uma solução testada pelo usuário e parece ter funcionado com a maioria dos usuários que enfrentam o erro “Tente conectar seu dispositivo novamente”.
A Intel diz que alguns chipsets Bluetooth usam antenas Wi-Fi para funcionar, portanto, esse método é aplicável apenas a placas-mãe específicas.
Portanto, se for um novo PC com Windows 11, verifique a(s) antena(s) Wi-Fi dedicada(s) (pode ser um par) na caixa que veio junto.
Com base na descrição da Intel, os adaptadores sem fio que precisam de uma antena são Intel Wireless-AC 9260, Intel Dual Band Wireless-AC 8265 e Intel Dual Band Wireless-AC 8265 Desktop K.
2] Remova e reconecte seu dispositivo
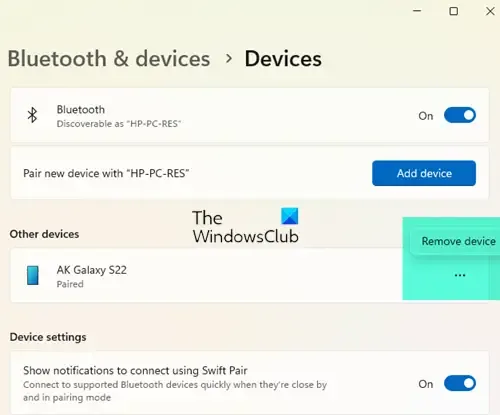
Às vezes, o erro de Bluetooth pode aparecer se houver um problema com o emparelhamento.
Nesse caso, você deve desemparelhar o dispositivo e emparelhá-lo novamente para redefinir o dispositivo e também limpar o cache do Bluetooth no Windows 11:
- Pressione as teclas Win + I juntas para iniciar as Configurações do Windows .
- Clique na seção Bluetooth e dispositivos à esquerda e clique em Dispositivos à direita.
- Na próxima tela, procure o dispositivo que está apresentando o erro, clique nos três pontos ao lado dele e selecione Remover dispositivo .
- Agora, reinicie o seu PC, abra a janela Configurações novamente conforme mostrado na Etapa 1 e emparelhe o dispositivo novamente.
3] Ligue o serviço Bluetooth
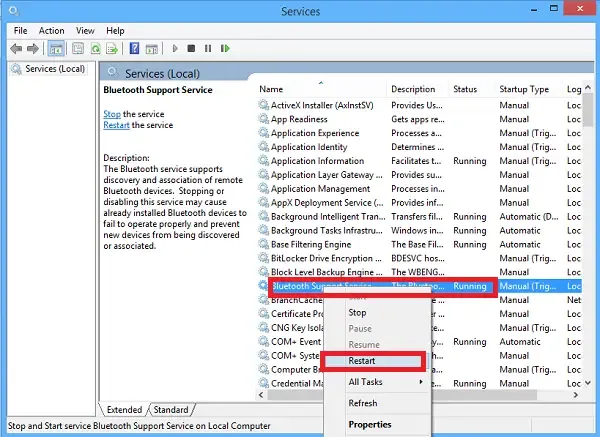
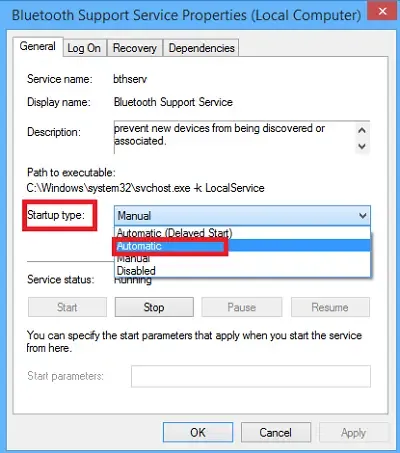
- Pressione as teclas Win + R simultaneamente para iniciar a caixa de diálogo Executar .
- Digite services.msc na barra de pesquisa e pressione Enter .
- Na janela Serviços , vá para a direita e procure Serviço de Suporte Bluetooth . Clique duas vezes nele.
- Na caixa de diálogo Propriedades , na guia Geral , vá para Tipo de inicialização e selecione Automático .
- Em seguida, vá para Status do serviço e clique em Iniciar . Pressione Aplicar e OK .
4] Execute a solução de problemas de Bluetooth do Windows
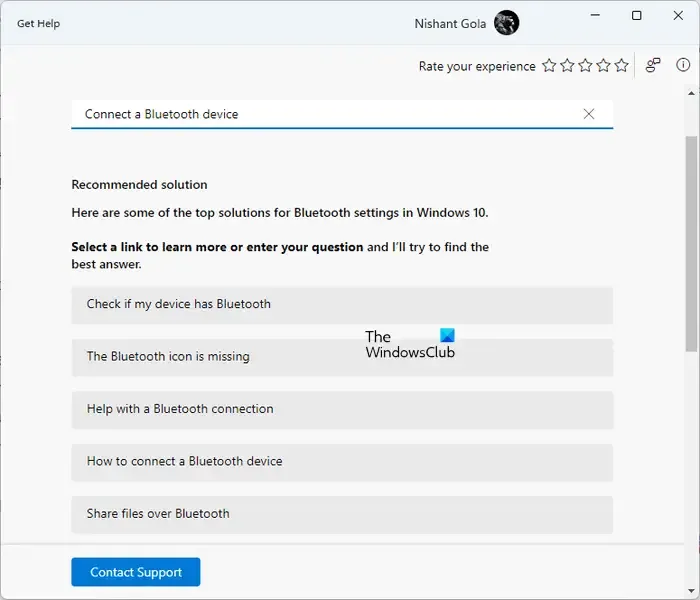
Execute a solução de problemas de Bluetooth do Windows e veja se isso ajuda você. Você pode acessá-lo por meio da página de solução de problemas de configurações ou do aplicativo Obter ajuda.
5] Reinstale os drivers Bluetooth
Em alguns casos, você pode encontrar esse erro no Windows 11 devido a um driver Bluetooth corrompido. Portanto, é recomendável atualizar os drivers Bluetooth para a versão mais recente ou baixá-los do site do fabricante para corrigir o problema.
Visite o site do fabricante para baixar os drivers Bluetooth para o seu dispositivo. Feito isso, você deve desinstalar o driver Bluetooth existente da seguinte maneira:
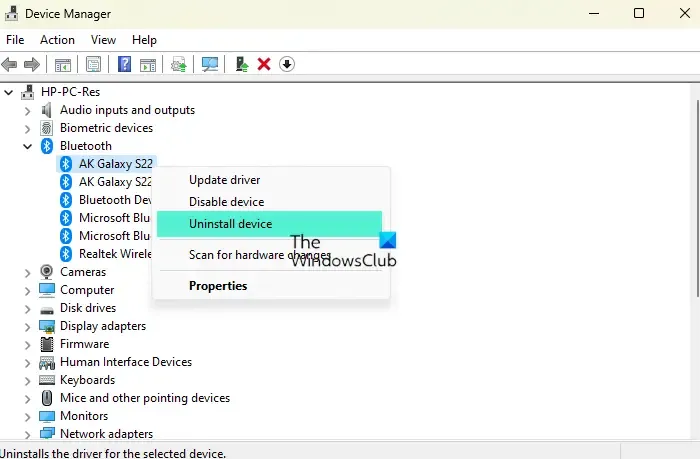
- Para abrir a caixa de diálogo Executar , pressione as teclas de atalho Win + R.
- Agora, digite devmgmt.msc na caixa de pesquisa e pressione Enter para abrir o Gerenciador de dispositivos .
- Em seguida, expanda a seção Bluetooth , clique com o botão direito do mouse no dispositivo que está causando o problema e selecione Desinstalar dispositivo .
- Clique em Desinstalar novamente no prompt para confirmar a ação.
Agora execute o arquivo de instalação do driver baixado para instalar o driver.
6] Atualize o firmware do BIOS
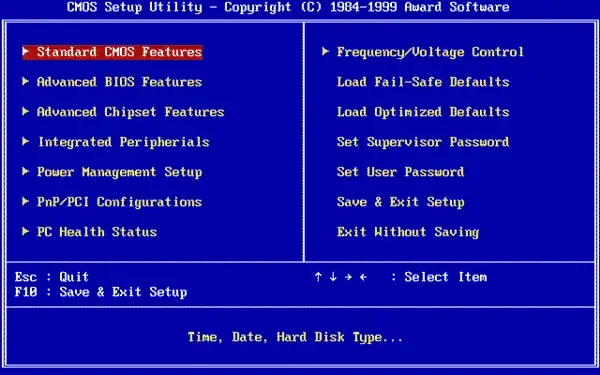
Além disso, em alguns casos, o erro de Bluetooth aparece devido ao firmware do BIOS desatualizado. O firmware do BIOS vem pré-instalado com a placa-mãe na forma de um chip.
Como é o primeiro software a ser executado quando o PC inicializa, ele é responsável por algumas inicializações básicas de hardware.
Este software (BIOS) controla o fluxo de dados entre o PC e dispositivos externos como um disco rígido, teclado, mouse, etc., que inclui dispositivos Bluetooth.
No entanto, para o funcionamento adequado dos dispositivos Bluetooth, o firmware do BIOS deve estar atualizado com os drivers mais recentes.
Portanto, certifique-se de atualizar o firmware do BIOS no seu PC com Windows 11 e se livrar do erro de Bluetooth. Todos os fabricantes OEM possuem utilitários que ajudam a atualizar facilmente o BIOS, o firmware e os drivers. Procure o seu e faça o download apenas no site oficial. Esta é a maneira mais segura de atualizar o BIOS.
Espero que algo aqui te ajude.
Como permito que dispositivos Bluetooth se conectem ao Windows 11?
Para permitir que outros dispositivos Bluetooth se conectem ao seu PC com Windows 11, certifique-se de que seu PC seja compatível com Bluetooth e que esteja ativado:
- Pressione as teclas de atalho Win + I para abrir o aplicativo Configurações .
- Na janela Configurações , clique em Bluetooth e dispositivos à esquerda.
- Em seguida, vá para Bluetooth à direita e mova o botão de alternância para a direita para ligá-lo.
- Agora, vá para a barra de tarefas, expanda a bandeja do sistema e aqui você verá o ícone do Bluetooth.
Como alternativa, você também pode verificar se o modo Avião está ativado ou desativado ou se o antivírus está bloqueando o dispositivo.
Como corrigir o Bluetooth ausente do Gerenciador de dispositivos no Windows 11?
Se o Bluetooth estiver ausente ou não aparecer no Gerenciador de dispositivos, primeiro sugerimos que você reinicie o computador e, em seguida, se o problema desaparecer. Caso contrário, execute o Bluetooth e o Solucionador de problemas de hardware e dispositivos, reinicie o serviço de suporte do Bluetooth, ative os dispositivos ocultos no Gerenciador de dispositivos, faça o download do driver do Bluetooth no site do fabricante, desative a inicialização rápida etc.



Deixe um comentário