Solução de problemas de instalação do VMware Horizon Client no Windows 11
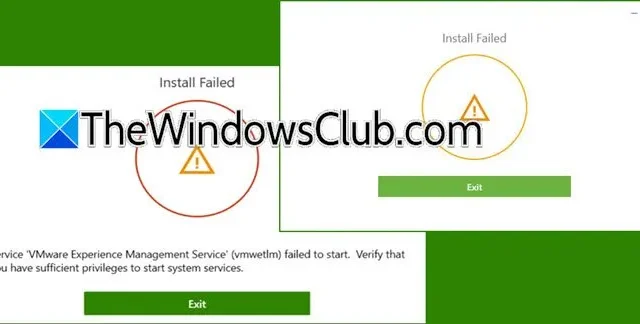
O VMware Horizon Client permite que você acesse um ambiente de desktop virtual do seu computador. No entanto, alguns usuários encontraram problemas em que o VMware Horizon Client falha ao instalar , exibindo uma mensagem de erro Install Failed . Este artigo o guiará pela solução desse problema.
Falha na instalação
O serviço ‘VMware Experience Management Service’ (vmwetlm) não pôde ser iniciado. Certifique-se de que você possui os privilégios necessários para iniciar os serviços do sistema.
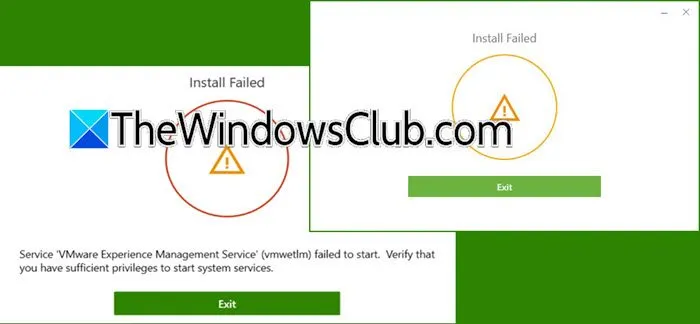
Resolvendo problemas de instalação do VMware Horizon Client no Windows 11
Se você encontrar problemas de instalação com o VMware Horizon Client no Windows 11 ou 10, considere estas soluções:
- Execute o instalador como administrador
- Instale a versão mais recente do .NET Framework
- Certifique-se de que o arquivo Hosts não esteja definido como Somente leitura
- Crie um novo arquivo Hosts se necessário
- Reparar Visual Studio C++ Redistributables
Vamos analisar cada uma dessas etapas em detalhes.
1] Execute o instalador como administrador
Para começar, tente executar a mídia de instalação com direitos administrativos. Clique com o botão direito do mouse no arquivo de instalação e selecione “Executar como administrador”. Quando solicitado pelo UAC, clique em Sim para prosseguir com a instalação. Isso deve corrigir quaisquer problemas relacionados a privilégios que impeçam a instalação.
2] Instale a versão mais recente do .NET Framework
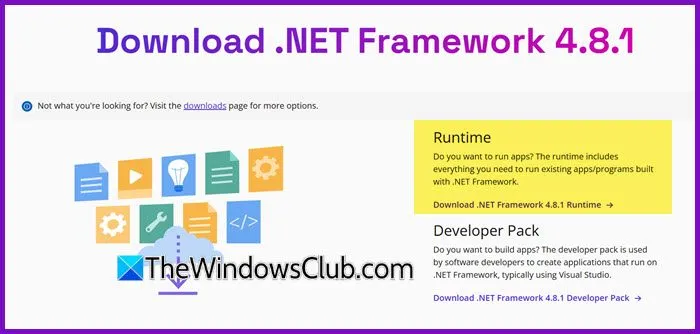
O. NET Framework fornece o ambiente necessário para que aplicativos codificados em . NET operem. Embora geralmente seja pré-instalado, ele pode estar desatualizado ou com defeito. Portanto, baixar e instalar o mais recente. NET Framework é crucial.
Visite dotnet.microsoft.com , selecione o link para a versão mais recente do. NET Framework e baixe o. NET Framework 4.8.1 Runtime (atualmente a versão mais recente). Após o download do arquivo executável, execute-o para iniciar a instalação.

Se um prompt indicar que “.NET Framework 4.8.1 ou uma atualização posterior já está instalada neste computador”, é aconselhável desinstalar e reinstalar o framework. Veja como:
- Abra o Painel de Controle no Menu Iniciar.
- Defina a opção Exibir por para Ícones grandes.
- Selecione Programas e Recursos > Ativar ou desativar recursos do Windows.
- Desmarque .NET Framework 3.5 (incluindo .NET 2.0 e 3.0) e .NET Framework 4.8 Advanced Services e clique em Ok.
- Após a remoção do recurso, verifique novamente ambas as opções, uma por uma, para reinstalá-las.
Após reinstalar o . NET Framework, reinicie o computador e tente executar o arquivo de instalação do VMware Horizon Client novamente.
3] Certifique-se de que o arquivo Hosts não esteja definido como somente leitura
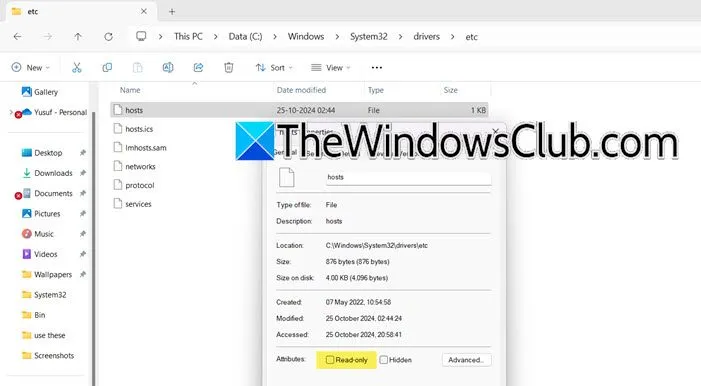
O processo de instalação requer modificações no arquivo hosts. Se esse arquivo for marcado como Somente leitura, o instalador não conseguirá fazer as alterações necessárias. Para corrigir isso, siga estas etapas para verificar e modificar as propriedades do arquivo:
- Abra o Explorador de Arquivos.
- Navegue até C:\Windows\System32\drivers\etc.
- Localize o arquivo hosts, clique com o botão direito nele e selecione Propriedades.
- Na guia Geral, desmarque a caixa Somente leitura, se estiver selecionada, e clique em Aplicar > Ok.
Após fazer essas alterações, verifique se o problema de instalação foi resolvido. Se você só vir hosts.ics , clique com o botão direito e renomeie-o removendo a extensão. ics. Certifique-se de que não seja mais Read-only; você pode precisar de privilégios administrativos para fazer esses ajustes.
4] Crie um novo arquivo de hosts
Se a configuração Somente leitura já estava desmarcada, mas o problema persiste, considere redefinir o arquivo Hosts. Veja como:
Abra o Explorador de Arquivos (Win + E) e navegue até:
%systemroot% \system32\drivers\etc
Renomeie o arquivo Hosts existente para hosts.bak. Talvez seja necessário assumir a propriedade do arquivo, se solicitado.
Em seguida, crie um novo arquivo Hosts padrão.
5] Reparar Visual Studio C++ Redistributables
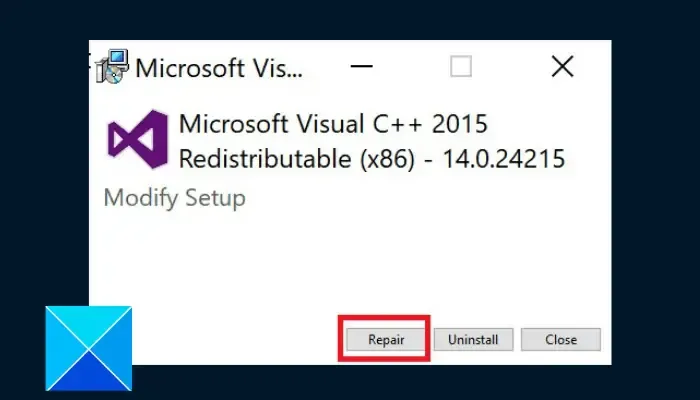
A instalação do VMware Horizon Client pode verificar o Visual Studio C++ Redistributable. Se esse componente estiver danificado, isso pode levar a falhas na instalação. Para remediar isso, repare o Visual Studio C++ Redistributables seguindo as etapas necessárias e, em seguida, verifique se a instalação foi bem-sucedida.
Ao utilizar as soluções descritas acima, você conseguirá resolver o problema de instalação.
Como baixar o VMware Horizon Client no Windows 11?
Para recuperar o VMware Horizon Client, navegue até cloud.vmwarehorizon.com . Clique em ‘Install Horizon Native Client’, vá para Products AZ, encontre o hiperlink VMware Horizon e baixe a versão desejada. Após a conclusão, execute a mídia de instalação para configurar o VMware Horizon Client.
O VMware Horizon é compatível com o Windows 11?
Sim, o VMware Horizon é totalmente compatível com o Windows 11, assim como com outras versões do Windows. Você pode seguir este guia para uma instalação tranquila. Se você encontrar um erro informando Falha na instalação, consulte novamente as etapas de solução de problemas fornecidas anteriormente.



Deixe um comentário