Solução de problemas de detecção de monitor USB-C no Windows 11

Se o seu monitor USB-C não for detectado no seu PC com Windows 11/10, você não está sozinho. Esse problema foi relatado por muitos usuários, especialmente após atualizações recentes do Windows que interrompem monitores externos conectados por meio de portas USB-C. Pode ser bastante frustrante quando seu monitor funcionava perfeitamente antes da atualização. Esta postagem fornecerá etapas de solução de problemas para resolver o problema.

Por que meu USB-C não está funcionando para exibição no Windows 11?
Pode haver vários motivos pelos quais sua porta USB-C não está funcionando para fins de exibição no Windows 11. Um dos culpados mais comuns são drivers desatualizados ou incompatíveis, principalmente após a atualização para o novo sistema operacional. Problemas de hardware, como uma porta USB-C, cabo ou adaptador com defeito, também podem interromper a conexão. Além disso, as configurações de gerenciamento de energia no Windows 11 podem desligar as portas USB para conservar energia, afetando a conectividade do dispositivo. Por fim, configurações incorretas de BIOS ou UEFI podem desabilitar a funcionalidade USB-C ou a saída de vídeo, prejudicando o desempenho da porta.
Como consertar o monitor USB-C não detectado no Windows 11
Para consertar um monitor USB-C que não está sendo reconhecido no Windows 11 , considere as seguintes soluções:
- Verifique as conexões físicas
- Reverter ou reinstalar drivers gráficos/USB-C
- Verifique as configurações de energia USB
- Desativar suspensão seletiva USB
- Reverter atualizações recentes do Windows
- Verifique as configurações do BIOS/UEFI
Vamos explorar cada um deles em detalhes.
1] Verifique as conexões físicas
Certifique-se de que o cabo USB-C esteja firmemente conectado ao monitor e ao laptop/PC. Para descartar a possibilidade de um cabo ou porta com defeito, use um cabo USB-C diferente ou tente outra porta USB-C no seu dispositivo. Além disso, verifique se o cabo e a porta USB-C suportam saída de vídeo; algumas portas e cabos USB-C são projetados exclusivamente para carregar dispositivos ou transferir dados, sem a capacidade de saída de vídeo.
2] Reverta ou reinstale os drivers gráficos/USB-C

Os drivers gráficos são essenciais para gerenciar funções de saída de vídeo e exibição no Windows, enquanto os drivers USB-C gerenciam as funcionalidades das portas USB-C, incluindo saída de vídeo, transferência de dados e fornecimento de energia. Se esses drivers estiverem desatualizados, corrompidos ou incompatíveis, eles podem criar problemas para reconhecer ou usar monitores externos conectados via USB-C.
Para verificar os drivers, clique com o botão direito do mouse no botão Iniciar e selecione Gerenciador de Dispositivos . Expanda a seção Controladores Universal Serial Bus e procure por erros ou símbolos de aviso. Um Triângulo Amarelo com um Ponto de Exclamação indica um problema (problemas de driver, mau funcionamento de hardware ou problemas de compatibilidade), enquanto um X Vermelho significa que o dispositivo está desabilitado ou não está funcionando corretamente.
Se forem encontrados problemas, clique com o botão direito do mouse no dispositivo, navegue até Propriedades > guia Driver. Se a opção estiver disponível, selecione Reverter Driver para reverter para uma versão funcional anterior. Como alternativa, selecione Desinstalar Dispositivo , siga os prompts e reinicie o PC; o Windows reinstalará automaticamente os drivers necessários.
Além disso, repita essas etapas para a seção Adaptadores de vídeo (para drivers gráficos).
3] Verifique as configurações de energia USB
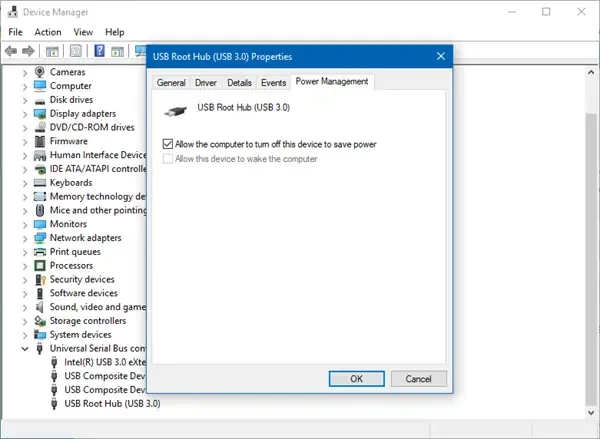
As Configurações de Energia USB no Windows controlam como suas portas USB funcionam para conservar energia e podem impactar o desempenho de dispositivos conectados. Se essas configurações forem ativadas, o Windows pode reduzir a energia para as portas USB, afetando potencialmente a saída de vídeo ou a detecção de dispositivos.
Para verificar as configurações, abra o Gerenciador de Dispositivos e expanda a seção Controladores Universal Serial Bus . Vá para a aba Gerenciamento de Energia e desmarque ‘Permitir que o computador desligue este dispositivo para economizar energia’. Clique em OK para aplicar as alterações.
Ao ajustar essas configurações, você pode eliminar o gerenciamento de energia como a causa potencial dos problemas do seu monitor USB-C e garantir que suas portas USB funcionem com capacidade total.
4] Desabilitar Suspensão Seletiva USB
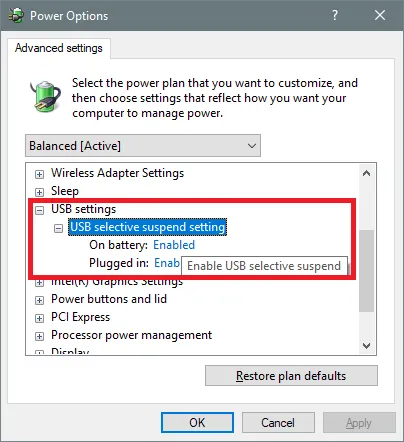
USB Selective Suspend é um recurso do Windows projetado para economizar energia permitindo que o sistema operacional coloque portas USB individuais em um estado de baixo consumo de energia quando elas não estão sendo usadas ativamente. Embora seja benéfico para conservar energia, isso pode às vezes desestabilizar conexões com dispositivos conectados por essas portas, incluindo monitores USB-C, fazendo com que pareçam não funcionais ou se desconectem com frequência.
Para desabilitar esse recurso, navegue até o Painel de Controle , depois vá para Hardware e Som > Opções de Energia . Clique em Alterar configurações do plano ao lado do seu plano de energia atual, seguido por Alterar configurações avançadas de energia .
Na janela Opções de energia , expanda as configurações USB e, em seguida, a configuração de suspensão seletiva USB . Defina a opção como Desativado para Na bateria e Conectado (se aplicável). Clique em Aplicar e, em seguida, em OK .
5] Reverter atualizações recentes
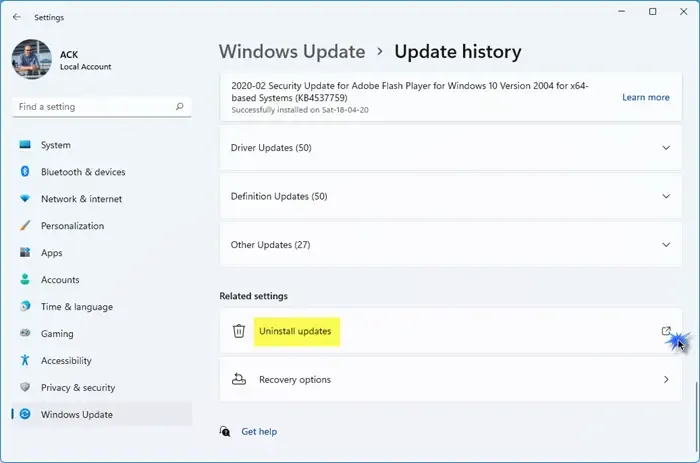
Se uma atualização recente do Windows estiver causando problemas com seu monitor USB-C, reverter a atualização pode reverter quaisquer alterações que possam ter causado o problema e potencialmente restaurar a funcionalidade normal.
Para reverter uma atualização, pressione Win + I e navegue até Configurações > Windows Update . Vá para Histórico de atualizações , role para baixo e clique em Desinstalar atualizações em ‘Configurações relacionadas’.
Isso exibirá uma lista de atualizações recentes no seu sistema. Localize e selecione a atualização que você deseja reverter. Clique em Desinstalar e siga as instruções na tela. Após desinstalar a atualização, reinicie o computador para aplicar as alterações e verificar se o problema foi resolvido.
6] Verifique as configurações do BIOS/UEFI
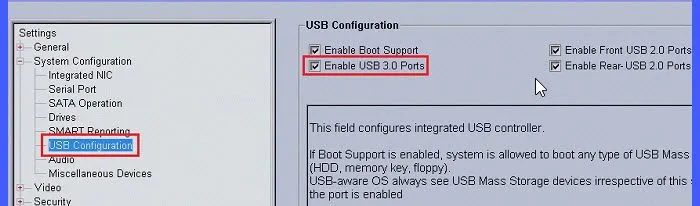
Em alguns casos, a saída de vídeo USB-C pode estar desabilitada no BIOS ou UEFI do sistema, o que pode levar a problemas de detecção com monitores externos no Windows.
Para verificar isso, reinicie seu computador e pressione a tecla designada durante a inicialização (geralmente F2, F10, DEL ou ESC) para entrar na configuração do BIOS/UEFI . Se não tiver certeza de qual tecla usar, consulte o manual do seu laptop ou da placa-mãe.
Procure seções rotuladas Advanced, Peripherals, USB Configuration ou Thunderbolt Configuration e confirme se as portas USB-C estão habilitadas. Se houver opções para suporte a Thunderbolt ou outros recursos USB-C, certifique-se de que estejam definidas como habilitadas.
Se nenhuma dessas soluções resolver o problema, pode ser necessário entrar em contato com o suporte do fabricante para obter mais assistência, pois eles podem determinar que é necessária a substituição da placa-mãe (a porta USB-C geralmente é integrada à placa-mãe).
O Windows 11 oferece suporte a monitores USB-C?
Sim, o Windows 11 suporta saída de vídeo por USB-C, desde que tanto seu dispositivo quanto o monitor que você está tentando conectar sejam compatíveis com os padrões DisplayPort Alternate Mode (DP Alt Mode) ou Thunderbolt 3/4 . Esses padrões são essenciais para habilitar a transmissão de vídeo por uma conexão USB-C.



Deixe um comentário