Solução de problemas de áudio Realtek no Windows 11

Se você estiver enfrentando problemas de áudio no Windows 11, há várias etapas de solução de problemas que você pode seguir. Embora possa parecer que a Microsoft gerencia tudo, os problemas de som do seu computador geralmente resultam de uma combinação de diferentes fatores. Neste guia, vamos nos aprofundar em como resolver problemas de áudio Realtek no Windows 11 e identificar a solução certa para sua situação.
Vários fatores podem levar a esse problema, mas ele geralmente surge quando novos dispositivos são instalados ou quando drivers de áudio são atualizados.

O que causa problemas de áudio Realtek no Windows 11?
Problemas de áudio da Realtek podem ter várias causas no Windows 11. Abaixo estão os motivos mais comuns para ajudar você a identificar o que está afetando você:
- A saída de áudio está sendo roteada pelo canal errado.
- O Windows tem drivers desatualizados ou corrompidos.
- O dispositivo de saída de áudio está com defeito.
- Configurações de áudio imprecisas.
- O serviço de áudio não está em execução ou foi corrompido.
Como corrigir problemas de áudio Realtek no Windows 11
Se você atualizou recentemente para o Windows 11, pode ter notado uma qualidade de som pior, incluindo problemas como ruído estático, estalos ou distorcido. Esse é um problema conhecido, mas há várias abordagens para corrigi-lo:
- Verifique sua conectividade de rede
- Reinicie o serviço de áudio
- Desativar aprimoramentos de áudio
- Reinstale o dispositivo de áudio
- Escolha outro formato de áudio
- Execute o solucionador de problemas de áudio
- Verifique a saída de áudio
- Atualizar o driver de áudio
1. Verifique a conectividade da sua rede
Muitos usuários passam horas solucionando problemas em seus sistemas de áudio quando o problema pode estar no dispositivo ou em sua conexão. Certifique-se de que a energia esteja chegando ao dispositivo de saída e tente reconectá-lo. Se o seu dispositivo tiver um botão de mudo, confirme se ele está desligado.
Além disso, verifique se o volume não está definido para o mínimo no dispositivo de saída de áudio. Tente conectar o dispositivo de áudio a outro sistema; se funcionar corretamente, isso indica que não há danos aos cabos ou ao dispositivo.
2. Reinicie o serviço de áudio
O Windows depende de três serviços essenciais para saída de áudio; se algum deles não estiver em execução ou encontrar erros, ocorrerão problemas. Esses serviços incluem Windows Audio Endpoint Builder , Remote Procedure Call e Windows Audio . Primeiro, verifique se eles estão ativos:
- Abra o Menu Iniciar, digite Serviços e pressione Enter para iniciar o aplicativo.
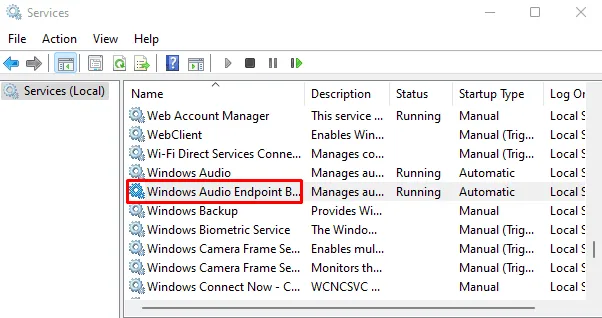
- Role para baixo e clique duas vezes no serviço Windows Audio Endpoint Builder .
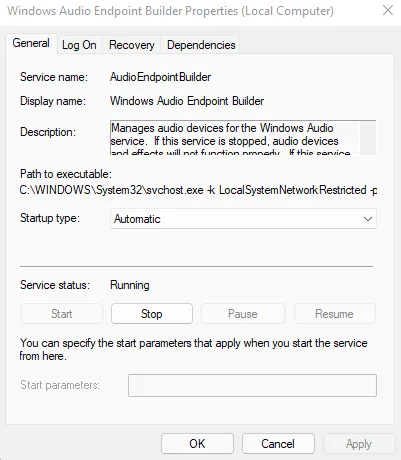
- Na guia Geral , confirme se o status do serviço está definido como em execução.
- Se não estiver em execução, clique no botão Iniciar .
- Se estiver em execução, pare-o e reinicie o serviço.
- Repita esse processo para os outros dois serviços para ver se isso resolve seus problemas de áudio Realtek.
3. Desative os aprimoramentos de áudio
Às vezes, aprimoramentos de áudio podem levar a problemas de áudio Realtek. Se você habilitou esses recursos, pode ser sensato desativá-los. Veja como:
- Clique em Iniciar, digite Painel de Controle e pressione Enter.
- Procure a opção Som e abra-a.
- Navegue até a aba Reprodução na nova janela.
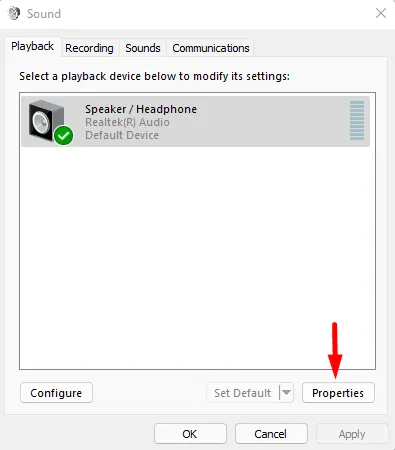
- Selecione o alto-falante que não está funcionando e clique em Propriedades na parte inferior.
- Vá para a aba Melhorias e marque a caixa ao lado de Desativar todas as melhorias .
- Clique em OK para salvar as alterações e feche a janela para ver se o problema de áudio foi resolvido.
4. Reinstale o dispositivo de áudio
Se o problema persistir, o driver de áudio pode estar corrompido. Reinstalar o driver pode ajudar:
- Abra a caixa de diálogo Executar pressionando Windows+R .
- Procure o dispositivo Realtek Audio .
- Clique com o botão direito do mouse no driver e escolha Desinstalar dispositivo .
- Clique em Desinstalar na caixa de diálogo de confirmação.
- Reinicie o computador e o Windows instalará automaticamente um driver novo e não corrompido quando reiniciar.
Se o problema persistir, prossiga para a próxima solução.
5. Escolha outro formato de áudio
Podem ocorrer problemas de saída de áudio se o formato de áudio for incompatível com seu hardware. Para resolver isso, tente selecionar um formato de áudio diferente:
- Pesquise por Painel de Controle .
- Selecione a opção Som .
- Navegue até a aba Reprodução .
- Selecione o alto-falante que não está funcionando.
- Clique com o botão direito do mouse no alto-falante e selecione Propriedades .
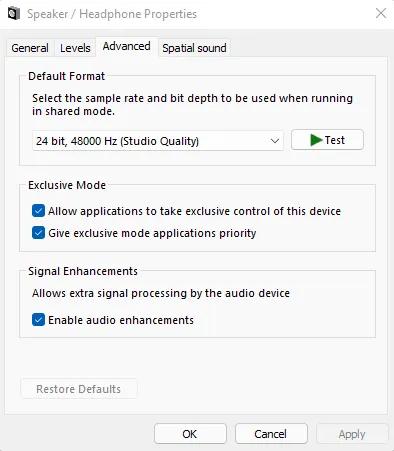
- Na janela Propriedades dos alto-falantes , alterne para a guia Avançado .
- Na seção Formato padrão , escolha a taxa de amostragem e a profundidade de bits no menu suspenso.
- Clique no botão Testar e repita até encontrar o formato que funciona.
- Salve suas alterações clicando em OK .
Se alterar o formato de áudio não resolver o problema, prossiga para a correção a seguir.
6. Execute o solucionador de problemas de áudio
O solucionador de problemas de reprodução de áudio é um utilitário integrado no Windows 11 que pode ajudar a identificar e corrigir problemas de áudio. Veja como usá-lo:
- Pressione Windows+I para abrir o aplicativo Configurações.
- Na guia Sistema , role para a direita e clique na opção Solucionar problemas .
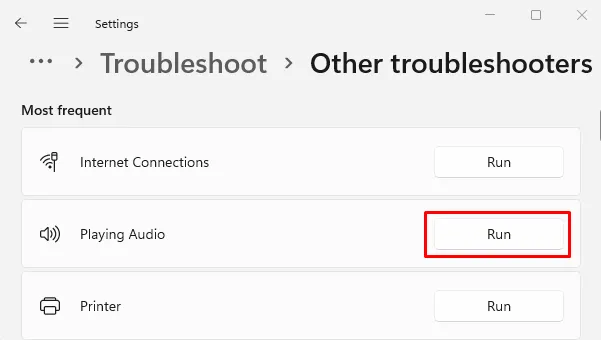
- Em seguida, clique em Outros solucionadores de problemas e localize o solucionador de problemas Reprodução de áudio .
- Clique no botão Executar ao lado dele.
- Siga as instruções para selecionar o dispositivo de saída de áudio que está com problemas e clique em Avançar .
- O solucionador de problemas diagnosticará e tentará corrigir quaisquer problemas de dispositivo ou configuração.
Durante o processo, siga as instruções na tela e responda conforme indicado.
7. Verifique a saída de áudio
Problemas de áudio também podem ocorrer se o dispositivo de saída incorreto for selecionado. Verifique isso por meio do Action Center:
- Pressione Windows+A para abrir a Central de Ações .
- Clique na pequena seta ao lado do nível de volume.
- Selecione o dispositivo de reprodução apropriado na lista exibida.
- Se isso resolver o problema, defina o dispositivo como padrão abrindo o menu Iniciar, pesquisando por Alterar som do sistema e selecionando o resultado relevante.
- Na janela Som, vá até a aba Reprodução , selecione o dispositivo de saída desejado e clique em Definir Padrão .
- Clique em OK para salvar suas alterações.
8. Atualize o driver de áudio
Seu computador pode enfrentar problemas de reprodução de áudio se o driver Realtek estiver desatualizado. Para corrigir isso, considere atualizar o driver manualmente:
- Clique com o botão direito do mouse no botão Iniciar e selecione Gerenciador de Dispositivos .
- Procure a seção Controladores de som, vídeo e jogos e clique duas vezes nela.
- Clique com o botão direito do mouse no driver de áudio Realtek(R) e escolha Atualizar driver .
- O Windows apresentará duas opções: uma para procurar automaticamente os melhores drivers e outra para instalar atualizações manualmente. É mais seguro escolher a opção automática.
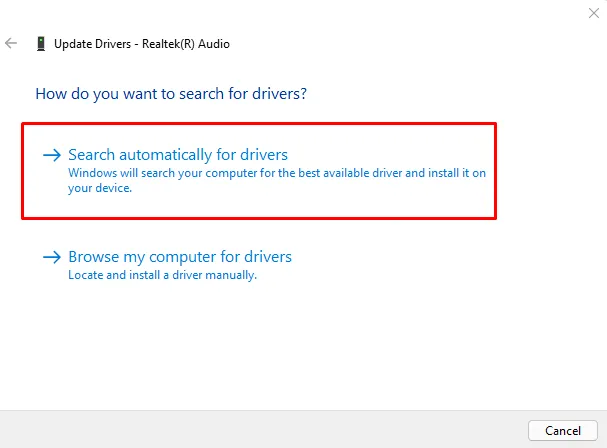
- Selecione Pesquisar drivers automaticamente e siga as instruções na tela para concluir a instalação.
Após a atualização, reinicie o computador e verifique se os problemas de áudio Realtek foram resolvidos.



Deixe um comentário