Solução de problemas: Microsoft Ultimate Word Games não carrega

Se você estiver enfrentando problemas com o carregamento do Microsoft Ultimate Word Games, isso pode estar relacionado a um problema de conectividade ou a um possível problema de compatibilidade com seu sistema.
Primeiro, examine sua conexão de internet para garantir que ela esteja estável e rápida. Se esse aspecto parece estar funcionando corretamente, verifique o status dos servidores da Microsoft para descartar quaisquer problemas relacionados ao servidor antes de prosseguir para outras etapas de solução de problemas.
Que medidas posso tomar para resolver o problema do Microsoft Ultimate Word Games não carregar?
1. Utilize o Solucionador de problemas de aplicativos da Windows Store
- Pressione a Windows tecla e selecione Configurações .

- Vá para Sistema e escolha Solucionar problemas .

- Encontre outros solucionadores de problemas .

- Clique em Executar ao lado do solucionador de problemas de aplicativos da Windows Store.

2. Desative temporariamente o Firewall do Windows
- Pressione a Windows tecla e selecione Configurações .
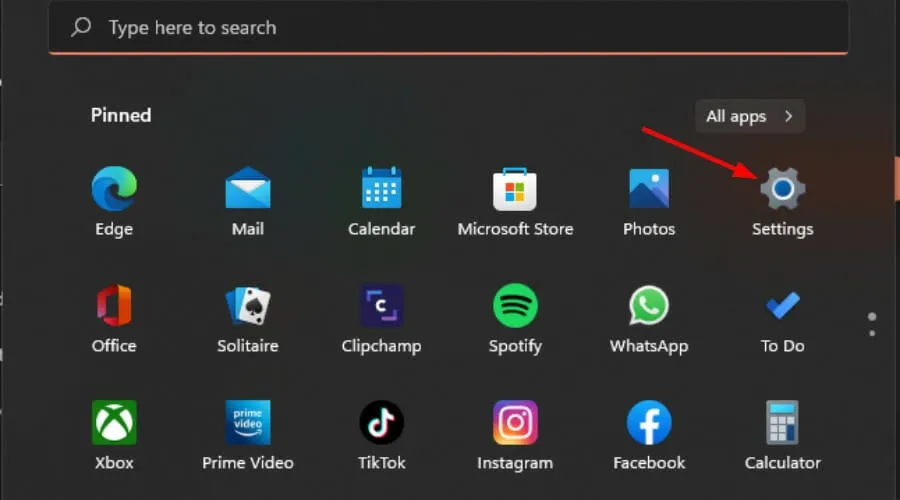
- Clique em Privacidade e Segurança .
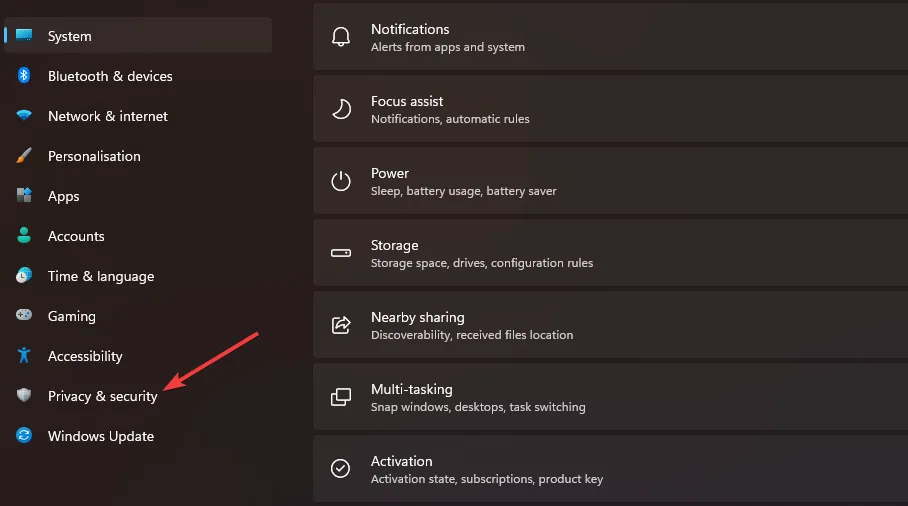
- Selecione Abrir Segurança do Windows .
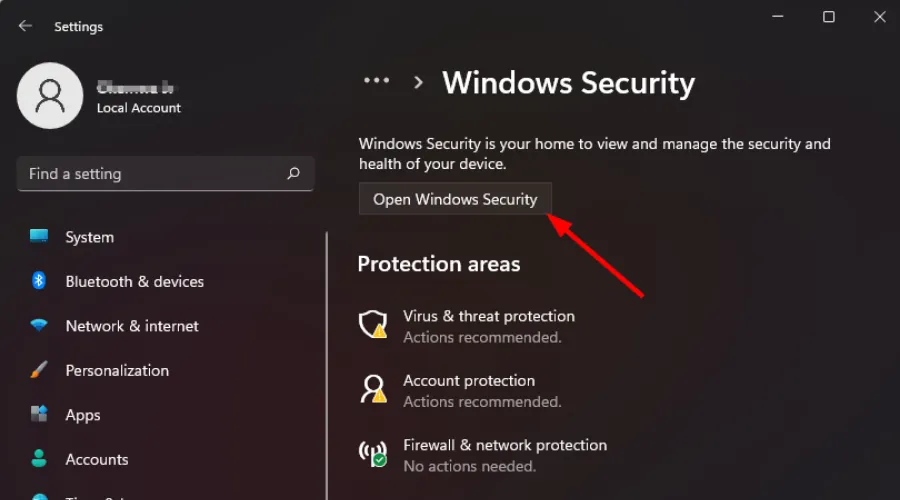
- Vá para Firewall e proteção de rede .
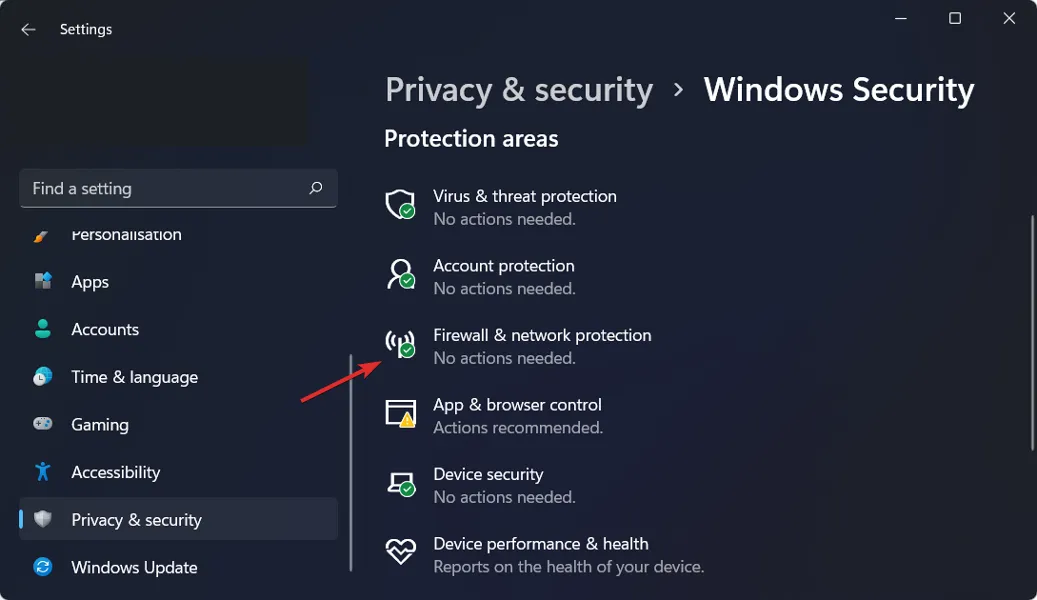
- Clique em Rede pública .
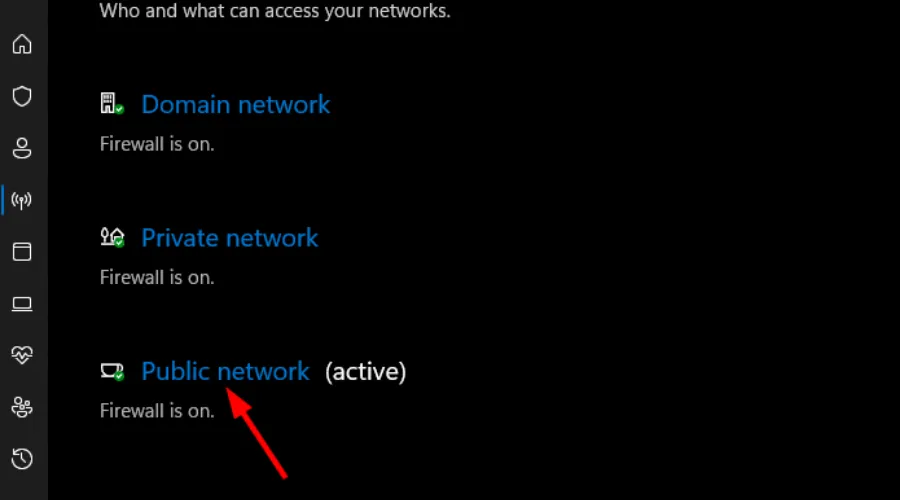
- Desative o Microsoft Defender Firewall.
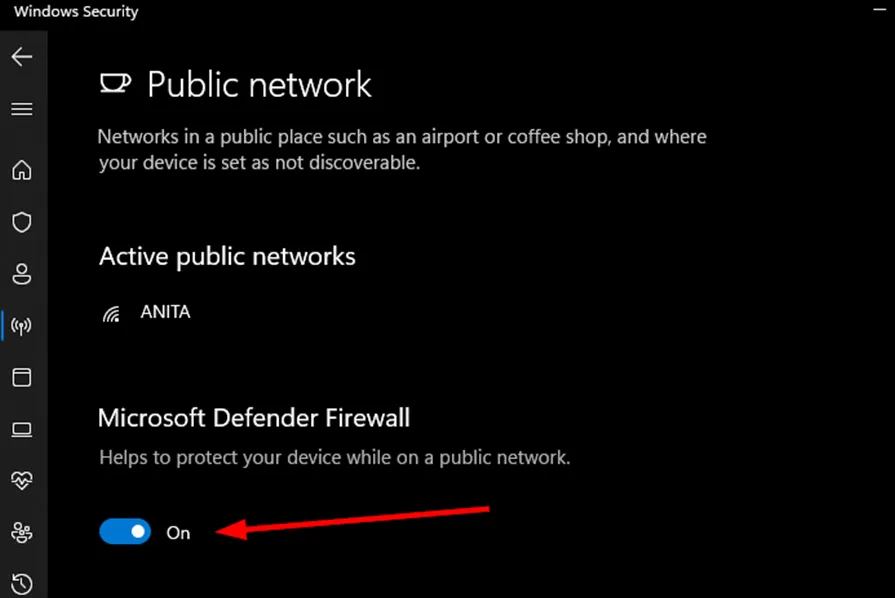
- Tente iniciar o jogo novamente.
Se o jogo iniciar com sucesso, isso sugere que seu firewall pode tê-lo sinalizado erroneamente como uma ameaça. Nesse caso, lembre-se de colocar o Microsoft Ultimate Word Games na lista de permissões e então reative seu firewall.
3. Limpe o cache da Microsoft Store
- Pressione a Windows tecla, digite cmd no campo de pesquisa e selecione Executar como administrador.

- Insira o seguinte comando e pressione Enter:
WSreset.exe

4. Reparar ou redefinir o aplicativo
- Abra o Menu Iniciar e selecione Configurações .

- Clique em Aplicativos no menu à esquerda e depois escolha Aplicativos e recursos no menu à direita.

- Encontre o aplicativo Microsoft Ultimate Word Games, clique nos três pontos e escolha Opções avançadas .
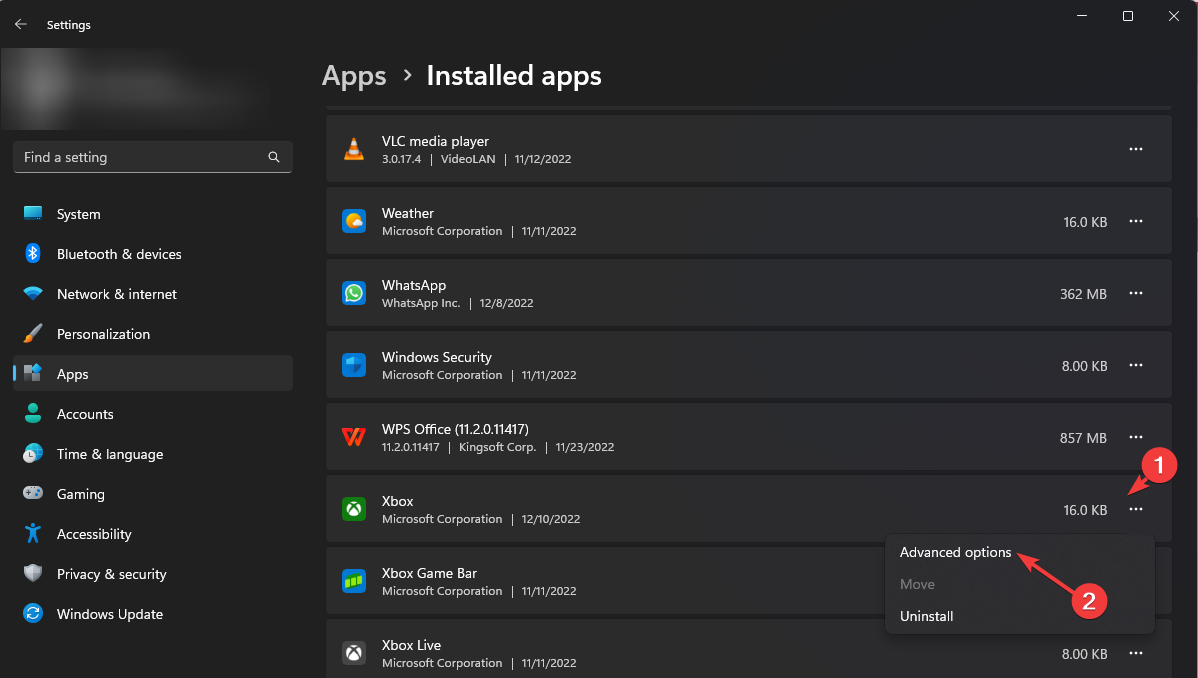
- Clique no botão Reparar .

- Verifique se o problema foi resolvido. Se não, volte e selecione o botão Reset .
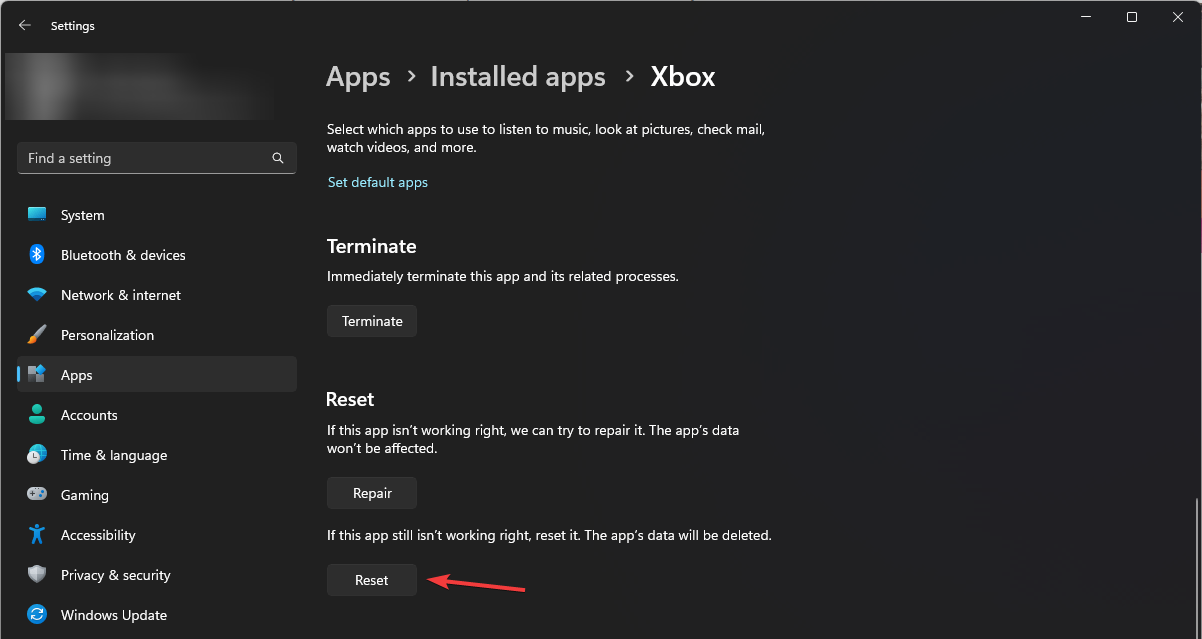
5. Registre novamente o aplicativo da loja
- Pressione a Windows tecla , procure por Powershell e selecione Executar como administrador.

- Insira o seguinte comando e pressione Enter:
Get-AppXPackage *WindowsStore* -Allusers | Foreach {Add-AppxPackage -DisableDevelopmentMode -Register "$($_.InstallLocation)\AppXManifest.xml"}
6. Desinstale e reinstale o aplicativo
- Abra o Menu Iniciar e vá em Configurações .

- Selecione Aplicativos na coluna da esquerda e clique em Aplicativos e recursos na coluna da direita.

- Encontre o Microsoft Ultimate Word Games, clique nos três pontos e selecione Opções avançadas .
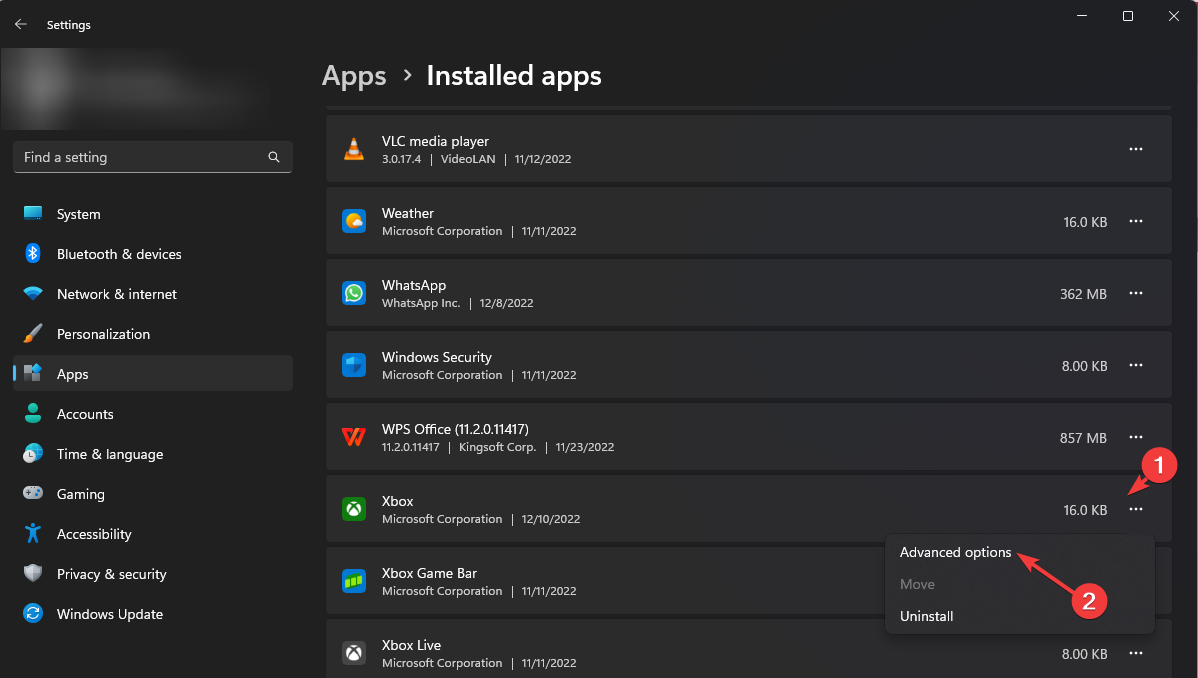
- Clique no botão Desinstalar .
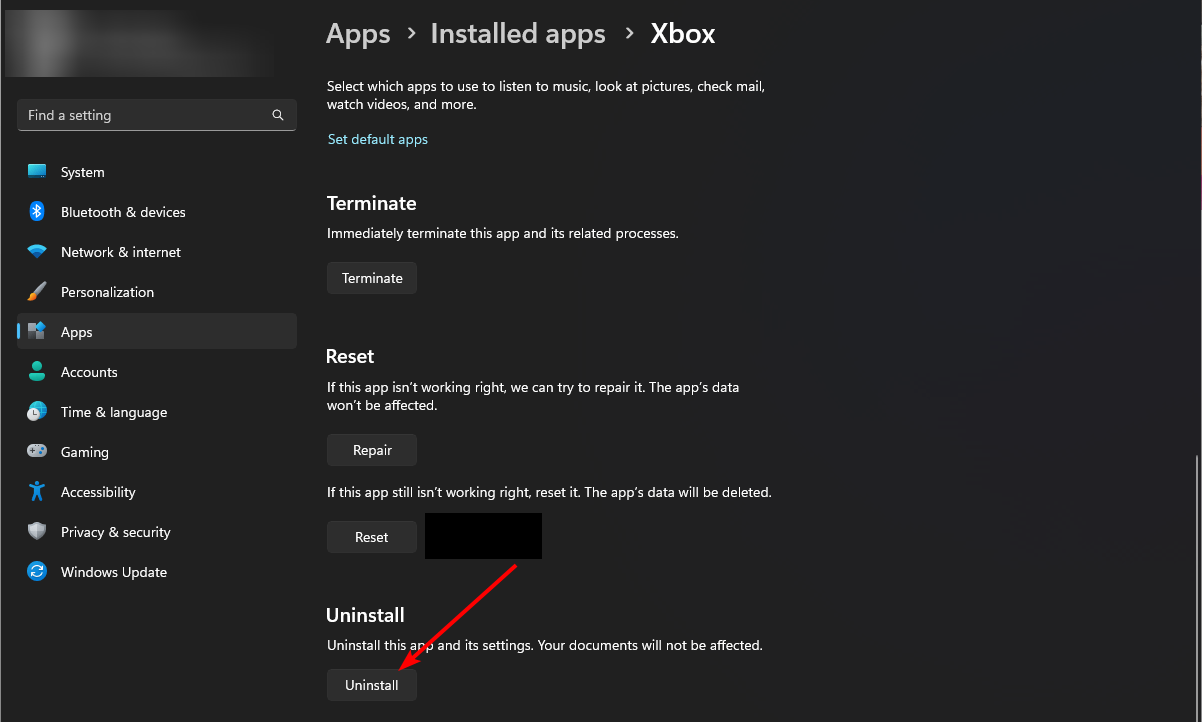
- Acesse a Microsoft Store , procure por Microsoft Ultimate Word Games e reinstale o aplicativo.
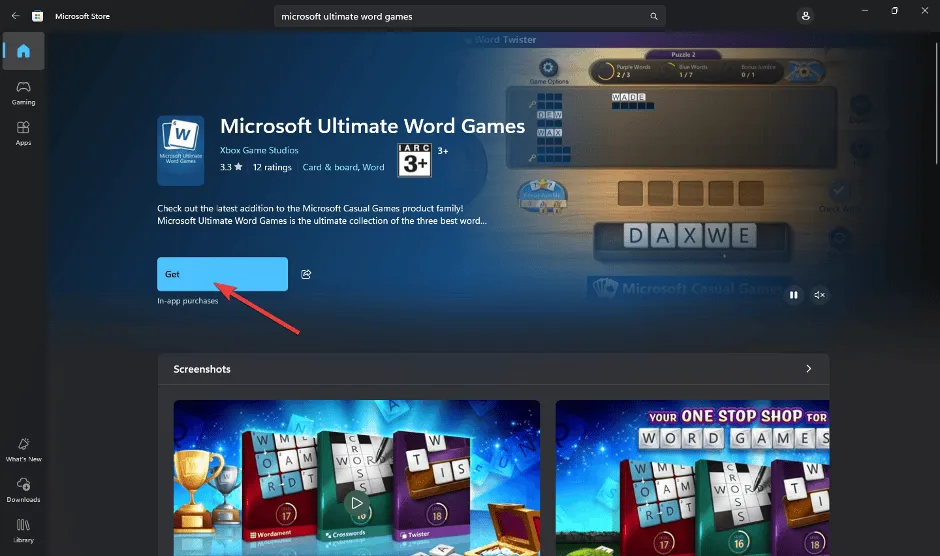
- Tente iniciar o jogo novamente para verificar se o problema persiste.
7. Configurar um servidor proxy
- Abra o Menu Iniciar e vá em Configurações .
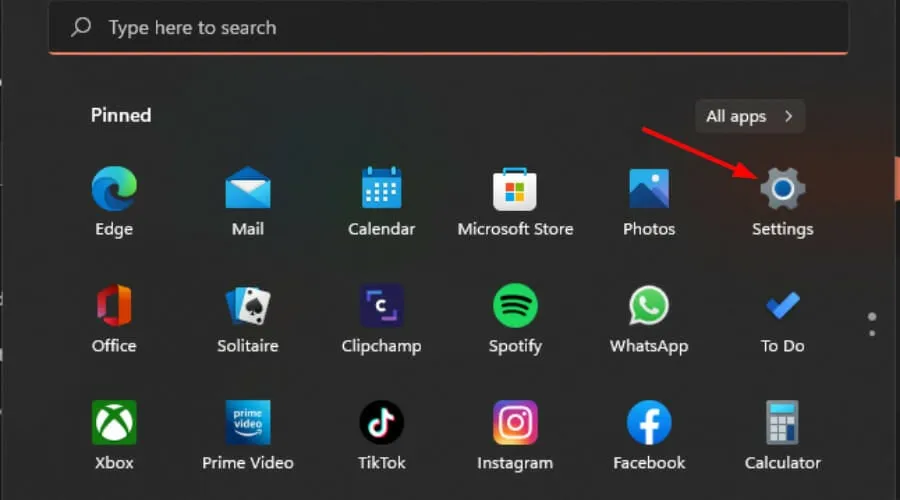
- Selecione Rede e Internet à esquerda, role para baixo e acesse as configurações de proxy à direita.
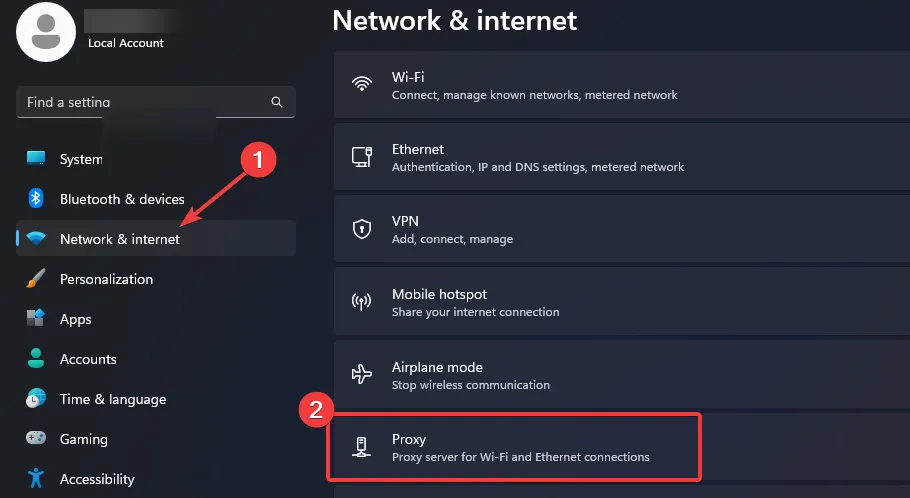
- Clique em Editar ao lado da opção Usar um Servidor Proxy em Configuração manual de proxy . Ative Usar um Servidor Proxy e insira o endereço IP e a Porta, se aplicável, e selecione Salvar .
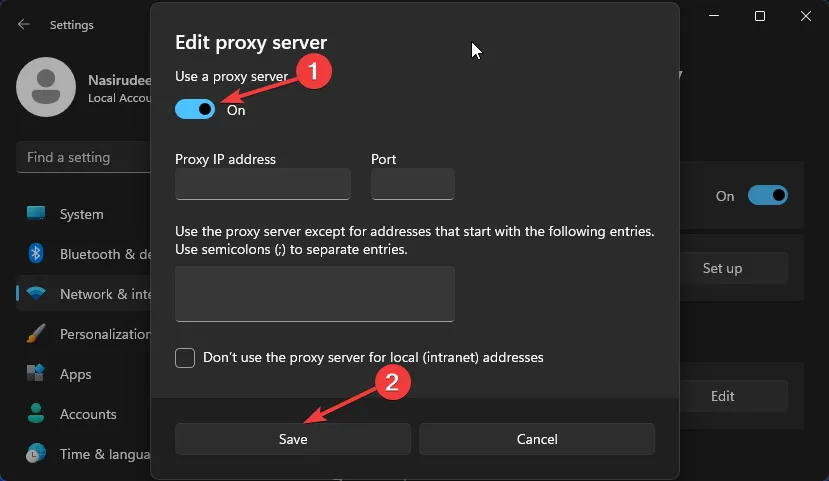
8. Crie uma nova conta de usuário
- Pressione Windows + R para abrir a caixa de diálogo Executar . Digite netplwiz e clique em OK .
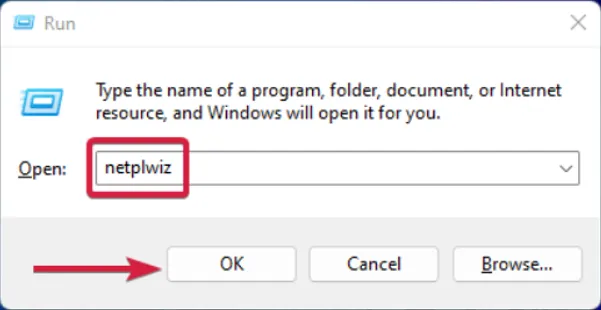
- Na janela Contas de usuário, clique em Adicionar .
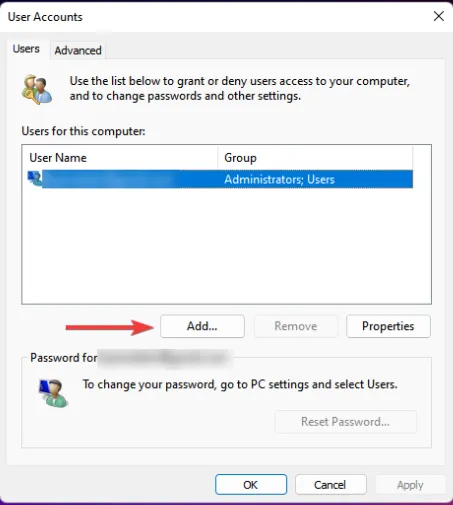
- Selecione Entrar sem uma conta da Microsoft (não recomendado) .
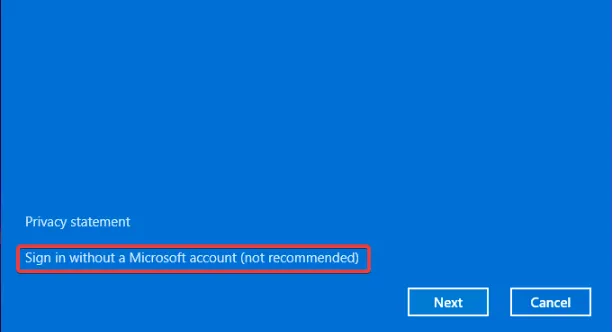
- Escolha a opção Conta local .
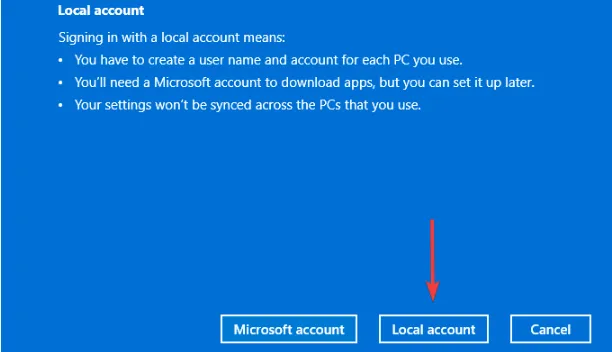
- Preencha um nome de usuário e, opcionalmente, uma senha para a nova conta, juntamente com uma dica, caso tenha definido uma senha. Clique em Next .
- Por fim, selecione Concluir para criar sua conta local.

Se o Microsoft Ultimate Word Games funcionar na nova conta de usuário, sua conta anterior pode ter sido corrompida.
Sempre garanta que seu sistema operacional e aplicativos estejam atualizados para evitar problemas de compatibilidade. Além disso, certifique-se de que seu dispositivo não esteja com pouca memória ou armazenamento, pois esses recursos são essenciais para que os aplicativos funcionem corretamente.
Como alternativa, se você tiver um Xbox, o Microsoft Ultimate Word Games também está disponível nessa plataforma, então você pode tentar jogá-lo lá para ver se o problema persiste.
Além disso, você nem sempre precisa depender de jogos online. A Microsoft Store oferece uma variedade de jogos offline emocionantes que geralmente são mais estáveis e menos propensos a problemas de carregamento, então sinta-se à vontade para explorá-los.
Se você tiver dicas ou sugestões adicionais para resolver esse problema, gostaríamos de saber mais nos comentários abaixo.



Deixe um comentário