Solução de problemas: ERROR_NOT_REDUNDANT_STORAGE 333 (0x14D) Soluções

O ERROR_NOT_REDUNDANT_STORAGE, identificado pelo código 333 (0x14D), normalmente surge quando o disco em questão não tem redundância, levantando preocupações sobre potencial perda de dados. A mensagem de erro indica que o dispositivo de armazenamento não oferece redundância.
Antes de mergulhar nas soluções, é essencial determinar se o problema se origina de Storage Spaces ou configurações RAID. Considere redefinir ou reconstruir esses sistemas. Se você estiver lidando com discos rígidos externos, simplesmente reconectá-los pode resolver o problema!
Como posso resolver ERROR_NOT_REDUNDANT_STORAGE?
1. Atualize seus drivers de disco
- Pressione Windows+ Xpara acessar o menu Usuário avançado e clique em Gerenciador de dispositivos .
- Na seção Unidades de disco, clique com o botão direito do mouse na unidade que está causando o erro e selecione Atualizar driver .
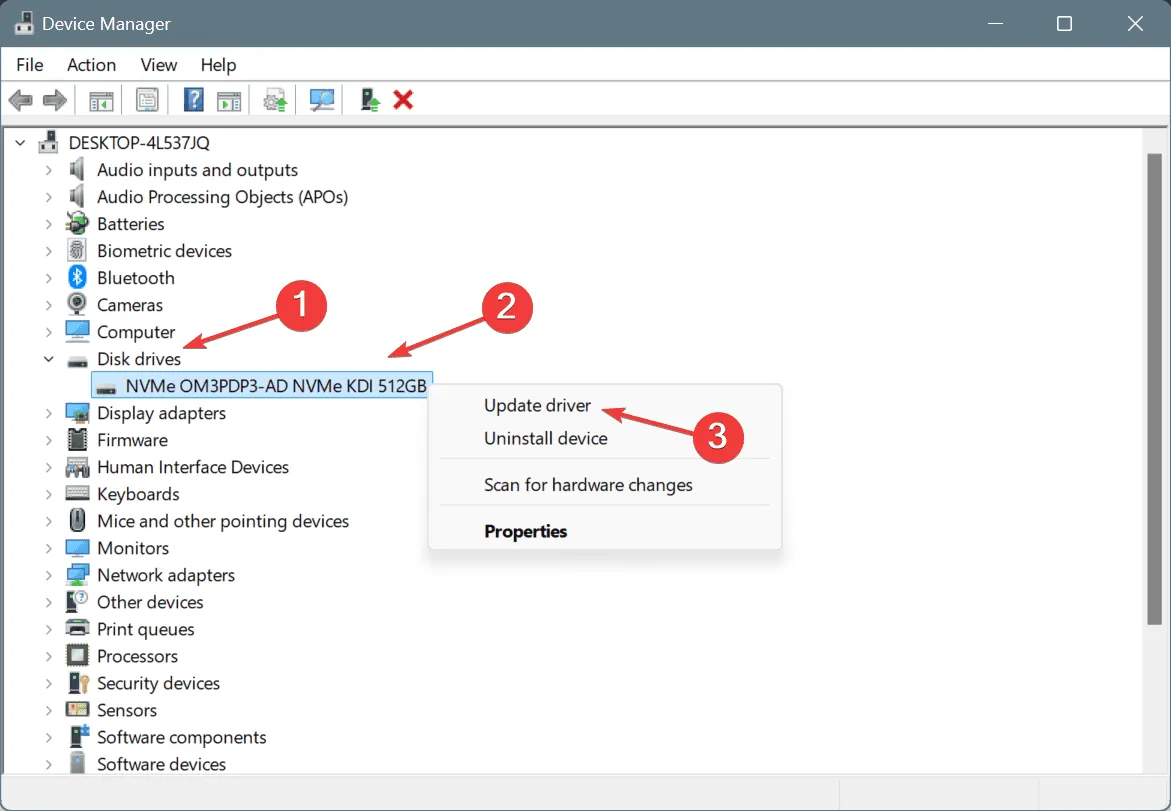
- Selecione Pesquisar drivers automaticamente e aguarde enquanto o Windows instala a versão local mais adequada.
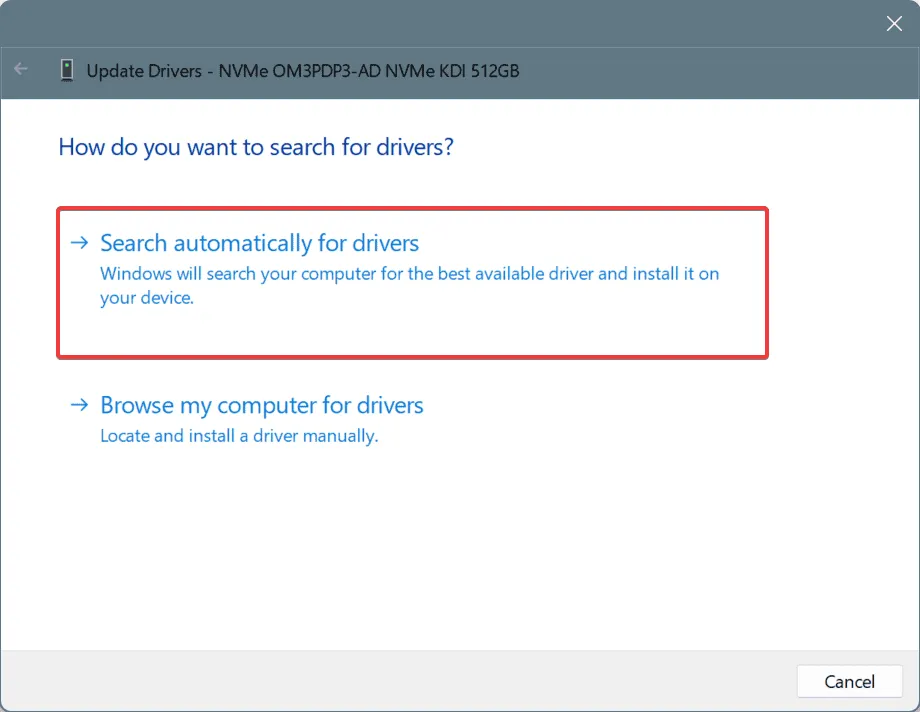
- Reinicie o computador para aplicar as atualizações e verifique se o problema persiste.
Ter drivers de disco desatualizados ou com defeito pode disparar a mensagem ERROR_NOT_REDUNDANT_STORAGE indicando que o dispositivo de armazenamento não tem redundância. Ao atualizar seus drivers, você deve conseguir resolver o problema rapidamente.
Se um driver atualizado não for encontrado automaticamente, visite o site do fabricante para baixar e instalar a versão mais recente manualmente!
2. Execute uma verificação de disco
- Pressione Windows + R para abrir a caixa de diálogo Executar, digite cmd e pressione Ctrl + Shift + Enter.
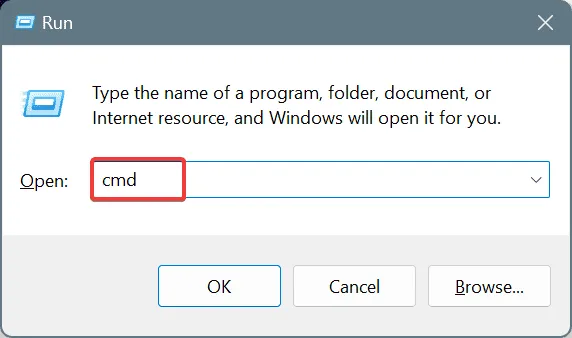
- Selecione Sim quando solicitado pelo Controle de Conta de Usuário (UAC).
- Digite o seguinte comando Check Disk e pressione Enter:
chkdsk /r - Se for solicitado a agendar a verificação para a próxima reinicialização do sistema, digite Y e clique Enter para confirmar.
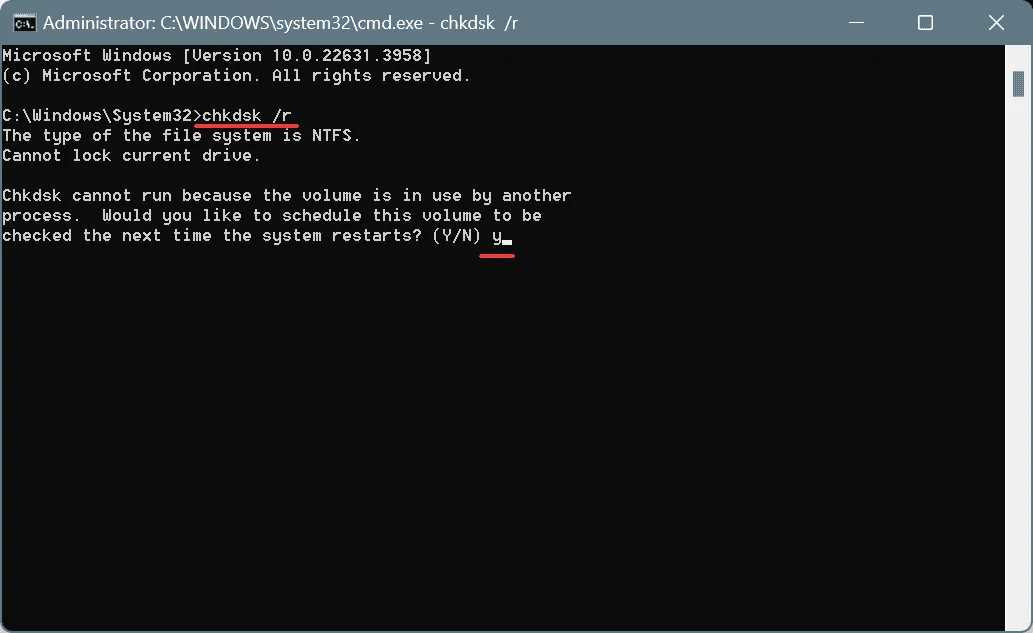
- Agora, reinicie o computador e permita que o Check Disk prossiga.
A ferramenta integrada Check Disk pode detectar e corrigir vários problemas relacionados ao disco, incluindo o erro ERROR_NOT_REDUNDANT_STORAGE 333 (0x14D)!
3. Reparar arquivos de sistema corrompidos
- Pressione Windows + S para abrir a Pesquisa, digite Prompt de Comando e selecione Executar como administrador.
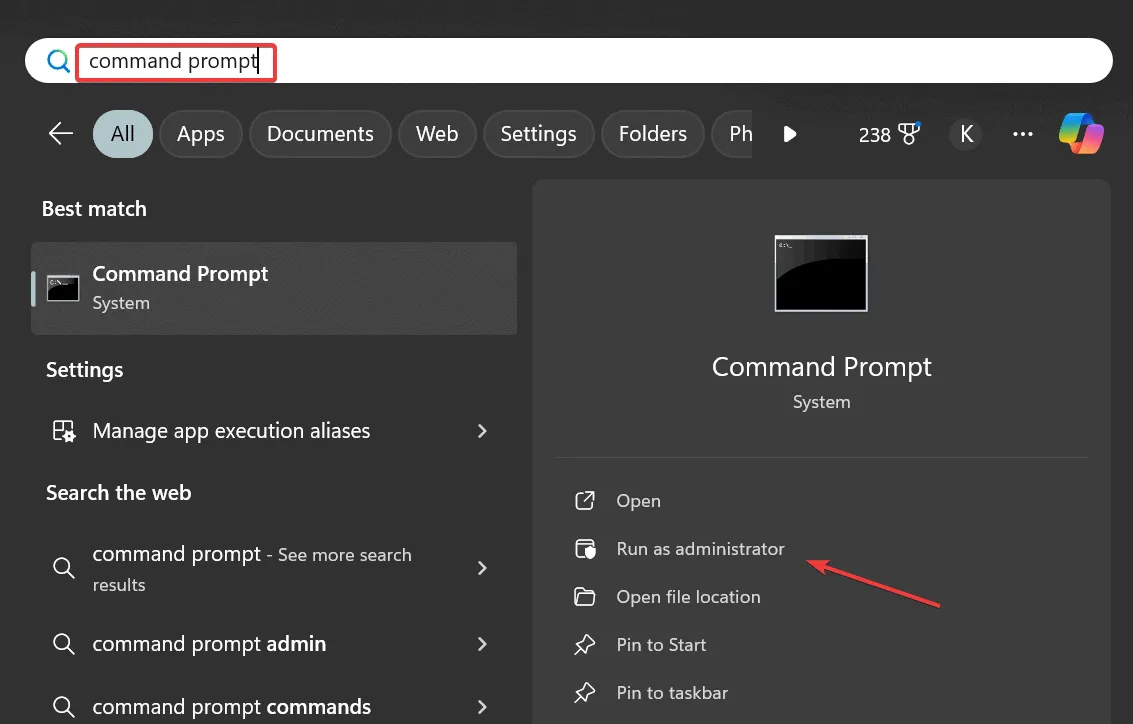
- Clique em Sim quando solicitado pelo UAC.
- Insira esses comandos DISM um de cada vez, pressionando Enterapós cada um:
DISM /Online /Cleanup-Image /CheckHealth,DISM /Online /Cleanup-Image /ScanHealth,DISM /Online /Cleanup-Image /RestoreHealth - Em seguida, execute este comando SFC:
sfc /scannow
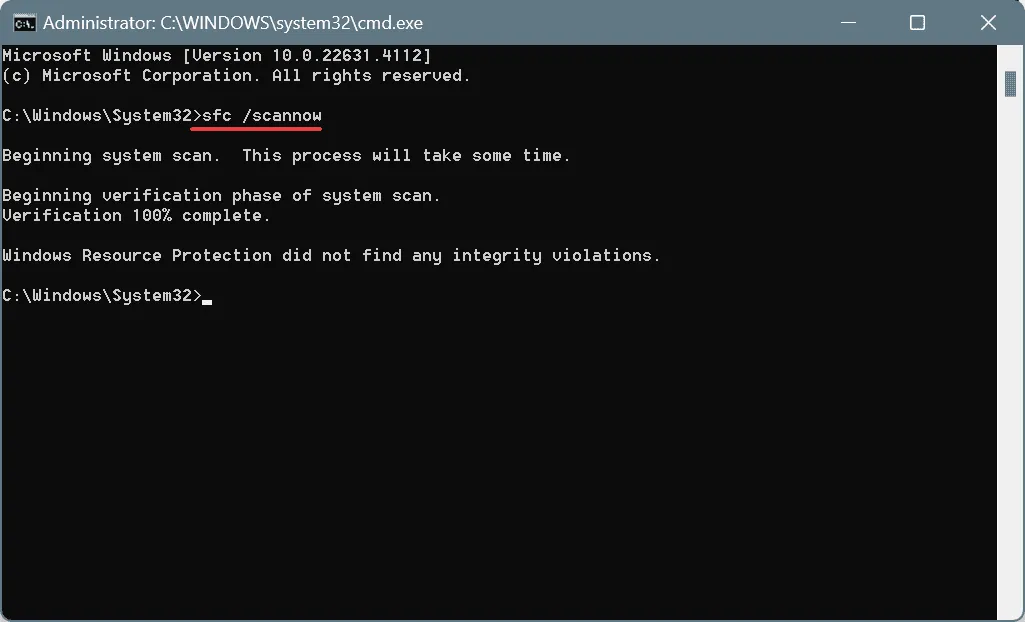
- Por fim, reinicie o computador para verificar se o problema foi resolvido.
Em muitos casos, ERROR_NOT_REDUNDANT_STORAGE pode resultar de arquivos de sistema corrompidos. Executar varreduras DISM e SFC pode ajudar a substituir arquivos danificados por suas versões em cache!
4. Remova aplicativos conflitantes
- Pressione Windows+ Rpara abrir a caixa de diálogo Executar, digite appwiz.cpl e pressione Enter.
- Selecione qualquer aplicativo instalado recentemente na lista e clique em Desinstalar .

- Siga as instruções fornecidas para concluir o processo de desinstalação.
- Reinicie o computador e veja se o problema melhorou.
Se o erro persistir mesmo após desinstalar os apps mais recentes, pode ser devido a arquivos e entradas de registro restantes. Nesse caso, considere usar uma ferramenta de desinstalação confiável para remover quaisquer resquícios do programa!
5. Realize uma restauração do sistema
- Pressione Windows+ Spara abrir a função Pesquisar, digite Criar um ponto de restauração e selecione o resultado apropriado.
- Clique no botão Restauração do sistema .
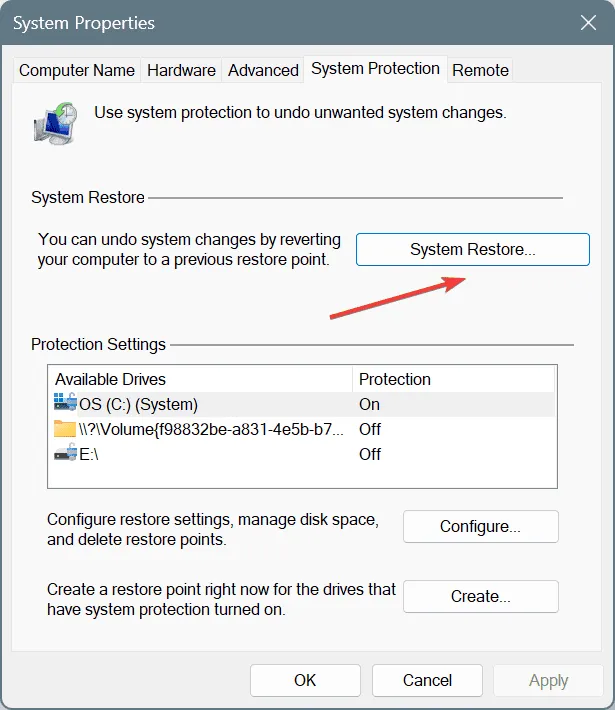
- Se aplicável, escolha a opção Escolher um ponto de restauração diferente e clique em Avançar.
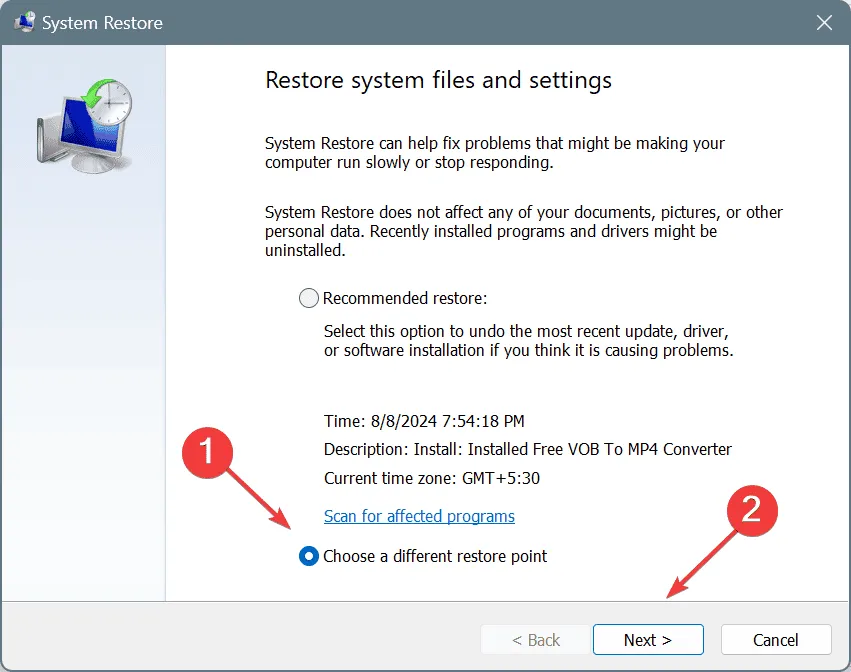
- Selecione o ponto de restauração mais antigo ou um criado antes de perceber o problema e clique em Avançar .
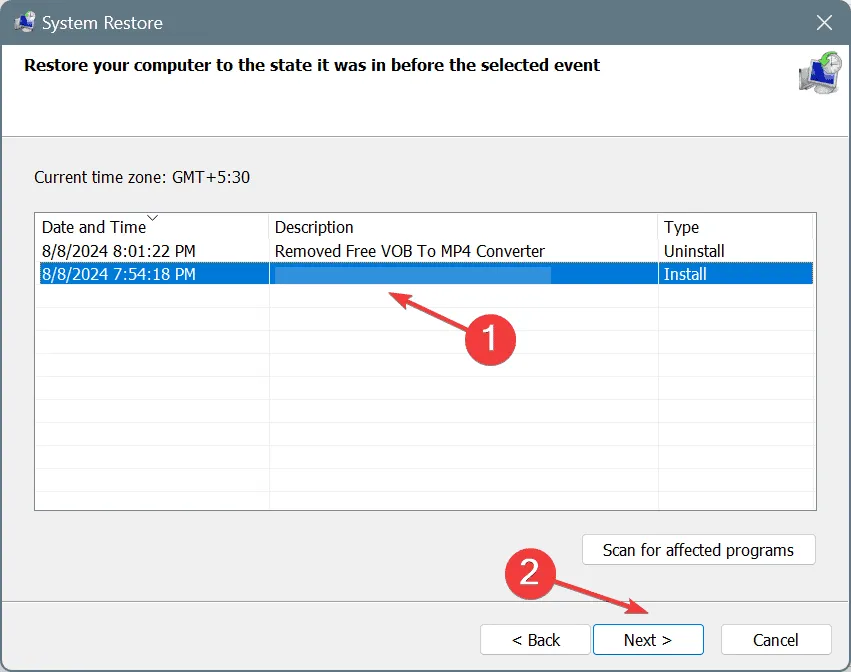
- Verifique as informações, clique em Concluir e confirme sua seleção.
- Aguarde a conclusão do processo de restauração, o que geralmente leva de 15 a 30 minutos.
Quando tudo mais falha, uma restauração do sistema pode ser a solução para retificar ERROR_NOT_REDUNDANT_STORAGE revertendo quaisquer alterações recentes que iniciaram o problema. Apenas certifique-se de selecionar um ponto de restauração que seja anterior ao problema.
Qual dessas soluções resolveu seu problema? Sinta-se à vontade para compartilhar sua experiência com nossos leitores nos comentários abaixo!



Deixe um comentário