Solução de problemas do código de erro 0x80248007 no Windows 11: como corrigi-lo
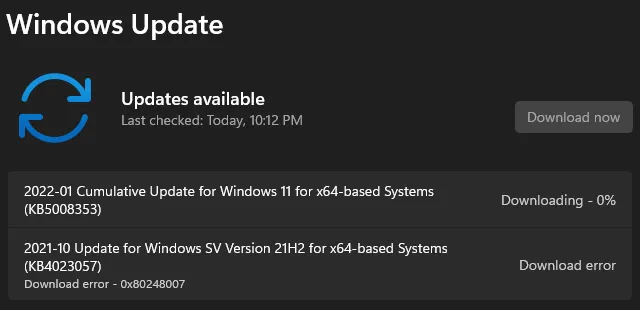
- O código de erro de atualização 0x80248007 ocorre durante a instalação de atualizações pendentes em PCs com Windows.
- Discutiremos os motivos que causam esse código de erro e cinco soluções práticas que podem ajudar a resolver esse código de erro.
O que causa o erro 0x80248007 no Windows 11?
O erro 0x80248007 pode ocorrer no PC com Windows 11 devido a um ou uma combinação destes problemas –
- Falhas internas: tente o solucionador de problemas
- Arquivos e pastas do sistema corrompidos: Tentar ferramenta SFC
- Corrupção dentro da imagem do sistema: execute a verificação do DISM
- As pastas do cache do Windows estão corrompidas: redefinir componentes de atualização
Se o erro persistir mesmo depois de tentar as correções acima, você precisará baixar e instalar manualmente as atualizações pendentes .
Atualizar código de erro 0x80248007 Soluções
Se você não conseguir instalar as atualizações pendentes no seu PC, tente estas soluções alternativas na ordem exata especificada abaixo.
1. Execute o Solucionador de problemas do Windows Update
Solucionar problemas do Windows Update é a primeira coisa a fazer caso você esteja tendo um problema relacionado à atualização. Veja como executar esta ferramenta –
- Clique com o botão direito no ícone do Windows e selecione Configurações. Alternativamente, você também pode pressionar Win + I para entrar na página Configurações.
- Selecione Sistema na navegação à esquerda e vá para o painel direito.
- Clique em Solucionar problemas e depois em Outros solucionadores de problemas.
- Em “Mais Frequentes”, você encontrará o Windows Update. Clique no botão Executar disponível ao lado dele.
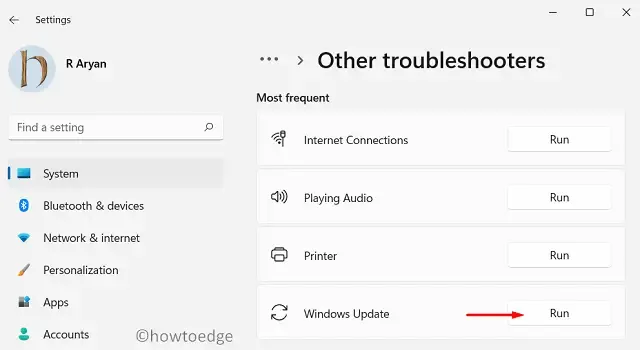
- O sistema começará a detectar problemas e inicializará a página de diagnóstico.
- Aguarde alguns segundos enquanto o programa continua encontrando e resolvendo as causas subjacentes.
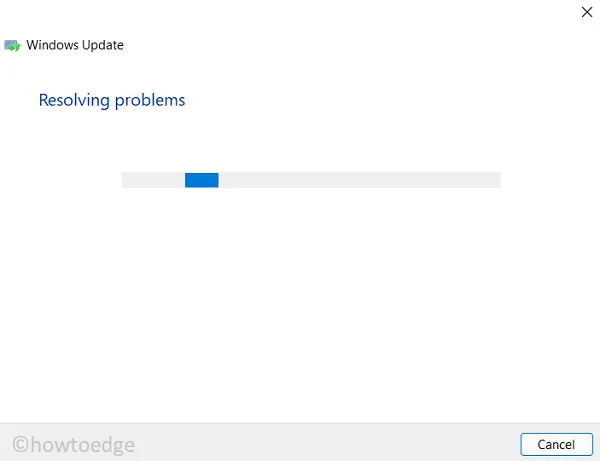
- Vá e verifique se o problema de atualização foi resolvido no seu PC. Caso ainda esteja ocorrendo, clique em Não e envie um feedback para a Microsoft.
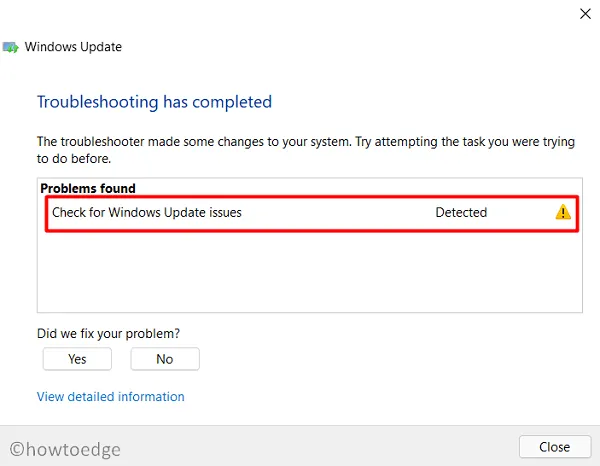
- Se isso realmente resolver o problema, clique em Sim e feche esta janela.
Reinicie seu PC para que as alterações recentes entrem em vigor no login subsequente.
2. Execute varreduras SFC/DISM juntas
O código de erro de atualização 0x80248007 também pode ocorrer quando seu sistema não tem alguns arquivos importantes ou eles foram corrompidos de alguma forma. Para superar esse problema, você deve executar as varreduras SFC e DISM juntas.
O primeiro encontrará e resolverá quaisquer problemas com os arquivos e pastas do sistema, enquanto a ferramenta DISM reparará qualquer corrupção dentro da imagem do sistema. Veja como você pode executar ambas as ferramentas –
- Pressione Win + X e escolha Terminal do Windows (Admin).
- Quando o terminal aparecer, execute o comando abaixo –
sfc /scannow
- Aguarde até que esta ferramenta conclua o processo de verificação/reparo.
- Quando isso terminar, copie/cole este código e pressione Enter –
DISM /Online /Cleanup-Image /RestoreHealth
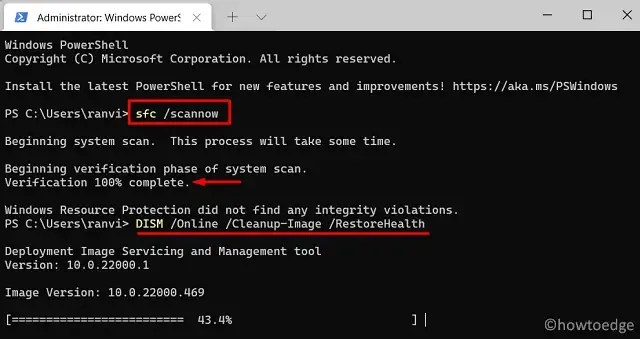
- Quando este programa utilitário concluir o reparo da imagem do sistema corrompida, reinicie o computador.
Efetue login novamente no seu dispositivo e tente atualizar/instalar atualizações no seu PC com Windows 11.
3. Reinicie o serviço Windows Installer
Problemas relacionados a atualizações podem ocorrer quando o serviço instalador do Windows permanece desabilitado no seu dispositivo. Vá e verifique este serviço e, se você encontrá-lo desabilitado, reinicie-o.
- Pressione Win + R para iniciar a caixa de diálogo Executar.
- Digite ”
services.msc” e clique em OK. - Quando a janela Serviços for iniciada, role para baixo e localize o serviço “Windows Installer”. Veja seu status atual.
- Se estiver exibindo “Stopped” , clique com o botão direito nele e clique em Start . Caso contrário, clique com o botão direito no Windows Installer e clique em Restart .
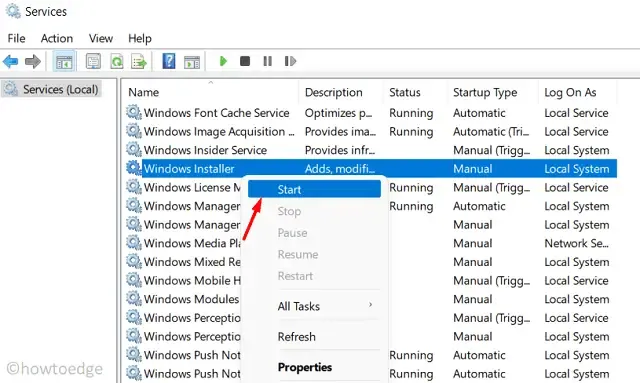
- Feche os Serviços e reinicie o seu PC.
No login subsequente, verifique se agora você consegue instalar as atualizações pendentes no seu computador.
4. Redefinir componentes de atualização
A presença de muitos arquivos de cache dentro das pastas SoftwareDistribution e Catroot2 também pode impedir que seu Windows seja atualizado. Se esse for o caso, você precisa limpar o conteúdo de ambas as pastas. Antes de fazer isso, certifique-se de desabilitar todos os serviços relacionados à atualização em seu computador.
- Inicie o CMD como administrador.
- No console elevado, execute esses códigos um após o outro. Certifique-se de pressionar Enter após cada comando –
net stop wuauserv net stop cryptSvc net stop bits net stop msiserver
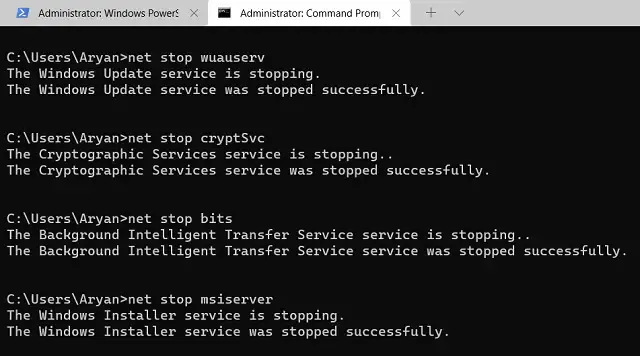
- Renomeie as pastas SoftwareDistribution e Catroot2 executando estes dois códigos –
ren C:\Windows\SoftwareDistribution SoftwareDistribution.old ren C:\Windows\System32\catroot2 catroot2.old
- Reinicie todos os serviços que você parou anteriormente executando estes códigos –
net start wuauserv net start cryptSvc net start bits net start msiserver

- Digite “exit” e pressione Enter para sair do prompt de comando.
- Reinicie o seu PC e veja se isso resolve o código de erro de atualização 0x80248007 no seu dispositivo.
5. Instalar manualmente as atualizações pendentes
Se o código de erro de atualização 0x80248007 ainda estiver ocorrendo durante o download ou a instalação dos patches disponíveis, é melhor obter os pacotes autônomos mais recentes do Catálogo de atualizações.
Para cada atualização de segurança/não segurança/opcional que vem para o Windows 11, a Microsoft carrega uma cópia dela em seu site oficial. Visite a página do histórico de atualizações do Windows e clique no link superior na navegação à esquerda. Anote o número KB que aparece no painel direito.
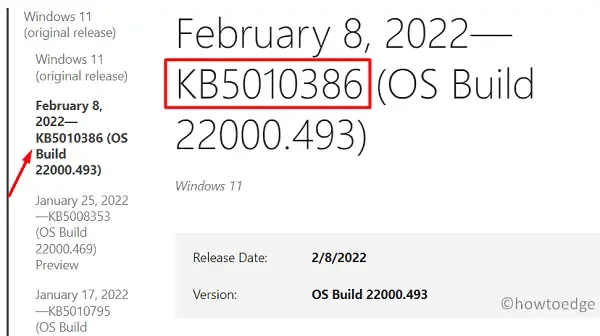
Em seguida, visite o Catálogo de atualizações da Microsoft e cole o número copiado na barra de pesquisa. Pressione Enter para visualizar todos os pacotes autônomos disponíveis. Escolha a arquitetura do seu sistema e clique no botão Download. Clique no link superior para iniciar o download. Quando o download for concluído, clique duas vezes no arquivo de instalação para atualizar seu sistema operacional Windows.
Deixe um comentário