Solucionar problemas de impressora em PC com Windows com o HP Print and Scan Doctor
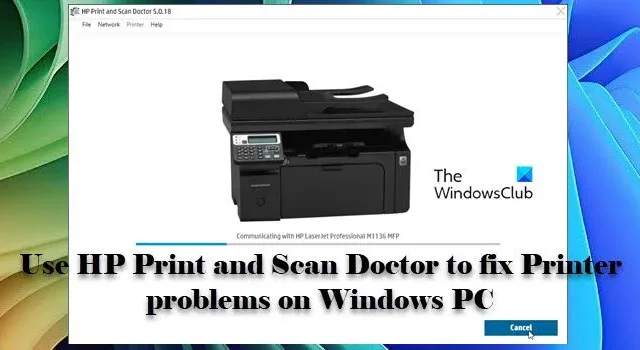
Este artigo descreve como usar o HP Print and Scan Doctor para resolver problemas de impressora no seu PC com Windows 11/10.
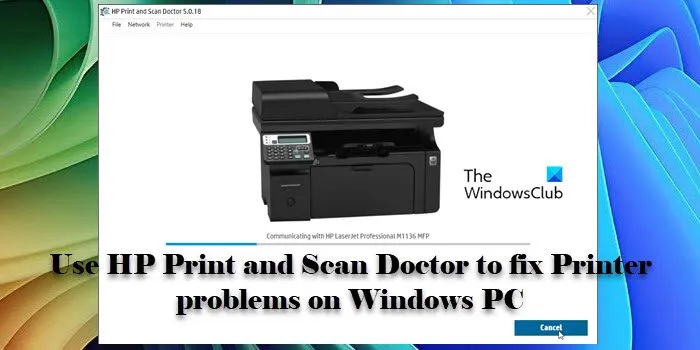
Se você estiver enfrentando problemas de impressão ou digitalização com sua impressora HP, você não está sozinho. Muitos usuários enfrentam dificuldades, incluindo impressoras que não respondem, baixa qualidade de impressão ou erros de digitalização que prejudicam a produtividade. Felizmente, a HP oferece uma ferramenta robusta e fácil de usar conhecida como HP Print and Scan Doctor, criada para diagnosticar e resolver esses problemas prevalentes.
O que é o HP Print and Scan Doctor para Windows?
O HP Print and Scan Doctor é um aplicativo de solução de problemas eficaz que aborda problemas de impressão e digitalização em um PC com Windows. Ele pode limpar trabalhos de impressão travados da fila, reconectar impressoras offline, resolver problemas de serviço de spooler de impressão, verificar e instalar atualizações de driver de impressora e corrigir incompatibilidades de porta no Windows.
Como o HP Print and Scan Doctor corrige problemas de impressora em PCs com Windows
Para utilizar o HP Print and Scan Doctor no seu PC com Windows 11/10, você precisará seguir estas etapas:
- Baixe e instale o HP Print and Scan Doctor
- Execute o aplicativo HP Print and Scan Doctor
- Selecione sua impressora
- Diagnosticar e corrigir problemas
Vamos nos aprofundar no processo em detalhes.
Comece baixando o software do site oficial da HP .
Clique duas vezes no arquivo executável baixado e clique em Sim quando solicitado pelo Controle de Conta de Usuário.
Assim que o HP Print and Scan Doctor iniciar, clique no botão Iniciar . A ferramenta começará a procurar por quaisquer impressoras HP conectadas ao seu computador. Se sua impressora não for encontrada, certifique-se de que ela esteja conectada via USB ou rede e clique em Tentar novamente .
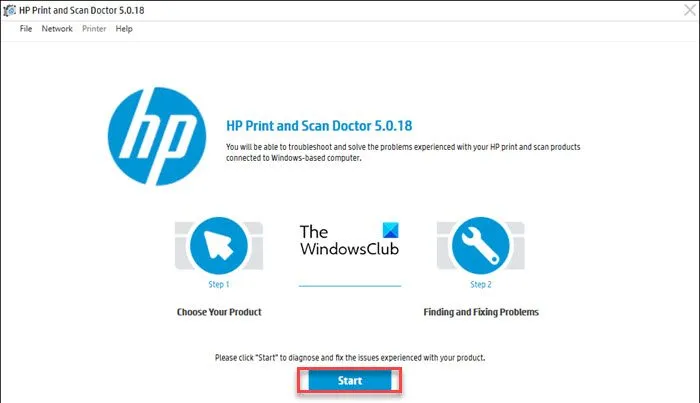
Após a busca, uma lista de impressoras disponíveis será exibida. Selecione sua impressora e clique em Next .
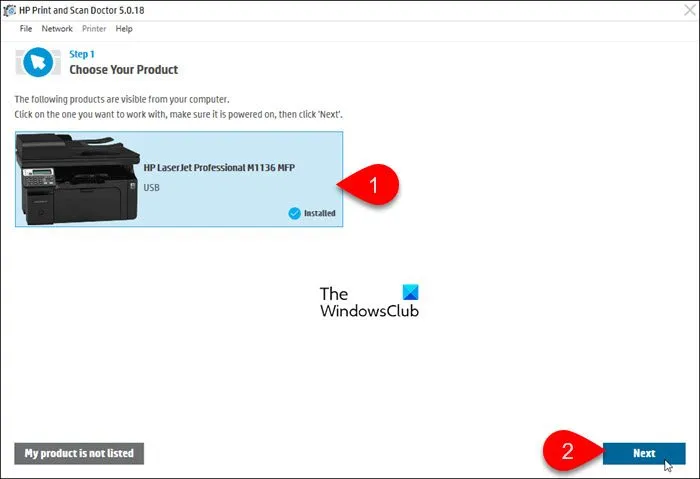
Dependendo do problema que você está enfrentando, você pode encontrar opções como Corrigir impressão ou Corrigir digitalização . Escolha a opção apropriada.
O HP Print and Scan Doctor executará vários diagnósticos e tentará resolver quaisquer problemas detectados. Este processo pode envolver a verificação do status da impressora, conexões de rede, problemas de driver, etc.
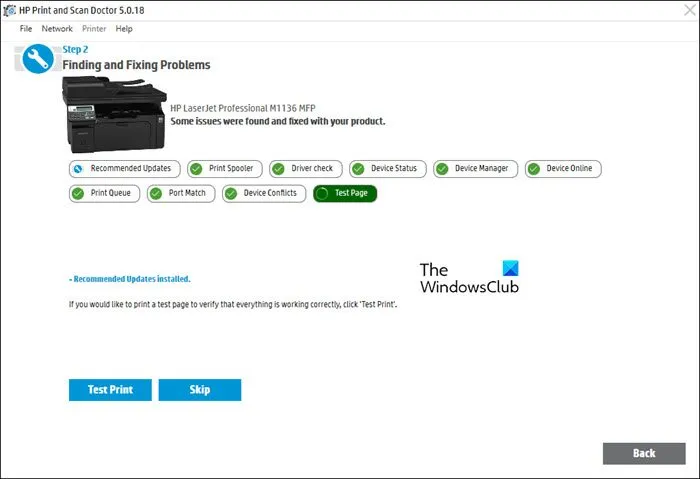
Se a ferramenta identificar problemas, ela os corrigirá automaticamente ou fornecerá instruções para resolvê-los.
Cada resultado de teste virá com um ícone indicando o status:
- Uma marca de seleção significa que sua impressora passou no teste.
- Uma chave inglesa indica que um problema foi encontrado e corrigido.
- Um ponto de exclamação significa que um teste falhou e foi ignorado.
- Um X indica que há um problema com a impressora; siga as instruções fornecidas para corrigi-lo.
Para confirmar se tudo está funcionando corretamente, você pode clicar no botão Testar impressão para imprimir uma página de teste ou clicar em Ignorar para continuar e depois Sair do aplicativo.
Espero que essas informações sejam úteis.
Como corrigir problemas de conexão e impressão da impressora no Windows?
Para resolver problemas de conexão e impressão da impressora no Windows, verifique os cabos e as conexões sem fio, execute o Solucionador de problemas da impressora (ou use o HP Print and Scan Doctor para impressoras HP), atualize os drivers da impressora, limpe e redefina o spooler de impressão ou reinstale a impressora.



Deixe um comentário