Retângulo de seleção translúcido: ligue/desligue e solucione problemas
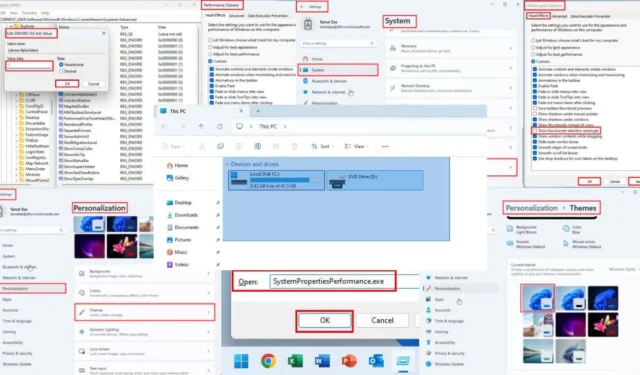
Se você deseja habilitar, desabilitar ou solucionar problemas do retângulo de seleção translúcido no Windows, leia este guia detalhado até o final.
O sistema operacional Windows usa o recurso de retângulo de seleção translúcido para mostrar os itens ou áreas que você selecionou na tela do PC. É uma sobreposição semitransparente e com tonalidade azulada que indica os limites do conteúdo selecionado.
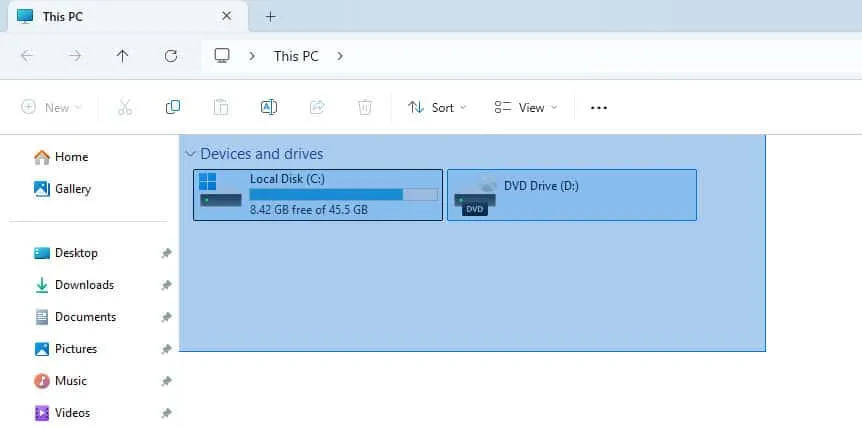
Felizmente, o Windows permite que você personalize esse recurso para se adequar ao seu uso. Vou mostrar como ativá-lo e desativá-lo e solucionar problemas se não estiver funcionando.
Como habilitar o retângulo de seleção translúcido no Windows
Este recurso é ativado por padrão em todos os PCs com Windows 10 e 11. No entanto, se por algum motivo ele estiver desabilitado, veja como ativá-lo:
Usando opções de desempenho
- Pressione as teclas Windows+ Ijuntas para abrir o aplicativo Configurações do Windows .
- Navegue até o menu Sistema no menu Início no painel de navegação do lado esquerdo .
- Agora, no lado direito , abaixo do menu Sistema , role para baixo até o final e clique no botão Sobre .
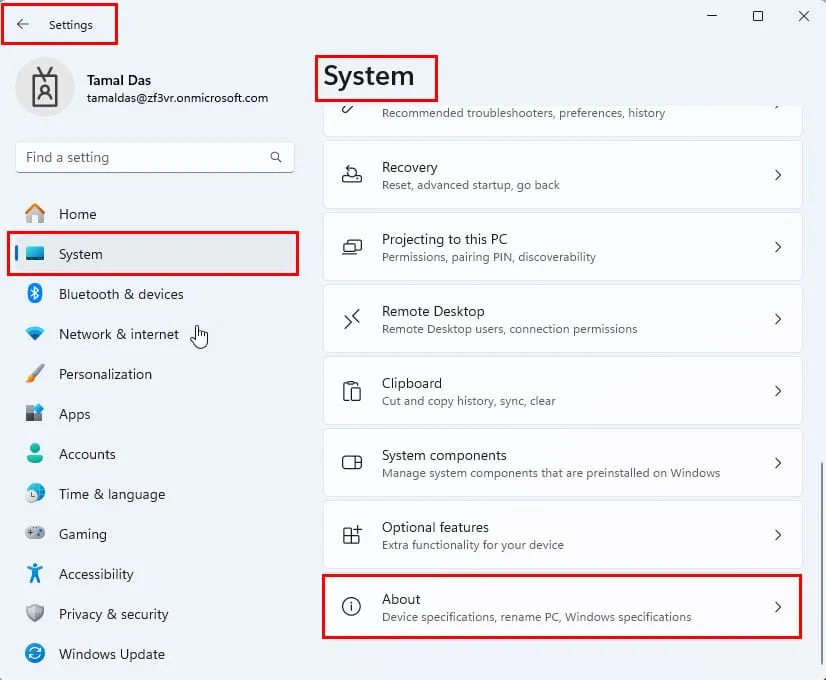
- No menu Sobre, clique no hiperlink Configurações avançadas do sistema.
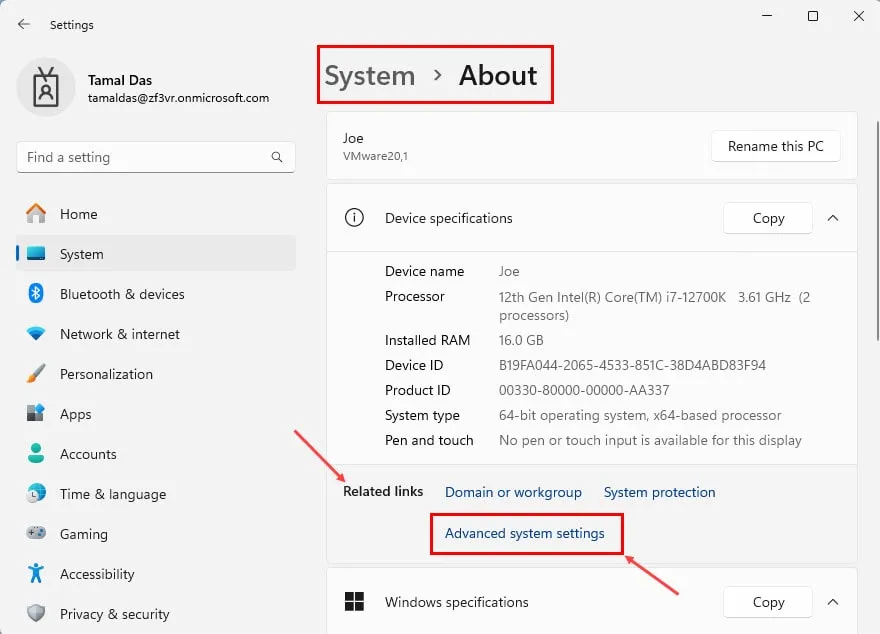
- Agora você deverá ver a caixa de diálogo Propriedades do Sistema .
- Vá para a aba Avançado e clique no botão Configurações para a seção Desempenho .
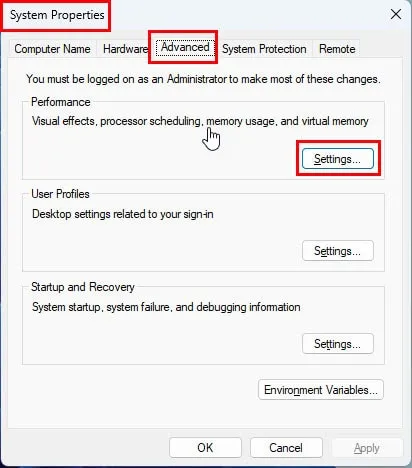
- Marque a caixa para o recurso Mostrar retângulo de seleção translúcido .
- Clique no botão Aplicar e clique em OK .
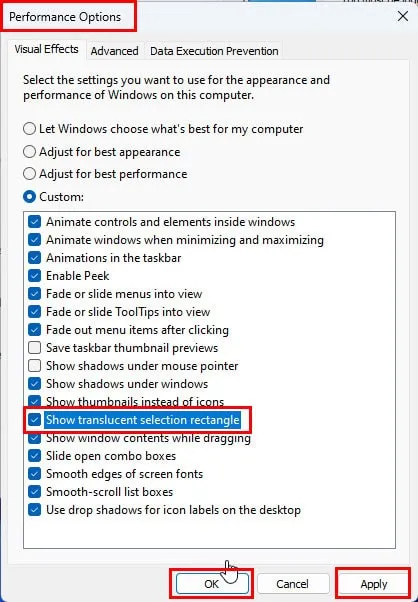
- Você também precisará clicar em Aplicar e OK na caixa de diálogo Propriedades do Sistema .
- O recurso deve começar a funcionar imediatamente.
- Se não funcionar, reinicie o PC .
Usando o Editor do Registro
Se você for um usuário avançado e não se importar em editar o Registro, siga estas etapas:
- Pressione as teclas Windows+ Rpara abrir a caixa de diálogo Executar comando .
- Digite o
regeditcomando no campo Abrir e pressione Enter.
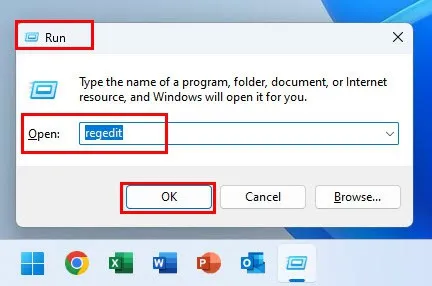
- Você deverá ver a ferramenta Editor do Registro .
- Copie e cole o seguinte endereço da chave do Registro na barra de endereços na parte superior:
HKEY_CURRENT_USER\Software\Microsoft\Windows\CurrentVersion\Explorer\Advanced
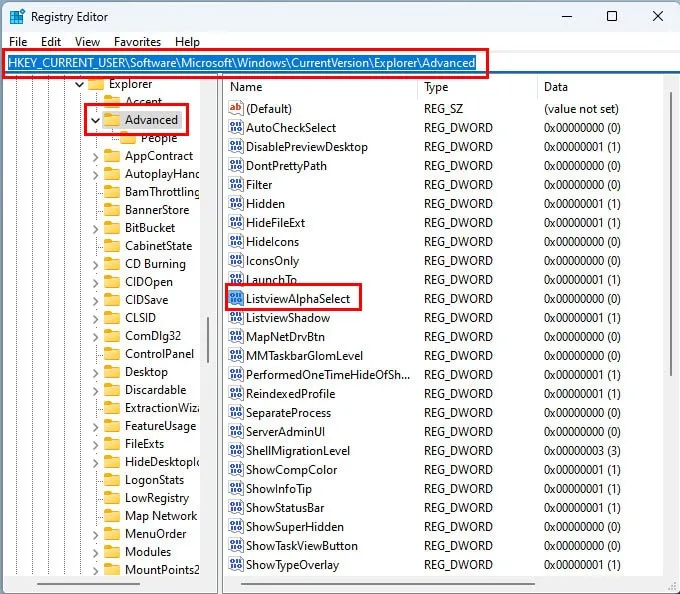
- Clique Enterpara acessar o diretório de chaves do Registro .
- Agora, encontre a chave de registro ListviewAlphaSelect no lado direito.
- Selecione-o e clique com o botão direito para obter o menu de contexto Modify . Clique em Modify .
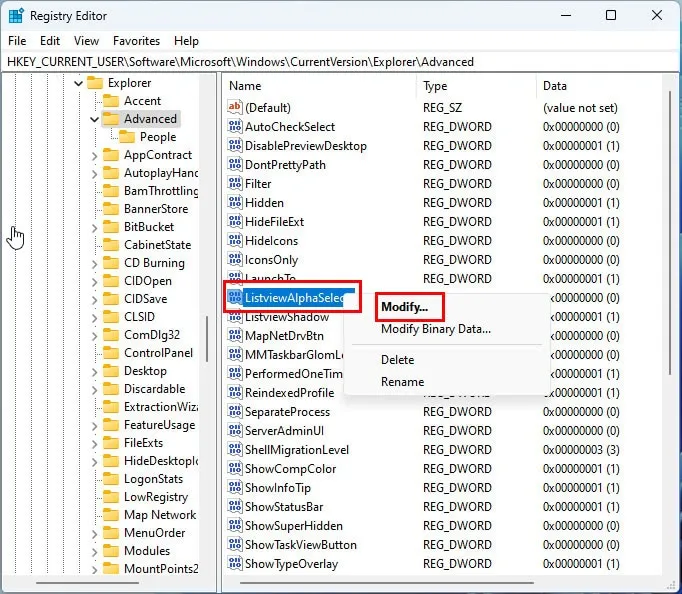
- A caixa de diálogo Editar valor DWORD (32 bits) será exibida.
- Lá, insira
1no campo Dados do valor e clique em OK para salvar esta modificação.
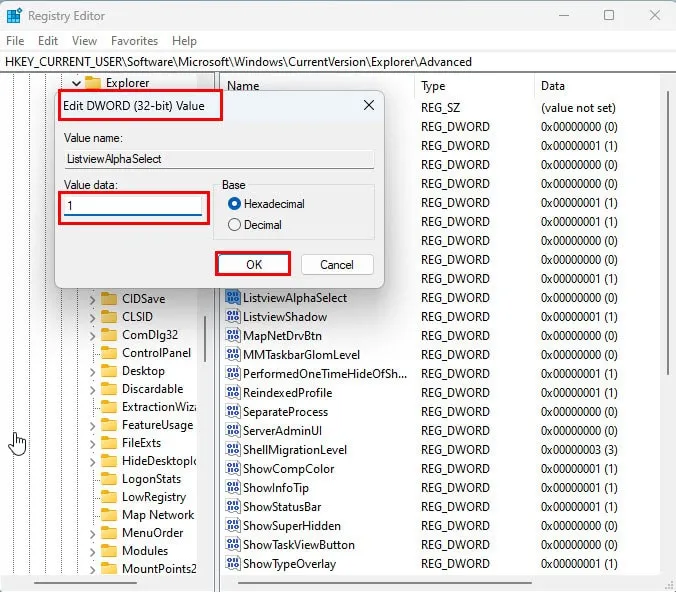
- Agora, feche a ferramenta Editor do Registro .
- Reinicie o PC.
Você verá o retângulo de seleção translúcido ao selecionar diretórios ou texto no seu PC após a reinicialização.
Usando o Terminal do Windows 11
- Clique com o botão direito do mouse no botão do menu Iniciar para acessar o menu Usuário Avançado .
- Clique na opção Terminal (Admin) .
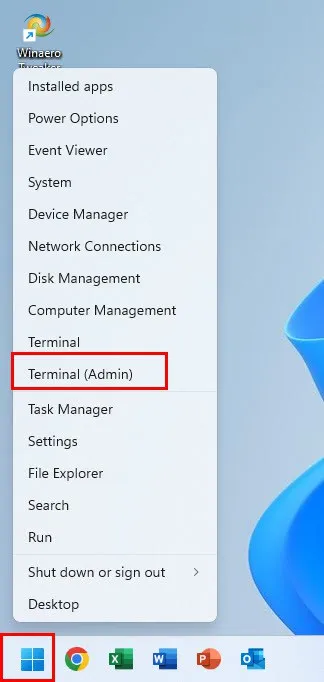
- O aplicativo Windows PowerShell será aberto com direitos de administrador.
- Copie e cole o seguinte script dentro do terminal e clique em Enter:
Set-ItemProperty -Path "HKCU:\Software\Microsoft\Windows\CurrentVersion\Explorer\Advanced"-Name "ListviewAlphaSelect"-Value 1
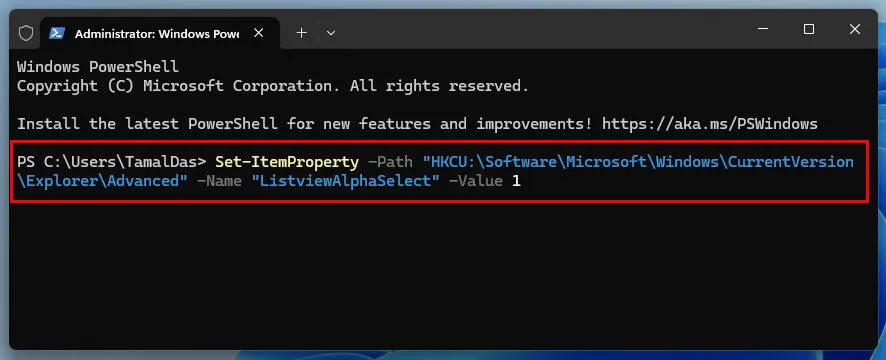
- Agora, você precisa reiniciar a ferramenta Explorador de Arquivos do Windows .
- Para fazer isso, execute este script no aplicativo de terminal:
Stop-Process – Explorador de nomes – ForceStart-Process explorador
- Você pode ver uma caixa de diálogo de aviso como mostrado abaixo. Clique em Colar mesmo assim para continuar.
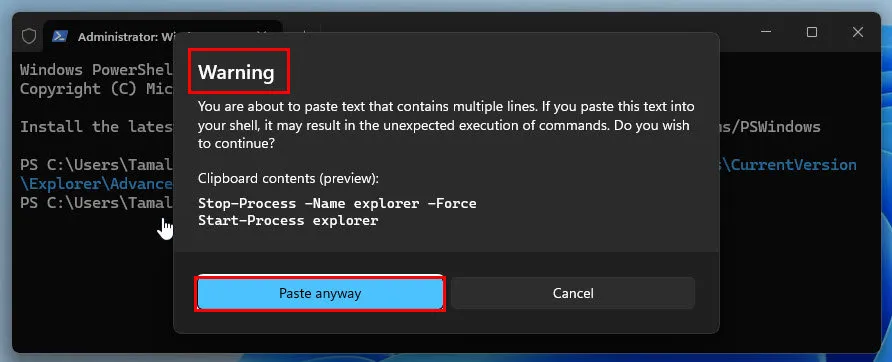
- Agora você deve ver o retângulo de seleção semitransparente ao selecionar itens.

Como desabilitar o retângulo de seleção translúcido no Windows
Você pode simplesmente reverter os passos realizados na caixa de diálogo Performance Options. Se isso não funcionar para você, tente qualquer um destes métodos:
Usando o atalho de propriedades do sistema
- Pressione as teclas Windows+ Rpara iniciar o comando Executar .
- Digite o seguinte comando no campo Abrir e pressione Enter:
SystemPropertiesPerformance.exe

- Você verá instantaneamente a caixa de diálogo Opções de desempenho .
- Lá, desmarque a caixa Mostrar retângulo de seleção translúcido .
- Clique em Aplicar e OK .
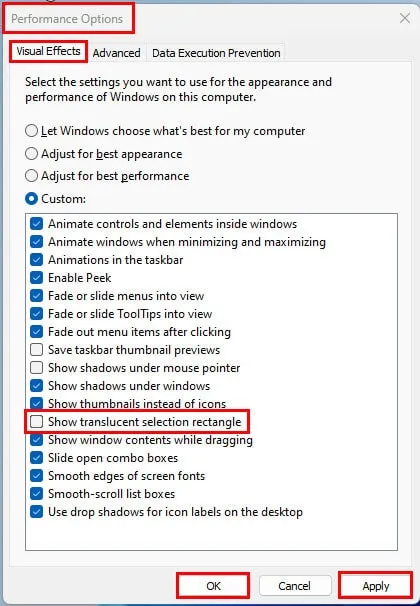
- Reinicie o PC para aplicar as alterações.
Usando o Terminal do Windows 11
Siga todos os passos mencionados anteriormente no método baseado em PowerShell. Basta substituir o script anterior pelo seguinte para desativar o recurso:
Set-ItemProperty -Path "HKCU:\Software\Microsoft\Windows\CurrentVersion\Explorer\Advanced"-Name "ListviewAlphaSelect"-Value 0
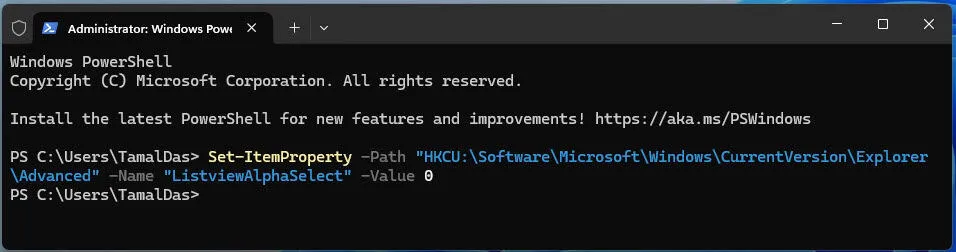
O script para reiniciar o File Explore permanecerá o mesmo descrito acima.
Como corrigir retângulo de seleção translúcido no Windows
Se esse recurso funcionar intermitentemente ou não funcionar, tente essas ideias de solução de problemas na ordem em que aparecem. Organizei os métodos com base na complexidade.
Execute a solução de problemas básicos
- Desconecte e reconecte o mouse: Seu mouse pode estar com defeito, então você deve tentar reconectá-lo. Se isso não funcionar, tente um diferente que você saiba que funciona.
- Atualizar o PC: Pressione o F5botão algumas vezes para atualizar a CPU.
- Reiniciar: É provável que seu PC tenha travado devido a necessidades pesadas de processamento e precise ser reiniciado.
- Atualizar o Windows: Pressione Windows+ Ipara abrir o aplicativo Configurações , escolha Windows Update e selecione Retomar atualizações ou Verificar atualizações .
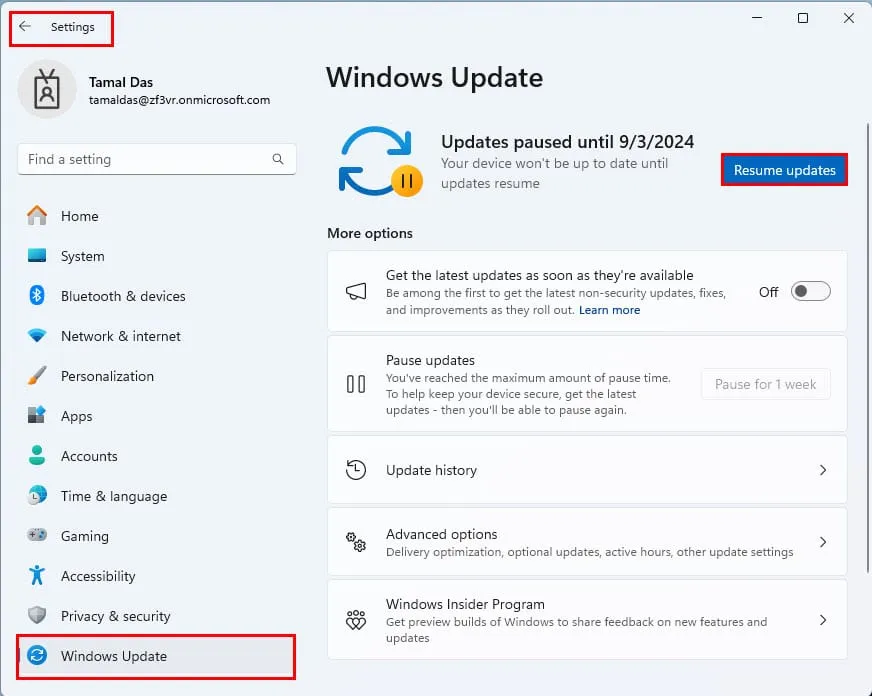
- Desabilite e reabilite o recurso: Siga os passos mencionados anteriormente para desativar o recurso. Então, reative e reinicie o dispositivo e teste novamente.
Use o tema padrão do Windows 11
Você personalizou o tema do Windows 11 para aumentar o desempenho do dispositivo? Se sim, desfaça essas alterações.
Aqui estão as configurações padrão:
- Pressione Windows+ Ipara abrir o aplicativo Configurações .
- Acesse o menu Personalização clicando nele no painel de navegação do lado esquerdo .
- Role para baixo à direita para encontrar o menu Themes . Clique nele.
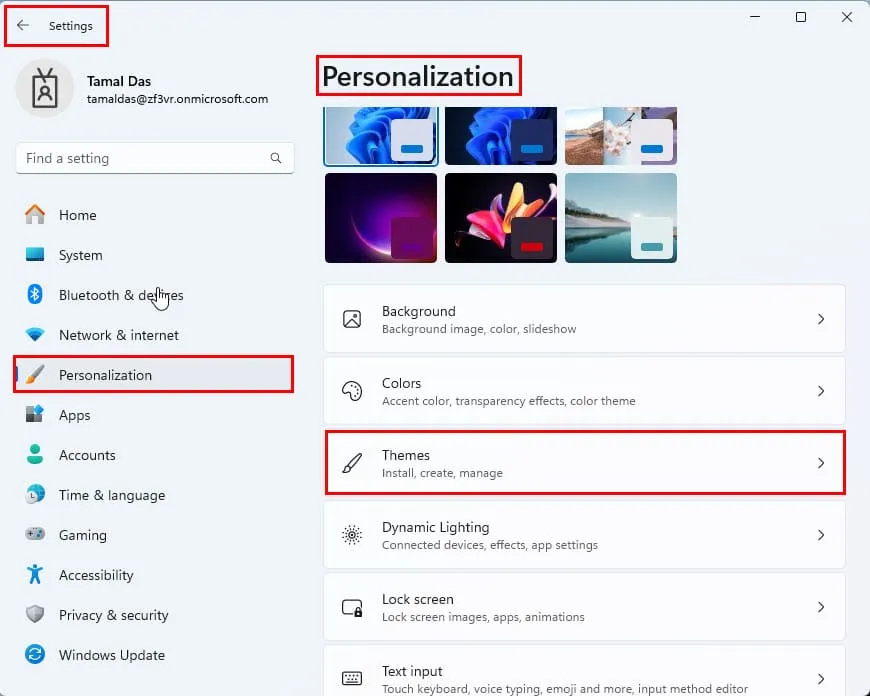
- Abaixo da seção Tema atual , você verá alguns temas integrados.
- Selecione o primeiro chamado Windows (Light .
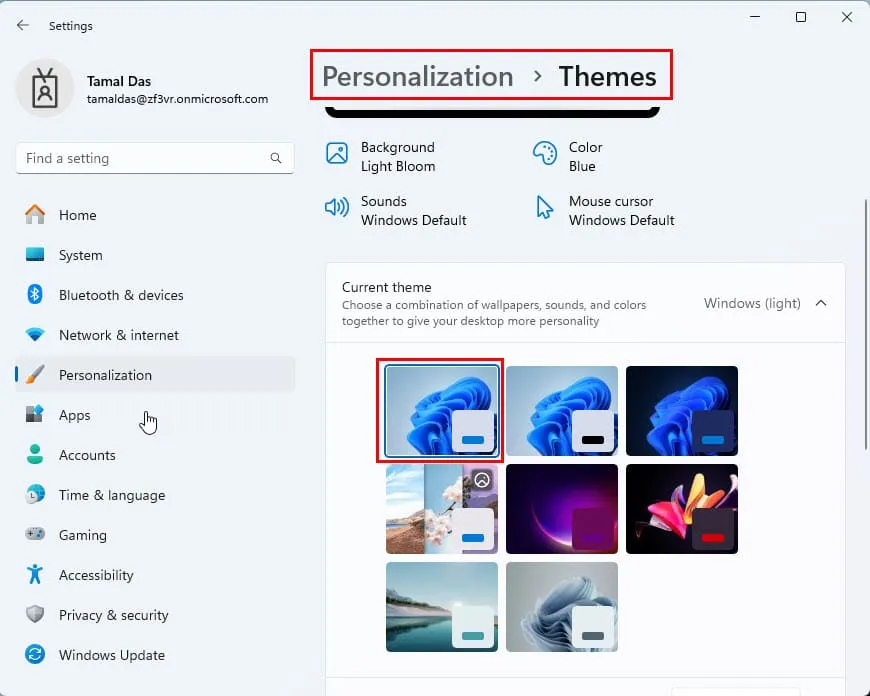
- Agora, volte ao menu principal de Personalização .
- Clique no botão Cores e ative os efeitos de transparência, caso ainda não estejam ativados.
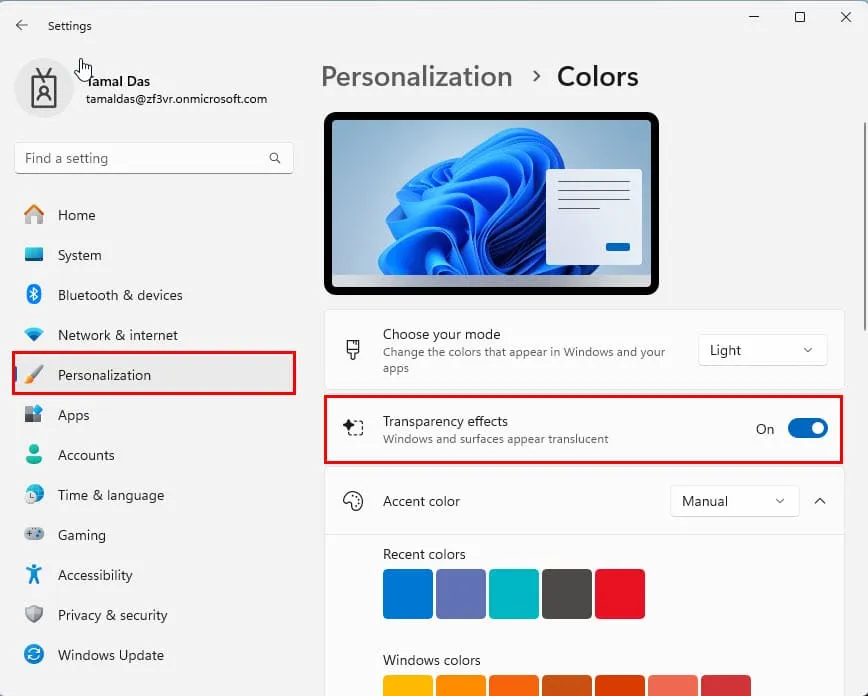
Reinicie o Windows Explorer
- Pressione Ctrl+ Shift+ Escpara abrir o Gerenciador de Tarefas .
- Digite Explorer na barra de pesquisa superior.
- Clique com o botão direito do mouse no ícone do processo do Windows Explorer e escolha Reiniciar no menu de contexto.
- A tela do PC pode piscar uma vez.
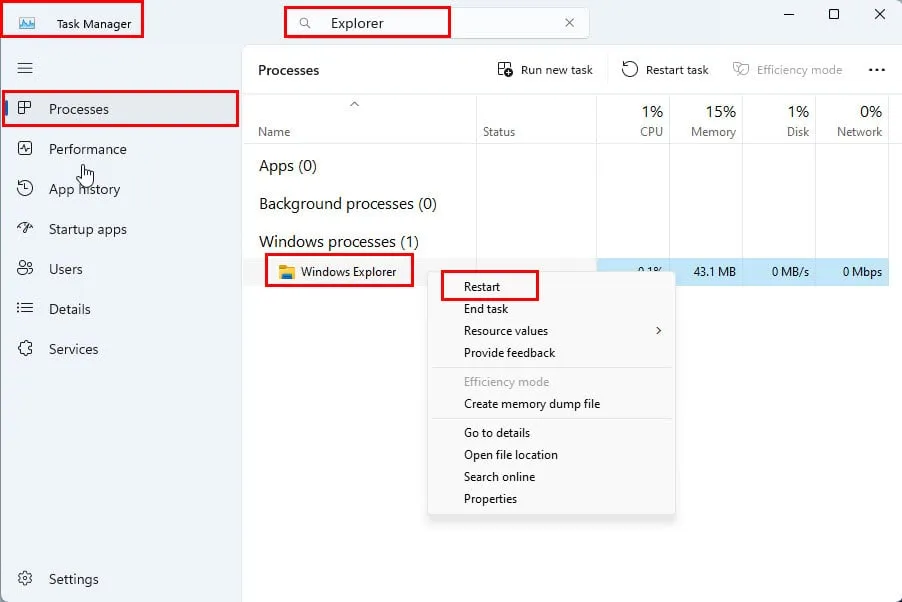
Reinicie a GPU
O retângulo de seleção translúcido é um recurso dependente do processamento gráfico. Se a GPU não estiver funcionando adequadamente, ele também não funcionará.
Para consertar isso, feche todos os apps abertos no seu PC Windows. Agora, pressione as teclas Ctrl+ Shift+ Windows+ Bjuntas.
Você pode ouvir um bipe e a tela pode ficar escura uma ou duas vezes. No entanto, na maioria dos PCs, você não verá nenhuma alteração.
Agora, teste se o retângulo de seleção está funcionando ou não.
Resumo
Até agora, você aprendeu como habilitar ou desabilitar o recurso de retângulo de seleção translúcido em um PC com Windows 11. Se você tem um PC com Windows 10, ainda pode usar os mesmos passos.
Você também viu como solucionar problemas desse recurso do Windows Aero se ele não estiver funcionando.
Se você tiver problemas de tela no Windows 10 ou perceber que a tela está pixelada após uma atualização, nós podemos ajudar você!
Deixe um comentário