Total de instalações do Windows identificadas 0 no Windows 11/10
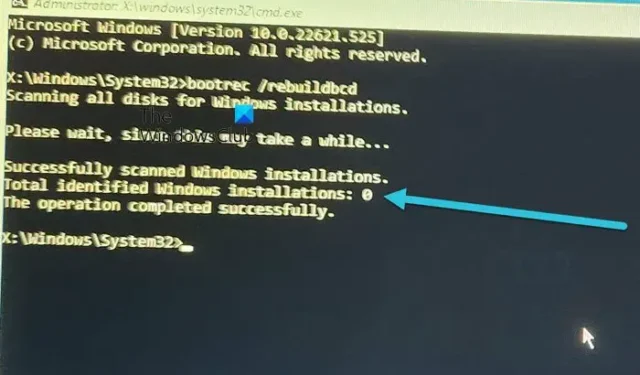
BCD significa Boot Configuration Data. Ele contém parâmetros de configuração de inicialização sobre como iniciar o sistema operacional Windows. Quando o BCD for corrompido ou desaparecer, você terá problemas de inicialização em seu sistema. Esses tipos de problemas de inicialização podem ser corrigidos com a reconstrução do arquivo BCD em circunstâncias normais. No entanto, se o comando de reconstrução do BCD falhar, você não poderá inicializar no Windows. Neste artigo, falaremos sobre a mensagem de erro Total de instalações do Windows identificadas 0 , que você pode ver após uma falha na inicialização do Windows.
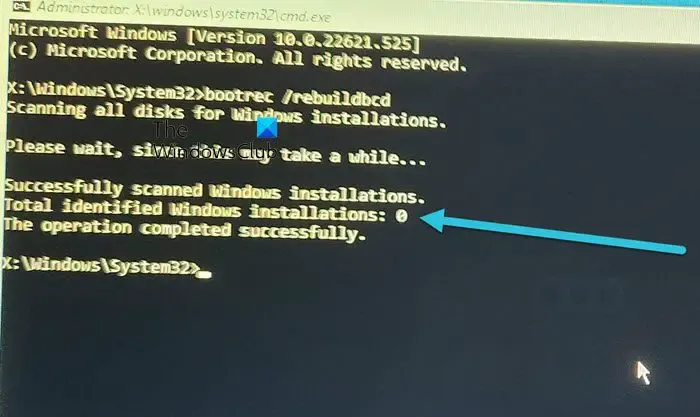
Total de instalações do Windows identificadas 0 no Windows 11/10
Alguns usuários tiveram problemas de inicialização em seus sistemas após travamentos frequentes ou após atualizar seus sistemas. Para corrigir problemas de inicialização, quando eles tentaram reparar o BCD no WinRE , o comando falhou e exibiu o seguinte resultado:
Verificando todos os discos para instalações do Windows.
Aguarde, pois isso pode demorar um pouco…
Instalações do Windows verificadas com sucesso.
Total de instalações do Windows identificadas: 0
A operação foi concluída com êxito.
Depois de iniciar o computador, eles podem receber novamente a mesma mensagem de erro ao reconstruir o BCD. Se você também estiver com o mesmo erro, use as soluções a seguir e veja qual delas funciona para você.
- Marque a partição do Windows como ativa
- Remova os atributos ocultos, de sistema e somente leitura do arquivo BCD e reconstrua o BCD novamente
- Copie os arquivos do Registro da pasta RegBack
- Procure ajuda profissional
Vamos começar.
1] Marque a partição do Windows como ativa
Uma solução para corrigir esse problema é marcar a partição de instalação do Windows como ativa. Essa correção funcionou para muitos usuários. Você também pode tentar isso.

Inicie o prompt de comando no ambiente de recuperação do Windows.
- Digite Diskpart e pressione Enter.
- Digite o volume da lista e pressione Enter.
- Digite selecionar volume #. Neste comando, substitua # pelo volume no qual o sistema operacional Windows está instalado.
- Digite ativo e pressione Enter.
- Digite exit para sair do Diskpart.
- Agora, veja se você pode reconstruir o BCD e reiniciar o computador.
2] Remova os atributos ocultos, de sistema e somente leitura do arquivo BCD e reconstrua o BCD novamente
Se a correção acima não ajudou você, você deve remover os atributos ocultos, de sistema e somente leitura do arquivo BCD e, em seguida, reconstruir o arquivo BCD novamente. Siga as instruções a seguir.

Inicialize a partir da Mídia de Instalação do Windows e abra o Prompt de Comando no Ambiente de Recuperação do Windows.
Digite bootrec /rebuildbcd e pressione Enter. Você verá a seguinte mensagem:
Instalações do Windows verificadas com sucesso.
Total de instalações do Windows identificadas: 0
A operação foi concluída com êxito.
Agora, digite o seguinte comando e pressione Enter.
bcdedit /export c:\bcdbackup
Agora, digite o seguinte comando para remover os atributos ocultos, de sistema e somente leitura do arquivo BCD.
attrib c:\boot\bcd -h -r -s
Agora, você precisa renomear o armazenamento BCD. Para fazer isso, execute o seguinte comando e pressione Enter.
ren c:\boot\bcd bcd.old
Agora, digite o seguinte comando para reconstruir o BCD.
bootrec /rebuildbcd
Desta vez, você deve obter a seguinte saída:
Instalações do Windows verificadas com sucesso.
Total de instalações do Windows identificadas: 1
Digite Y e pressione Enter. Saia do prompt de comando e reinicie o computador. O problema deve ser corrigido.
Se depois de remover os atributos ocultos, de sistema e somente leitura do arquivo BCD, o prompt de comando mostrar a seguinte mensagem de erro, sua tabela de partições de disco rígido é GPT e não MBR, ou você selecionou a unidade errada para a partição de inicialização.
Caminho não encontrado – C:\boot
Neste caso, você deve seguir uma abordagem diferente. Você também pode verificar o estilo de partição do disco rígido. Para isso, abra o Prompt de Comando e digite os seguintes comandos.
diskpart
list disk
Pressione Enter depois de digitar cada um dos comandos acima. O prompt de comando mostrará todos os discos rígidos instalados em seu sistema. Se você vir o asterisco na coluna GPT, seu disco rígido possui a tabela de partições GPT; caso contrário, possui a tabela de partições MBR.
Como você possui um disco rígido GPT, deve seguir o procedimento explicado abaixo.
Inicie o Prompt de Comando no Ambiente de Recuperação do Windows e digite:
Diskpart list volume
Pressione Enter depois de digitar cada um dos comandos acima. Normalmente, as partições EFI não possuem uma letra de unidade. Verifique isso. A partição EFI está no formato FAT32 e tem cerca de 200 MB. Se a partição EFI não tiver uma letra de unidade, você deverá atribuir uma letra de unidade a ela.
Digite o seguinte comando para selecionar a partição EFI.
select volume #
No comando acima, substitua # pelo número do volume correto. Agora, digite:
assign letter=z:
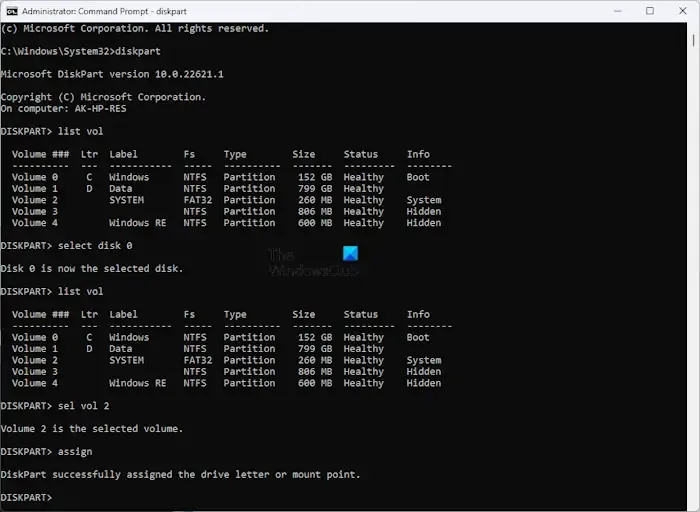
Você pode atribuir qualquer letra de unidade disponível à partição EFI. Digite list volume novamente para verificar se a letra z está atribuída à partição EFI ou não. Uma vez feito isso, digite exit e pressione Enter para sair do Diskpart.
Agora, verifique se o volume ao qual você atribuiu a letra z é a partição EFI correta ou não. Liste todos os arquivos executando o seguinte comando:
DIR /A /B /S Z:
No comando acima, Z é a letra da unidade. O resultado deve mostrar Z:\EFI\Microsoft\Boot\BCD em qualquer uma das linhas. Se sim, você atribuiu a letra à partição EFI correta.
Não feche a janela do prompt de comando. Agora, abra outra janela do Prompt de Comando pressionando as teclas Shift + F12 . Ou você pode continuar executando os comandos na mesma janela do prompt de comando. Mas abrir outra janela do Prompt de Comando tornará as coisas mais simples para você.
Digite bootrec /rebuildbcd e pressione Enter. O resultado mostrará a mesma mensagem que estamos discutindo neste artigo. Agora, digite o seguinte comando para criar um backup do BCD existente.
bcdedit /export c:\bcdbackup
Agora, exclua os atributos ocultos, de sistema e somente leitura do arquivo BCD usando o seguinte comando:
attrib <correct file path> -h -r -s
Anteriormente, no caso do disco MBR, usávamos c:\boot\bcd como o caminho do arquivo no comando acima. Mas, neste caso, o caminho do arquivo será diferente. Vá para a janela anterior do Prompt de Comando e copie o caminho Z:\EFI\Microsoft\Boot\BCD. No seu caso, a letra da unidade pode ser diferente. Agora, o comando completo é:
attrib Z:\EFI\Microsoft\Boot\BCD -h -r -s
Agora, renomeie os arquivos BCD usando o seguinte comando:
ren Z:\EFI\Microsoft\Boot\BCD BCD.old
Agora, reconstrua o BCD usando o comando abaixo:
bootrec /rebuildbcd
Você deve obter a seguinte saída:
Instalações do Windows verificadas com sucesso.
Total de instalações do Windows identificadas: 1
Digite Y e pressione Enter. Feche o prompt de comando digitando exit e pressionando Enter. Agora, clique em Continuar para reiniciar o computador.
3] Copie os arquivos do Registro da pasta RegBack
Esta correção é para usuários com sistema operacional Windows anterior ao Windows 10 versão 1803 e supondo que você possa acessar a pasta. Em sistemas operacionais Windows anteriores ao Windows 10 versão 1803, o backup do Registro foi armazenado na pasta RegBack. Esta pasta está localizada no seguinte local:
C:\Windows\System32\config
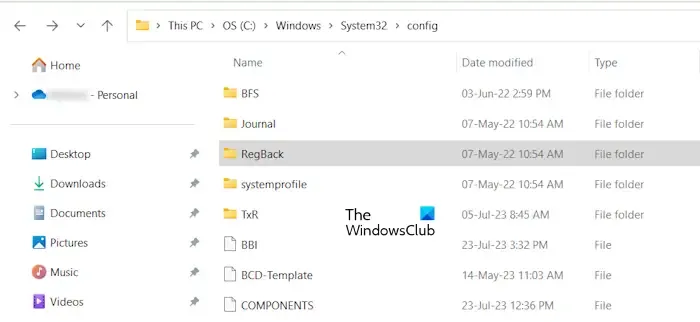
O backup do registro não é mais salvo no RegBack no Windows 10, versão 1803 e posterior. Se você abrir a pasta RegBack, você a encontrará vazia. Ou se algum arquivo estiver localizado dentro desta pasta, eles terão um tamanho de 0 KB. Essa alteração é por design. A Microsoft implementou essa alteração no Windows 10, versão 1803 e posterior, para ajudar os usuários a reduzir o tamanho geral do disco do Windows.
Portanto, se você tiver o Windows 10 versão 1803 ou posterior, essa correção não funcionará para você. Portanto, você deve usar a Restauração do sistema para corrigir os problemas que ocorrem devido a seções de registro corrompidas. Outros usuários podem tentar essa correção. Antes de aplicar esta correção, você deve renomear os arquivos de registro na pasta Config. Depois de fazer isso, você pode copiar os arquivos de backup do registro da pasta RegBack para a pasta Config. Portanto, se o problema estiver ocorrendo devido à corrupção do Registro, isso corrigirá o problema.
Agora, primeiro, altere o diretório digitando os comandos de fluxo. Pressione Enter depois de digitar cada um dos seguintes comandos. Embora o sistema operacional resida no diretório C, esse diretório pode mudar em alguns computadores. Portanto, use a letra de unidade correta.
C:
cd Windows
cd System32
cd Config
Agora, o diretório no prompt de comando deve mostrar o seguinte caminho:
C:\Windows\System32\config>
Após alterar o diretório, renomeie os seguintes arquivos:
- PADRÃO
- SAM
- SEGURANÇA
- PROGRAMAS
- SISTEMA
Para renomear os arquivos acima, use os seguintes comandos. Pressione Enter depois de digitar cada um dos seguintes comandos.
ren DEFAULT DEFAULT.old
ren SAM SAM.old
ren SECURITY SECURITY.old
ren SOFTWARE SOFTWARE.old
ren SYSTEM SYSTEM.old
Agora, digite o seguinte comando para entrar no diretório RegBack.
cd RegBack
Certifique-se de que o diretório completo no Prompt de Comando seja mostrado da mesma forma que está escrito abaixo:
C:\Windows\System32\config\RegBack>
Use o comando copy para copiar os arquivos um por um. Pressione Enter depois de digitar cada um dos seguintes comandos:
copy DEFAULT "C:\Windows\System32\config"
copy SAM "C:\Windows\System32\config"
copy SECURITY "C:\Windows\System32\config"
copy SOFTWARE "C:\Windows\System32\config"
copy SYSTEM "C:\Windows\System32\config"
Saia do Prompt de Comando e clique em Continuar para reiniciar o computador. Você deve conseguir inicializar o Windows sem nenhum problema.
4] Procure ajuda profissional
Se nenhuma das soluções descritas acima o ajudou, é hora de procurar ajuda profissional. Leve seu sistema a um técnico de informática profissional para resolver o problema.
Eu espero que isso ajude.
Qual é a instalação total identificada 0?
A instalação total identificada 0 indica que seu sistema não consegue detectar nenhum sistema operacional Windows existente instalado em seu disco rígido. Pode haver muitas causas para esse erro, como instalação corrompida do Windows, registro corrompido do Windows, etc.
Como reconstruir BCD Windows 11?
Você precisa reconstruir o BCD quando enfrentar problemas de inicialização em seu sistema. Para reconstruir o BCD, você deve entrar no Ambiente de Recuperação do Windows e abrir o Prompt de Comando. Agora, use o comando bootrec /rebuildbcd para reconstruir o BCD.



Deixe um comentário