Principais estratégias para otimizar o desempenho de laptops com GPU dupla


Muitos laptops são equipados com GPUs integradas e dedicadas, que geralmente funcionam bem juntas, alternando automaticamente com base nas necessidades de uso. No entanto, sem a otimização adequada, você pode não aproveitar totalmente suas capacidades. Aqui estão estratégias eficazes que utilizei para otimizar meu laptop com GPU dupla para desempenho máximo.
Atualize seus drivers de GPU para a versão mais recente
Atualizar os drivers da GPU pode resolver vários problemas associados a laptops com GPU dupla. Manter seus drivers atualizados é crucial para garantir que ambas as GPUs funcionem harmoniosamente, produzindo o melhor desempenho das últimas otimizações.
Eu recomendo fortemente usar o software do fabricante para atualizar esses drivers. Essas ferramentas não apenas instalam automaticamente os drivers corretos, mas também fornecem controle detalhado sobre as configurações da GPU. Aqui estão alguns utilitários populares do fabricante:
- Experiência NVIDIA GeForce
- Painel de controle NVIDIA (para laptops mais antigos)
- Software AMD: Edição Adrenalina
- AMD Catalyst Control Center (para laptops mais antigos)
- Centro de comando de gráficos Intel
- Assistente de driver e suporte Intel (compatível com laptops mais antigos)
Esses aplicativos garantirão que os drivers mais novos sejam instalados. Alternativamente, se você preferir não usar o software do fabricante, você pode optar por uma ferramenta de atualização de driver.
Priorize a GPU dedicada nas configurações do plano de energia
O Windows determina qual GPU empregar com base nas configurações do plano de energia. Por padrão, ele geralmente utiliza a GPU integrada para conservar energia. Para desempenho aprimorado, sugiro ajustar as configurações para priorizar a GPU dedicada para a maioria das tarefas, pois ela oferece recursos superiores. Veja como fazer isso:
Abra a Pesquisa do Windows, digite “plano de energia” e selecione Editar plano de energia . Em seguida, clique em Alterar configurações avançadas de energia .

Localize Switchable Dynamic Graphics (ou Nvidia Optimus ) -> Global Settings e defina como Maximize performance . Também testei a opção Optimize performance , que pode ser benéfica para aqueles preocupados com a longevidade da bateria ou com a redução do calor do laptop durante tarefas intensivas.
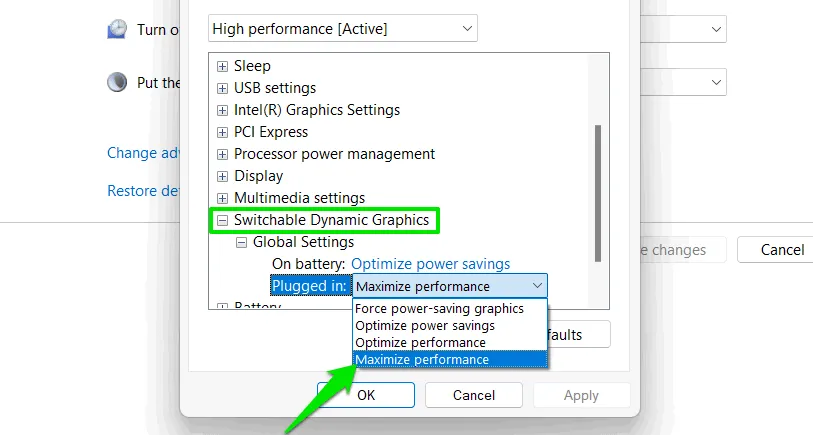
Escolha manualmente a GPU para cada aplicação
O Windows seleciona automaticamente qual GPU utilizar para aplicativos por padrão. No entanto, encontrei casos em que um programa, normalmente um jogo, falhou ao alternar para a GPU dedicada, causando uma queda no desempenho. Para atenuar esse problema, você pode atribuir manualmente a GPU apropriada para cada aplicativo.
Navegue até Configurações do Windows, vá para Sistema -> Exibição -> Gráficos . A partir daqui, você pode definir as preferências gráficas para qualquer aplicativo. Se quiser que ele utilize a GPU dedicada, selecione Alto desempenho .
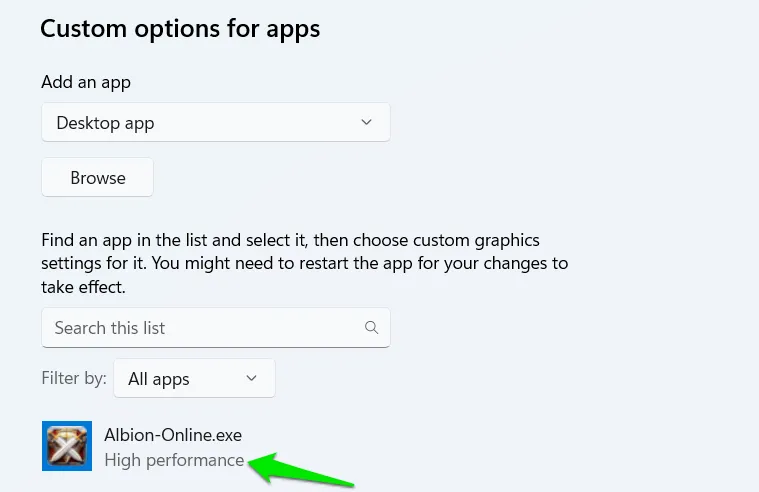
Esse recurso também permite que você selecione o modo de economia de energia para aplicativos que não exigem recursos de GPU dedicados.
Ajuste a velocidade do ventilador com base na temperatura da GPU
Tirar o máximo proveito da GPU dedicada pode levar a preocupações com superaquecimento. Normalmente, os laptops ajustam as velocidades do ventilador com base na temperatura da CPU, mas no seu cenário, a GPU provavelmente esquentará mais rapidamente. Para resolver isso, recomendo usar controles de ventilador mais agressivos que aproveitem a temperatura da GPU.
A ferramenta SpeedFan é excelente para esse propósito, pois é compatível com a maioria dos laptops e fornece opções detalhadas de controle de ventoinhas. Ao abrir o aplicativo, clique em Configurar assim que as ventoinhas forem detectadas.
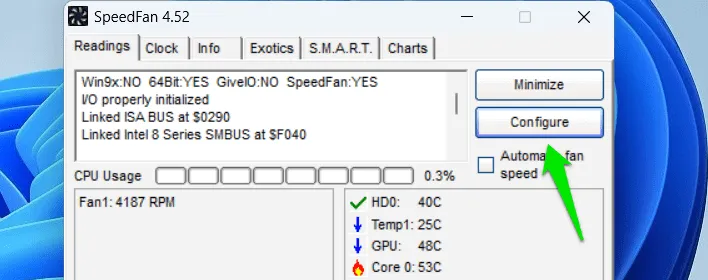
Vá para a aba Fan Control , clique em Add para criar um novo perfil de controle. Abra o novo perfil, selecione Add na seção Temperatures e escolha sua GPU dedicada.
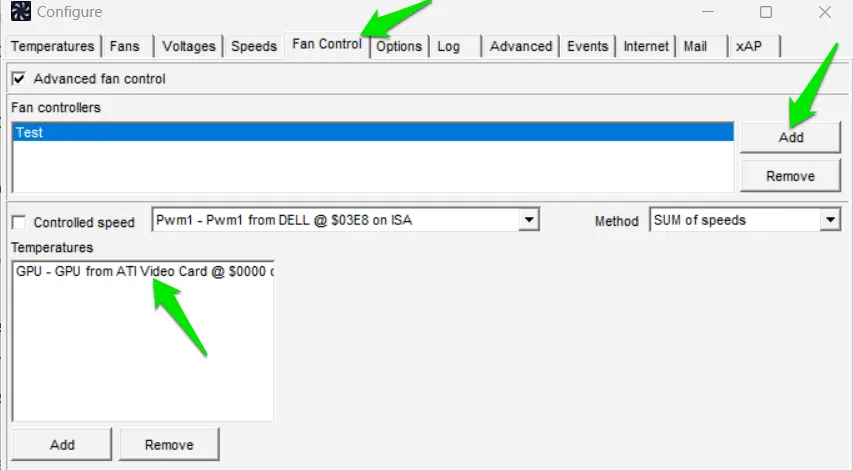
Agora, você pode modificar o gráfico à direita para aumentar a velocidade do ventilador em temperaturas mais baixas da GPU. Eu prefiro definir a velocidade máxima do ventilador começando em 50°C, mas você pode ajustar esse limite para atender às suas preferências.
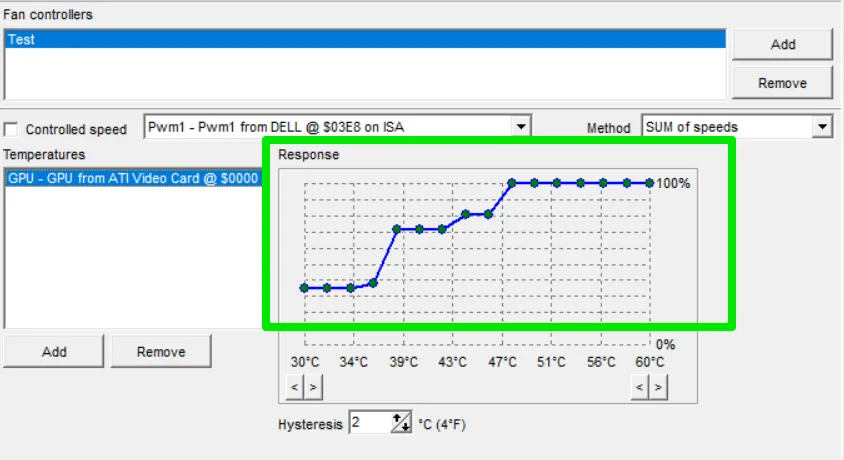
Evite a limitação para evitar gargalos de desempenho
A limitação térmica é uma preocupação significativa para laptops com GPUs dedicadas devido a soluções de resfriamento limitadas. Embora seja impossível eliminar a limitação térmica completamente, você pode aumentar o limite. A maioria dos laptops limita a CPU com base nos sinais da GPU, mesmo quando a CPU está funcionando em temperaturas seguras. Isso pode levar a gargalos na GPU e degradação geral do desempenho.
Você pode atenuar isso utilizando o aplicativo ThrottleStop . Inicie o aplicativo e desmarque a opção BD PROCHOT para desabilitá-lo. Lembre-se de clicar em Salvar para aplicar suas alterações.
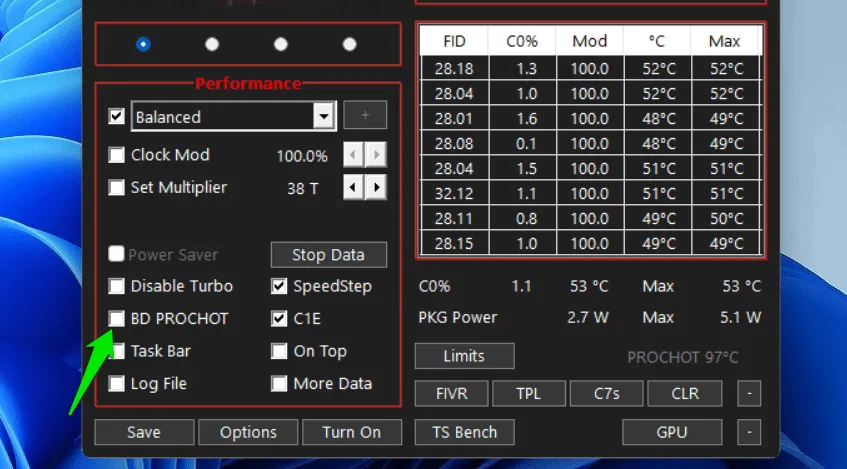
Tenha em mente que isso aborda apenas um tipo de limitação; outros fatores também podem limitar o desempenho da GPU.
Explore as configurações no software Nvidia ou AMD para descobrir maneiras adicionais de gerenciar sua GPU dedicada, como habilitar o Radeon Chill para melhor gerenciamento de temperatura.
Crédito da imagem: Freepik . Todas as capturas de tela são cortesia de Karrar Haider.



Deixe um comentário