Principais dicas e truques de PDF com o Adobe Acrobat
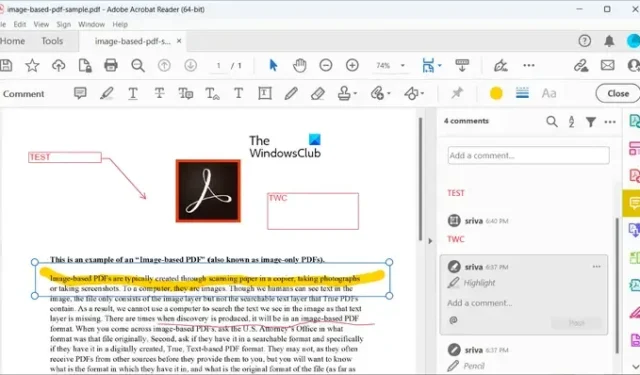
Principais dicas e truques de PDF com o Adobe Acrobat
Estas são as principais dicas e truques com os quais você pode melhorar a experiência de trabalhar com documentos PDF no Adobe Acrobat Reader gratuito:
- Adicione comentários com notas adesivas, destaques, caixas de texto, etc.
- Grave e adicione áudio a PDFs.
- Use a ferramenta Preencher e assinar.
- Adicione selos aos seus PDFs.
- Use atalhos de teclado para executar tarefas rapidamente.
- Reverta rapidamente para uma versão salva anteriormente do seu PDF.
- Personalize as configurações de PDF de acordo com suas preferências.
- Meça a distância, área e perímetro de objetos em PDF.
- Compartilhe PDFs com outros usuários para visualizá-los, comentá-los e assiná-los.
- Salve seu PDF como um documento de texto simples.
Dicas e truques do Adobe Acrobat PDF Reader
1] Adicione comentários com notas adesivas e destaques
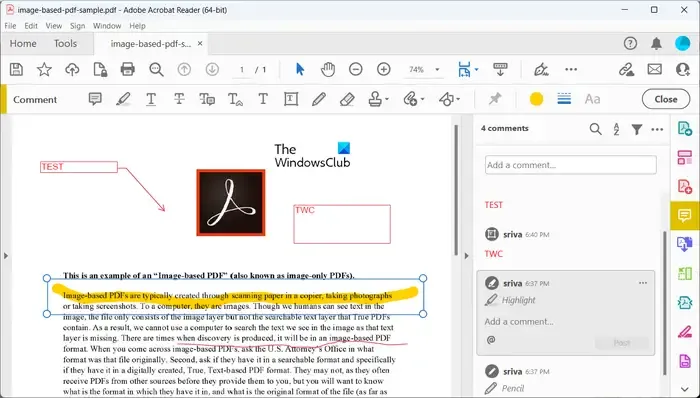
O Adobe Acrobat Reader permite que você execute algumas tarefas de edição padrão em seus PDFs. Isso inclui adicionar comentários ao PDF, inserir notas adesivas, destacar texto importante, adicionar caixas de texto etc. Você também pode criar desenhos em seus PDFs e adicionar formas como linhas, círculos, setas, retângulos, ovais, legendas de texto e muito mais. Ele também permite que você execute alguma formatação básica de texto, como texto sublinhado, texto tachado, etc.
2] Grave e adicione áudio a PDFs
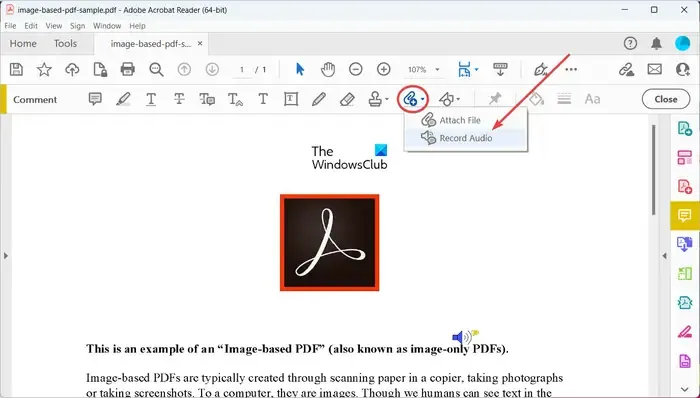
Você também pode adicionar gravações de áudio aos seus PDFs no Adobe Acrobat Reader . Ele permite que você adicione comentários de voz em PDFs. Para adicionar gravações de áudio a PDFs, escolha a opção Ferramentas > Comentários > Abrir e clique na opção Adicionar um novo anexo . Nas opções do menu suspenso, selecione a opção Gravar áudio . Agora, grave o áudio pelo microfone e anexe-o ao seu PDF.
Você pode até adicionar um arquivo de áudio pré-gravado ao PDF. Ele suporta formatos de áudio WAV e AIFF para fazer isso.
3] Use a ferramenta Preencher e assinar
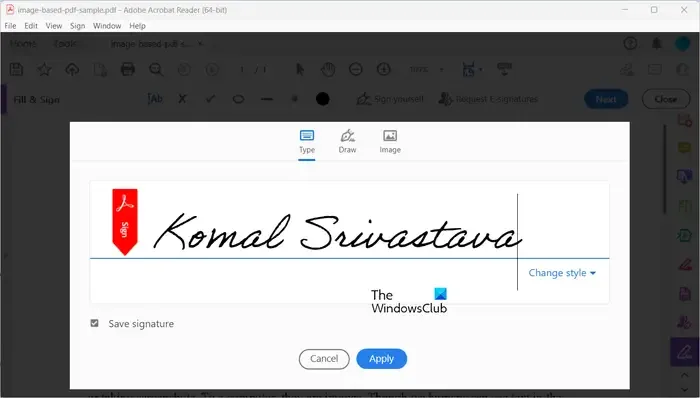
Uma das ferramentas mais importantes do Acrobat Reader é a ferramenta Preencher e assinar. Usando esta ferramenta, você pode preencher formulários PDF e assinar eletronicamente seus documentos PDF . Essa ferramenta pode ser acessada no menu Assinar ou na guia Ferramentas . Ele permite que você desenhe suas assinaturas ou adicione iniciais ao PDF. Você também pode navegar e adicionar uma imagem da sua assinatura a partir do seu PC.
Você também pode solicitar que os destinatários assinem e validem digitalmente o PDF. Para fazer isso, você pode clicar no botão Solicitar assinaturas eletrônicas e inserir o nome ou endereço de e-mail dos destinatários para enviar a solicitação. No entanto, na versão gratuita do Acrobat Reader, você pode enviar solicitações de assinatura eletrônica apenas para um número limitado de usuários.
4] Adicione selos aos seus PDFs
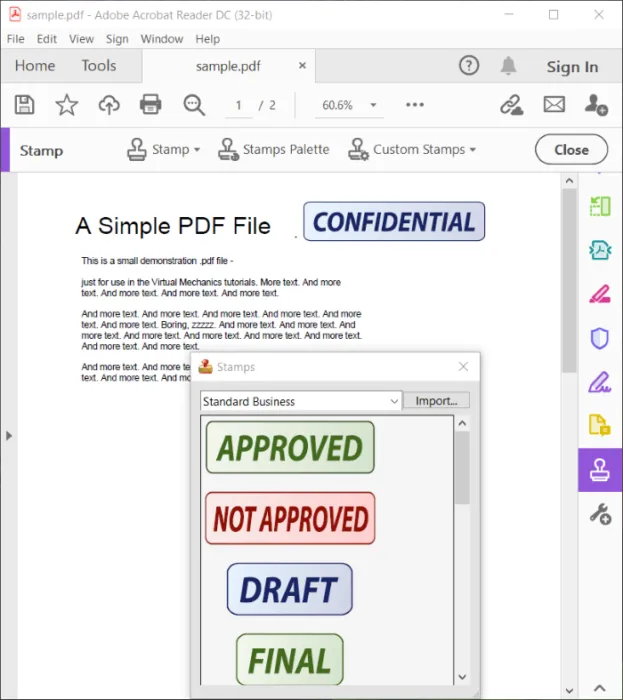
Carimbar PDF é uma tarefa de anotação de PDF bastante regular. No Adobe Acrobat Reader, você pode facilmente inserir carimbos em seus documentos PDF . Esses selos podem ser Confidencial, Aprovado, Rejeitado, Modificado, Versão final, Rascunho, etc. Você pode usar esses e mais selos usando a guia Ferramentas > opção Carimbo .
5] Use atalhos de teclado para executar tarefas rapidamente
O Adobe Acrobat Reader permite usar algumas teclas de atalho do teclado para executar rapidamente uma tarefa específica. Algumas das teclas de atalho importantes do Acrobat que você deve conhecer são as seguintes:
- Mova o foco para os menus: F10.
- Alternar entre um PDF aberto para outro: CTRL+TAB.
- Feche o PDF atual: CTRL+F4.
- Encontre no documento: CTRL+F.
- Ativar e desativar Leitura em voz alta: SHIFT+CTRL+Y.
- Leia o texto em voz alta no PDF: SHIFT+CTRL+B.
- Pausar a leitura em voz alta: SHIFT+CTRL+C.
- Abra o painel de navegação: SHIFT+CTRL+F5.
- Expandir todos os marcadores: SHIFT+*.
- Ativar/desativar o modo de leitura: CTRL+H.
- Entrar/sair da tela cheia: CTRL+L
Você também pode usar atalhos de tecla única para acessar rapidamente as ferramentas e aprimorar a velocidade do seu fluxo de trabalho.
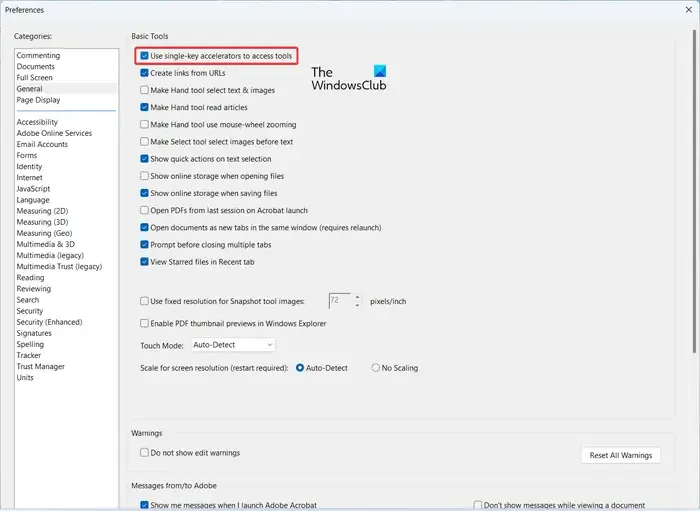
Para fazer isso, clique na opção Editar > Preferências e, na guia Geral , marque a caixa de seleção associada à opção Usar aceleradores de tecla única para acessar as ferramentas . Por fim, pressione o botão OK para salvar as alterações. Agora você pode usar as seguintes teclas de atalho:
- Ferramenta manual: H
- Selecione a ferramenta: V
- Ferramenta Zoom Marquee: Z
- Ferramenta Selecionar objeto: R
- Ferramenta de carimbo: K
- Ferramenta de realce atual: U
- Ferramenta Caixa de texto: X
6] Reverta rapidamente para uma versão salva anteriormente do seu PDF
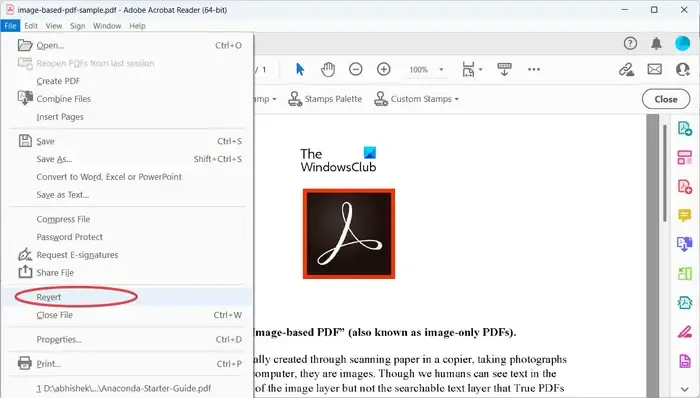
Se quiser reverter rapidamente para uma versão anterior do documento PDF aberto e desfazer todas as alterações, você também pode fazer isso. Basta clicar no menu Arquivo e escolher a opção Reverter . Na caixa de diálogo de confirmação solicitada, pressione o botão Reverter para desfazer todas as alterações e restaurar uma versão salva anteriormente do PDF.
7] Personalize as configurações do PDF de acordo com suas preferências
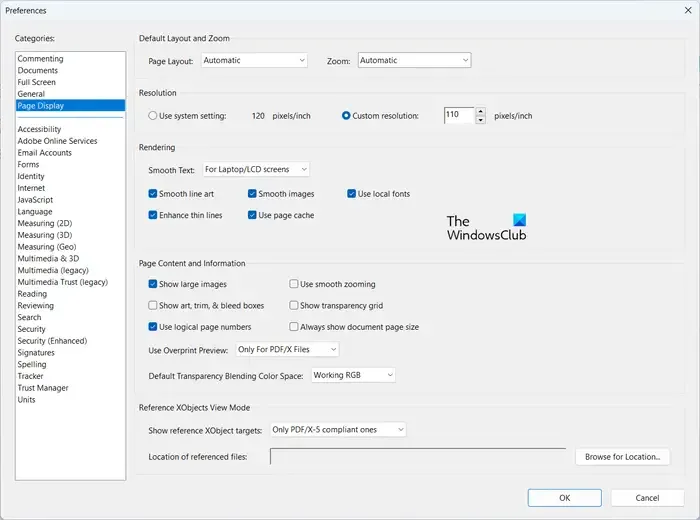
Para trabalhar em documentos, você pode personalizar as configurações de PDF de acordo com seus requisitos. Você pode personalizar as preferências de exibição da página, como layout da página, resolução, opções de renderização, mostrar/ocultar imagens grandes, usar zoom suave, usar números de página lógicos, mostrar alvos XObject de referência, etc. Além disso, você também pode configurar outras preferências como multimídia, acessibilidade, opções de leitor de tela, opções de pesquisa, formulários, habilitar verificação ortográfica, etc.
8] Meça a distância, área e perímetro de objetos em PDF
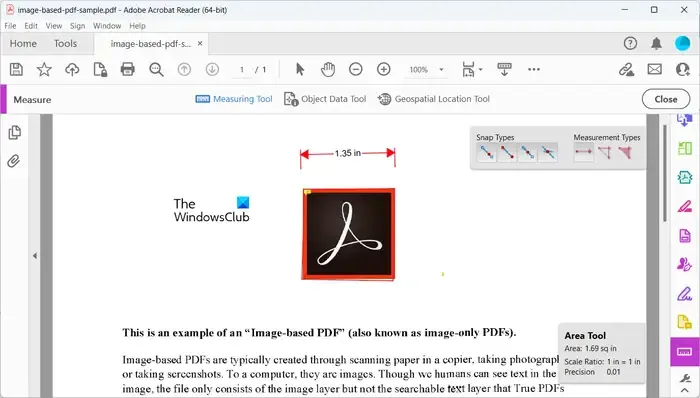
O Adobe Acrobat fornece uma ferramenta de medição dedicada para descobrir estatísticas diferentes, como distância, área e perímetro de objetos em seus PDFs. Também permite encontrar a localização no mapa ou selecionar uma área para visualizar os respectivos valores de longitude e latitude. Esta ferramenta é realmente útil na análise de um documento PDF geoespacial. Além disso, você também pode visualizar os dados do objeto.
Para usar a ferramenta Medir, vá para a guia Ferramentas e selecione a opção Abrir na ferramenta Medir .
9] Compartilhe PDFs com outros usuários para visualizá-los, comentá-los e assiná-los
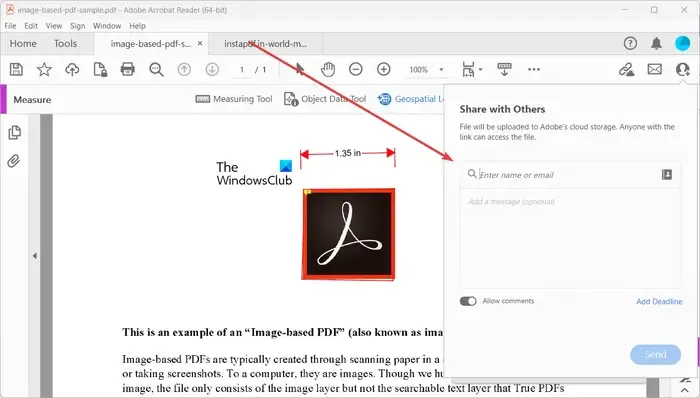
Ele também permite que você compartilhe seus documentos PDF com outros usuários que podem ler o documento PDF, bem como adicionar comentários e assinar o PDF. Você pode ir ao menu Arquivo > opção Compartilhar Arquivo ou clicar na opção Ferramentas > Compartilhar > Abrir para compartilhar seu arquivo PDF com outros usuários.

Você também pode adicionar um prazo para o documento clicando no botão Adicionar prazo e, em seguida, escolhendo uma data de vencimento.
10] Salve seu PDF como um documento de texto simples
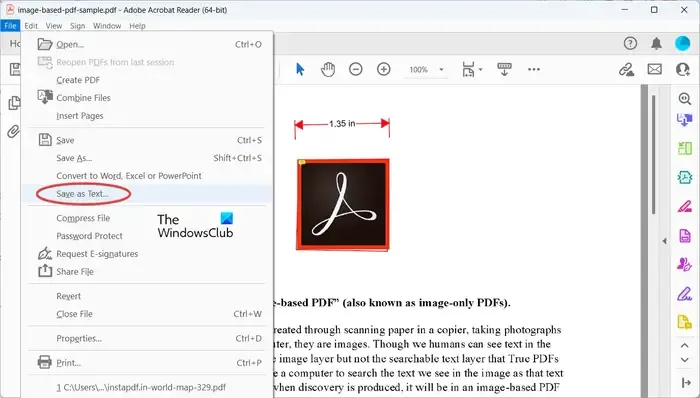
Você também pode salvar seu documento PDF como um documento de texto simples no Adobe Acrobat. Para isso, clique na opção Arquivo > Salvar como Texto e digite o nome do arquivo do documento para salvá-lo.
As dicas e truques de PDF sobre o Adobe Acrobat que compartilhamos acima são aplicáveis à versão gratuita. Se você tiver uma edição Pro, poderá fazer muito mais com PDFs usando o Acrobat. Isso inclui combinar arquivos em um único PDF, converter PDFs para Excel, Word ou Powerpoint, compactar PDFs e muito mais.
Como faço para otimizar um PDF no Acrobat?
Para otimizar ou compactar um documento PDF no Adobe Acrobat, você pode clicar no menu Arquivo e escolher a opção Compactar arquivo. Como alternativa, vá para a guia Ferramentas, role para baixo até a ferramenta Compactar arquivo, clique no botão Abrir, escolha o PDF de entrada e siga as instruções solicitadas para compactar o PDF.
Como posso tornar um PDF mais interessante?
Você pode criar um PDF mais interativo e interessante adicionando elementos interativos a ele. Esses elementos podem incluir elementos de formulário PDF, links clicáveis, botões, itens multimídia, comentários de áudio e muito mais. Todas essas opções são fornecidas no Adobe Acrobat Reader.



Deixe um comentário