As 8 principais práticas recomendadas do firewall do Windows 11 para segurança aprimorada do sistema
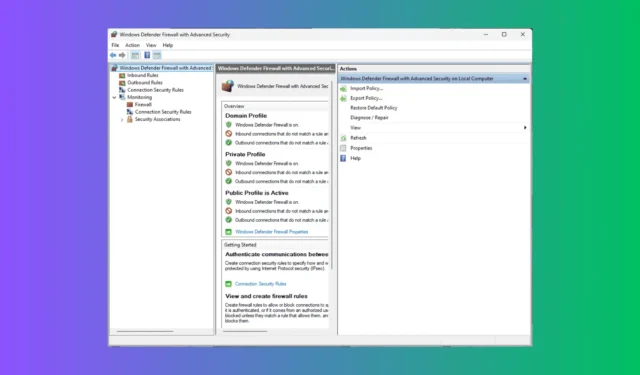
Em meio a preocupações crescentes sobre privacidade e segurança, entender como configurar as configurações do seu dispositivo para segurança ideal se tornou crucial. O Windows 11 apresenta um firewall integrado forte, mas requer otimização adequada das configurações para aprimorar sua primeira linha de defesa. Neste artigo, exploraremos as práticas recomendadas para o Firewall do Windows 11. Continue lendo para saber mais!
Quais são as práticas recomendadas para o Firewall do Windows 11?
1. Mantenha sempre o Firewall do Windows ativado
- Pressione Windows+ Ipara abrir o aplicativo Configurações .
- Navegue até Privacidade e segurança e selecione Segurança do Windows .
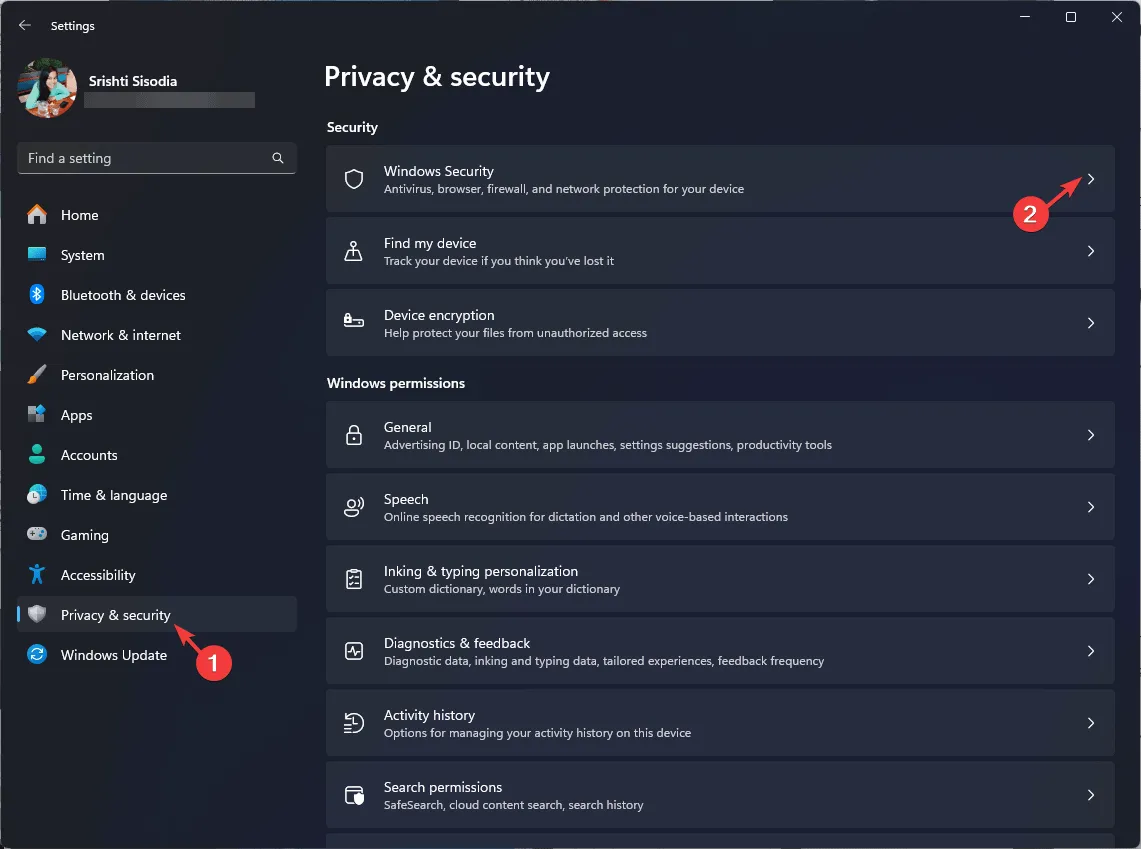
- Localize e clique em Firewall e proteção de rede no aplicativo Segurança do Windows.
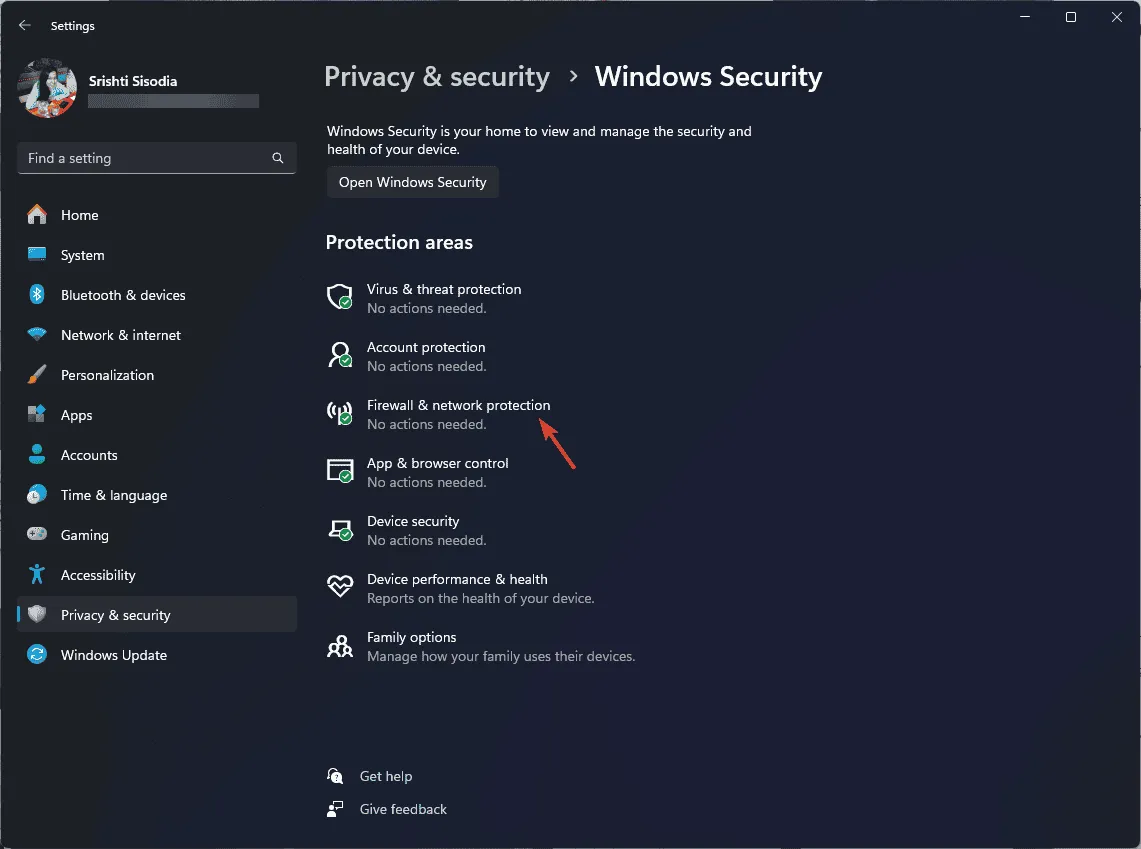
- Você observará três opções: Rede de domínio, Rede privada e Rede pública. Certifique-se de que todas as três indiquem que o Firewall está ligado.
- Se algum deles mostrar que o Firewall está desativado , clique na opção para ativá-lo.
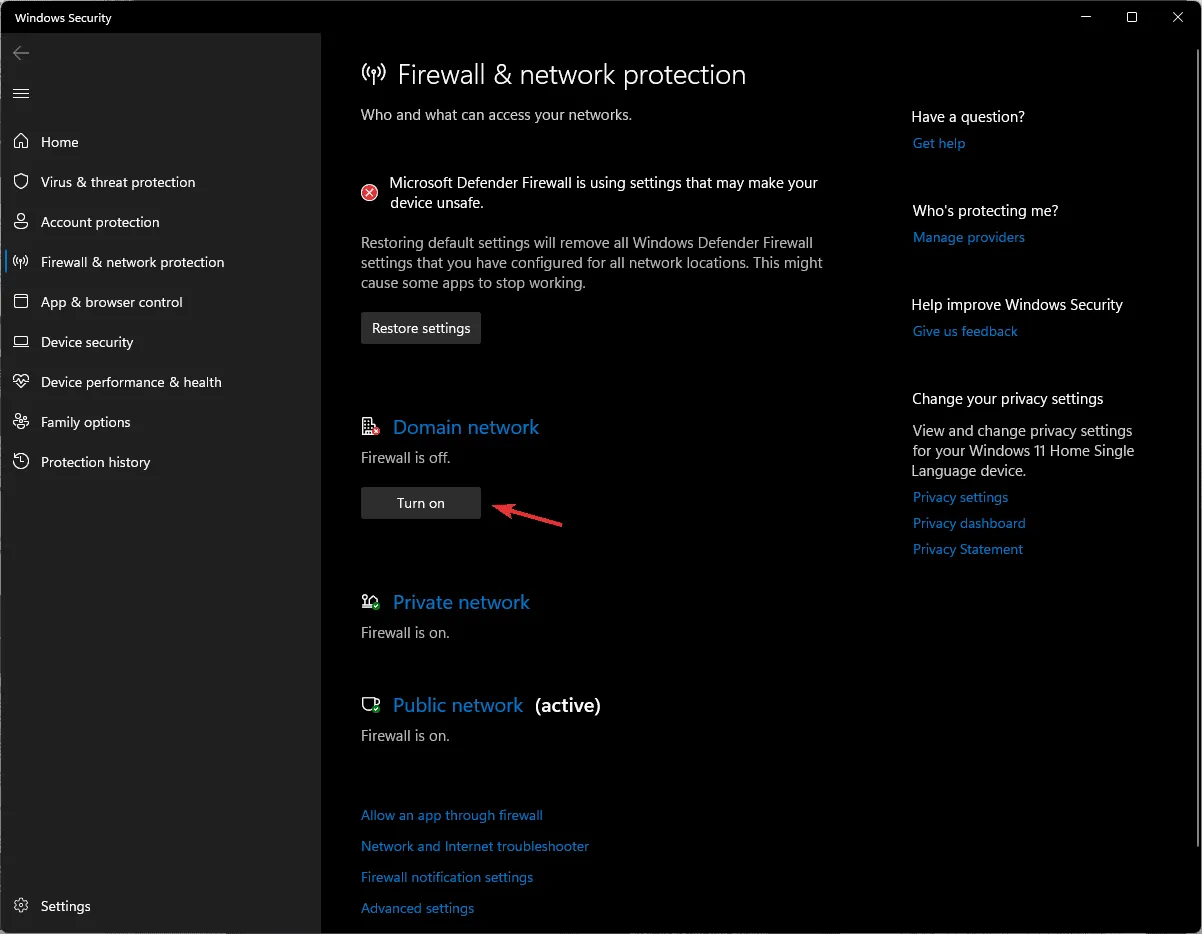
- Confirme o prompt do UAC e localize o Microsoft Defender Firewall e, em seguida, alterne a chave para ativá-lo.
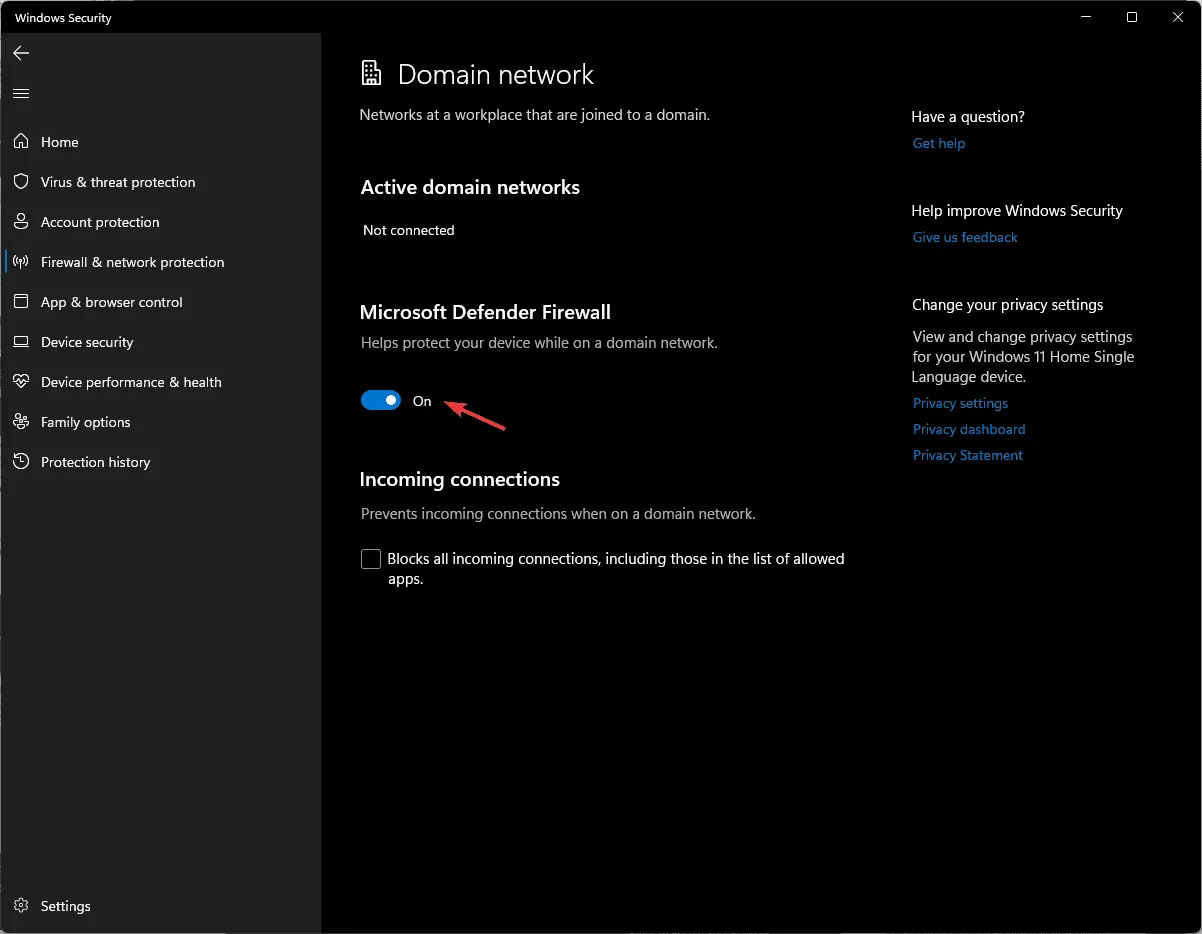
É essencial manter o Firewall do Windows ativado o tempo todo; caso contrário, você deixará seu dispositivo vulnerável a diversas ameaças.
2. Bloqueie portas não utilizadas
- Pressione a Windows tecla, digite segurança do Windows na caixa de pesquisa e selecione Abrir.
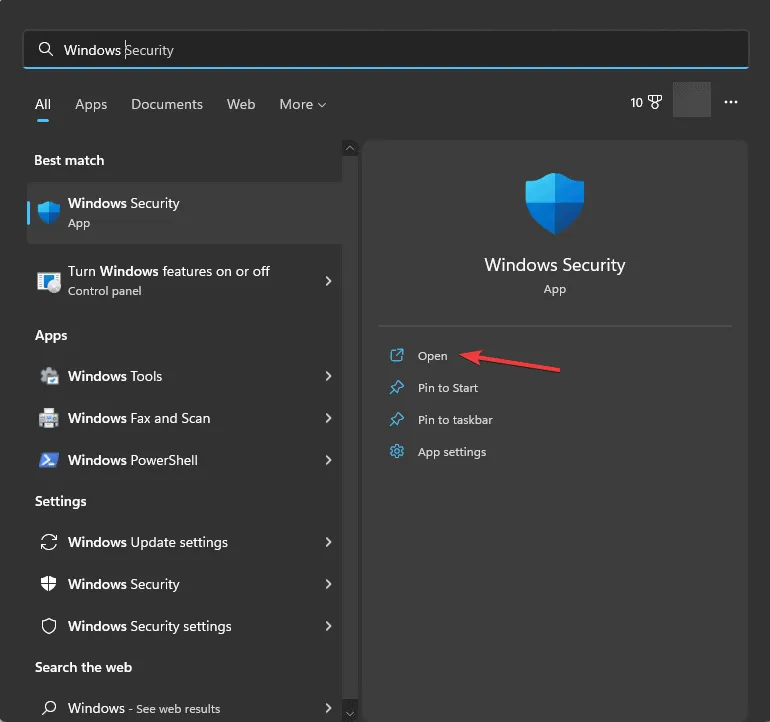
- Clique em Firewall e proteção de rede .
- Selecione a opção Configurações avançadas para acessar a janela Firewall do Windows Defender com Segurança Avançada .

- Escolha Regras de entrada ou Regras de saída no painel esquerdo e clique em Nova regra no painel direito.
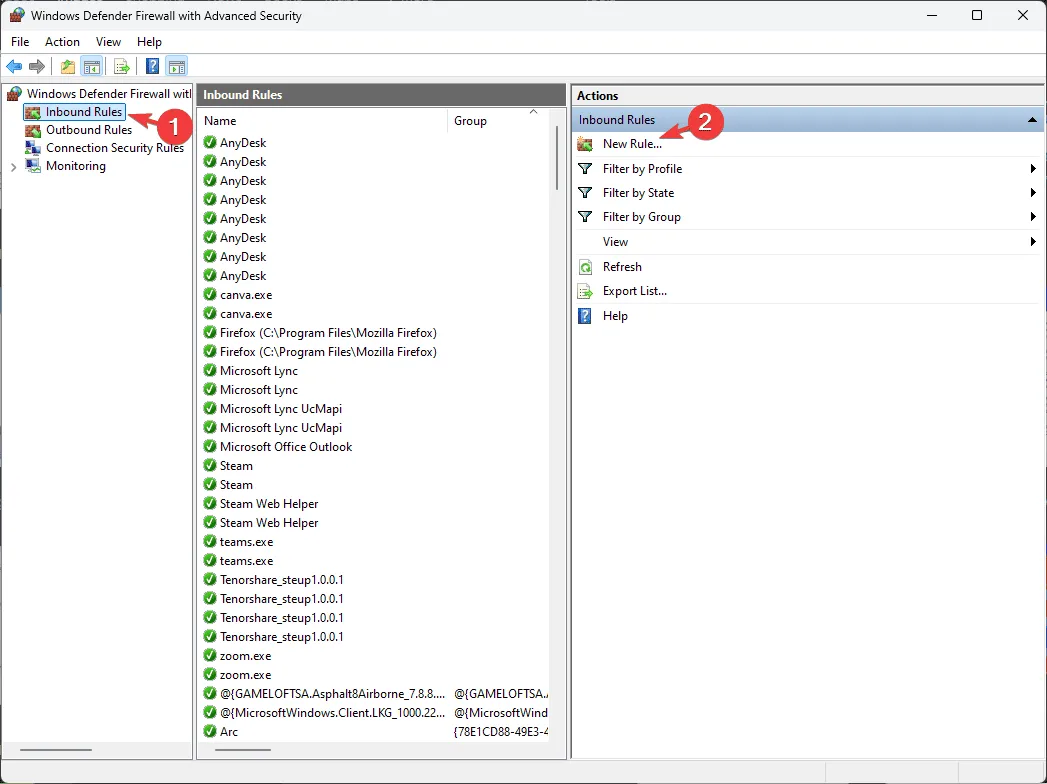
- Selecione Porta e clique em Avançar.
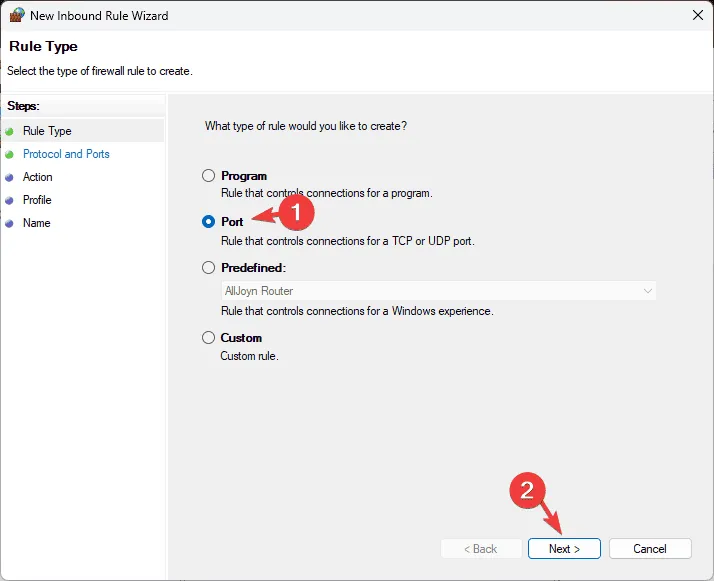
- Selecione TCP ou UDP , insira o número da porta que deseja bloquear e prossiga clicando em Avançar.
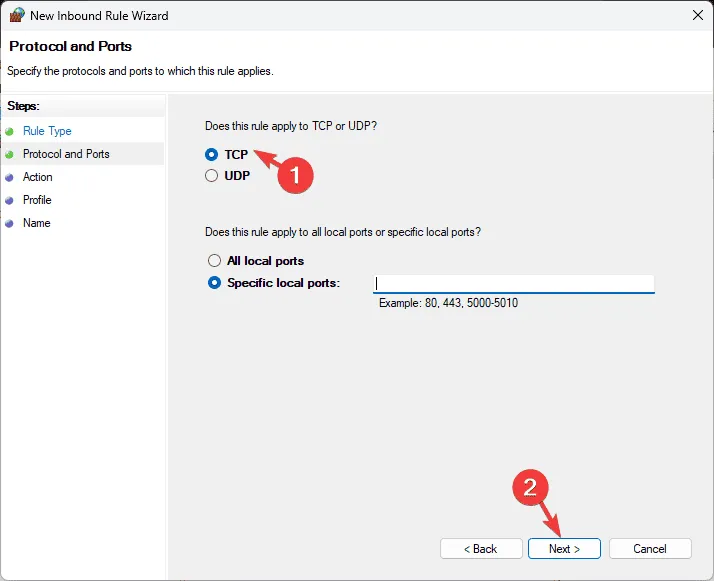
- Selecione Bloquear a conexão e clique em Avançar.
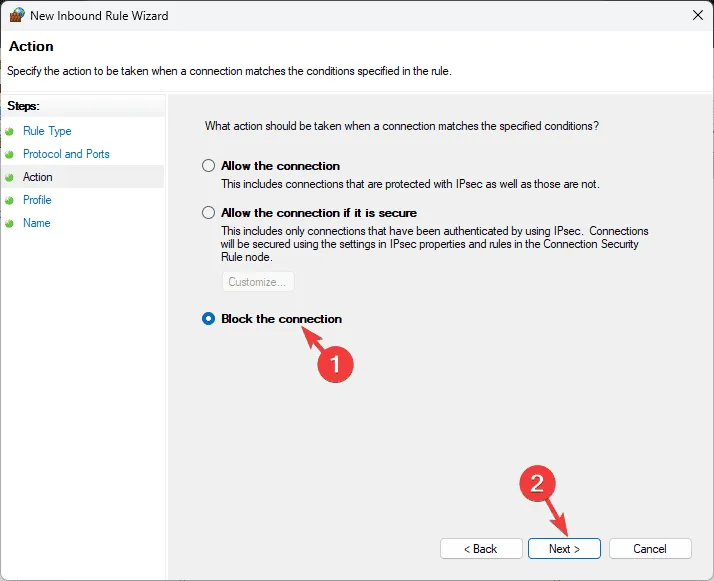
- Marque as caixas para todos os perfis de rede (Domínio, Privado e Público) e clique em Avançar .
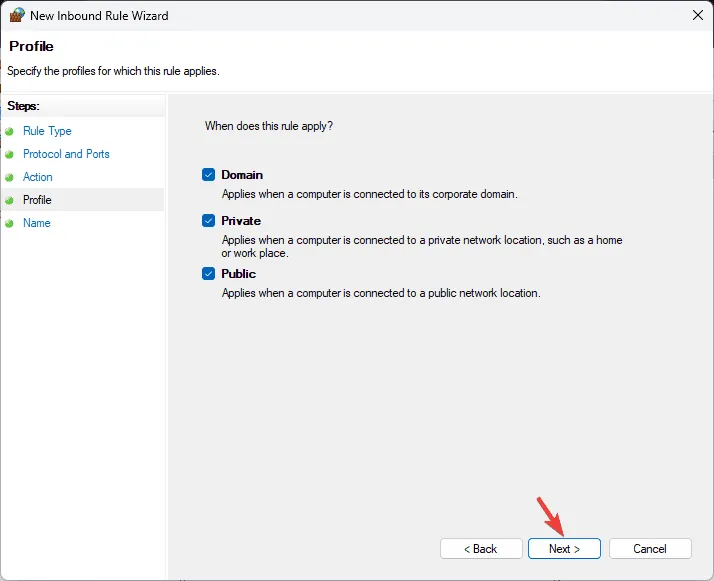
- Nomeie a regra e finalize clicando em Concluir .
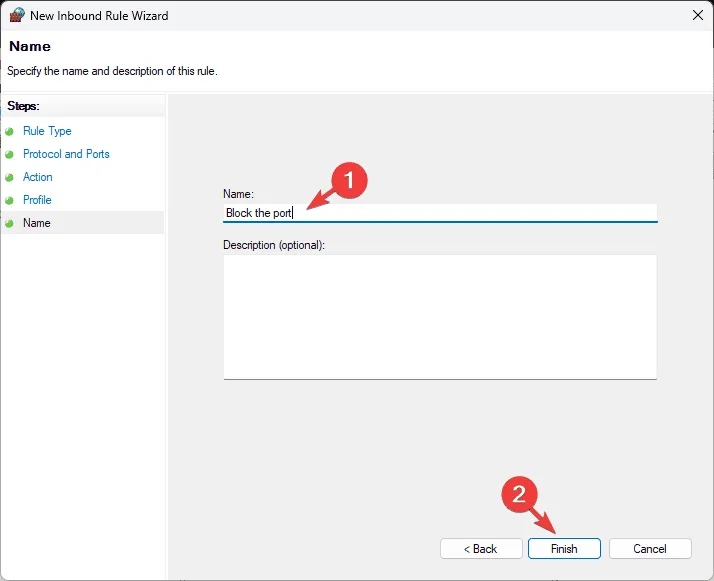
Minimizar o número de pontos de entrada para acesso não autorizado aumenta a segurança do sistema e reduz a superfície de ataque.
3. Habilitar notificações de segurança
- Pressione a Windows tecla , digite painel de controle e clique em Abrir.
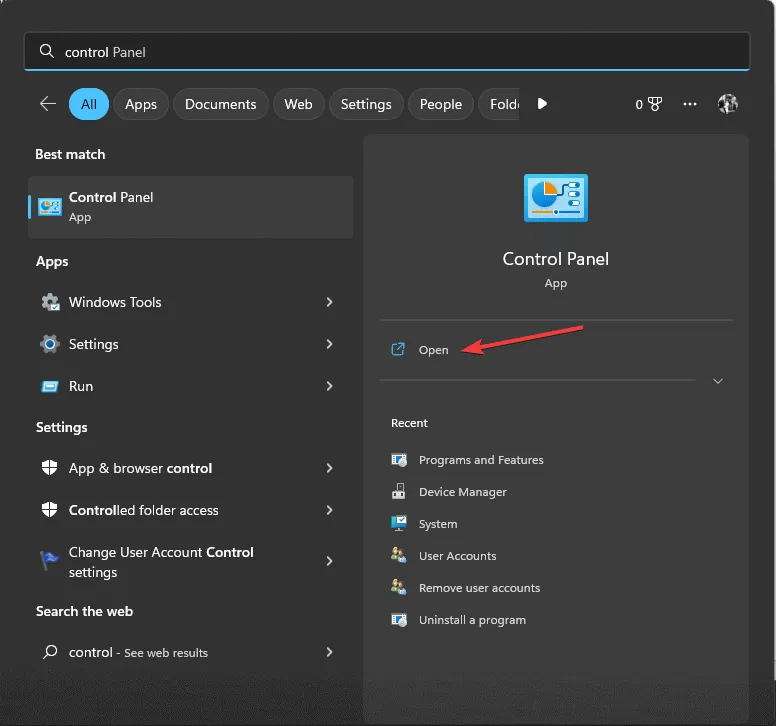
- Defina a opção Exibir por como Categoria e clique em Sistema e segurança .
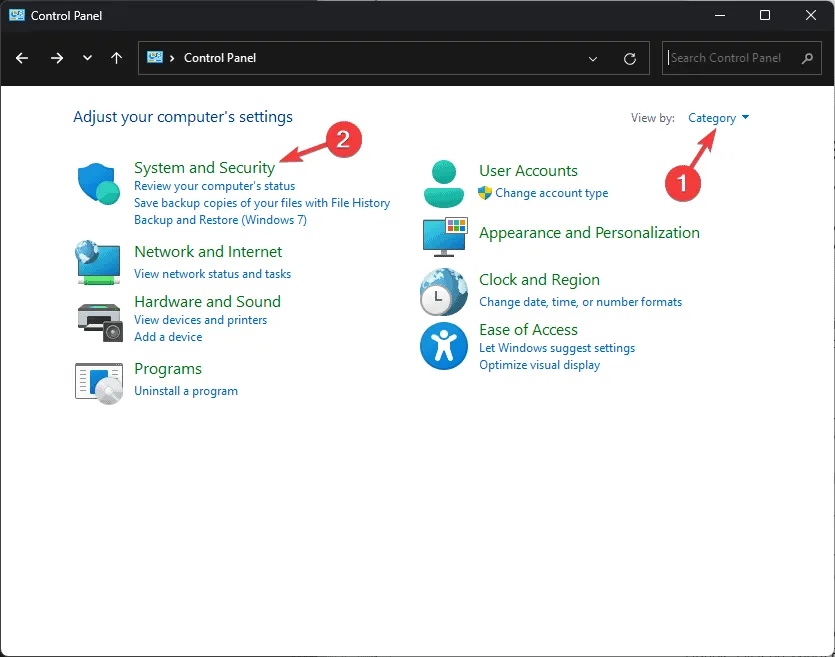
- Selecione Segurança e Manutenção .
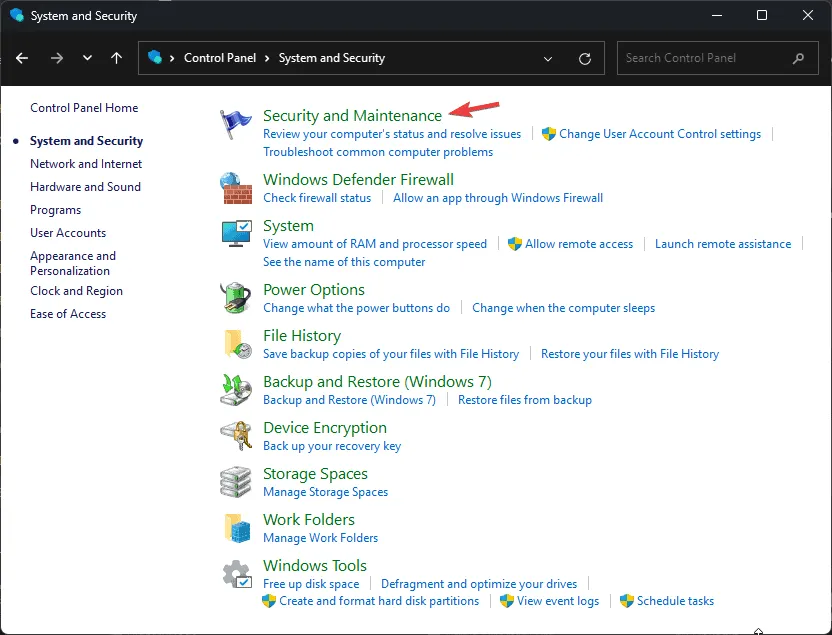
- Clique em Alterar configurações de segurança e manutenção .
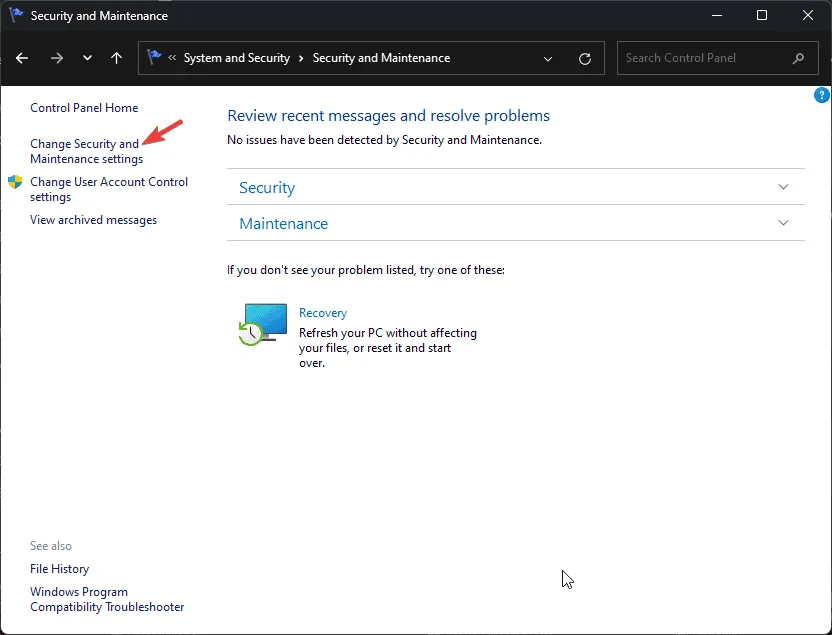
- Em Ativar ou desativar mensagens , certifique-se de que Firewall de rede esteja selecionado e clique em OK para salvar as alterações.
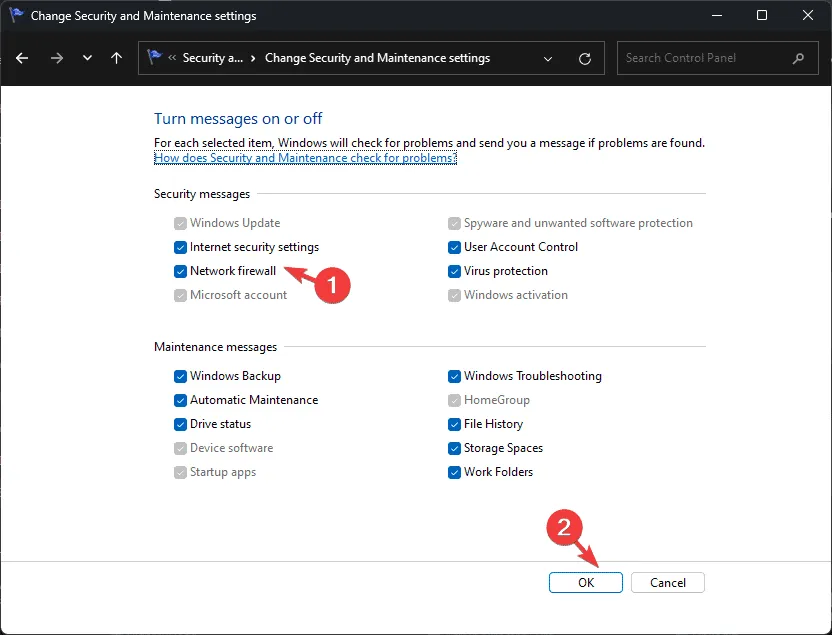
Habilitar notificações alertará você sempre que o firewall bloquear aplicativos ou tentativas de conexão, ajudando você a identificar rapidamente tentativas de acesso não autorizado.
4. Crie regras de saída ou entrada
- Pressione a Windowstecla , digite windows security e clique em Abrir.
- Navegue até Firewall e proteção de rede .
- Clique na opção Configurações avançadas para abrir a janela Firewall do Windows Defender com Segurança Avançada .
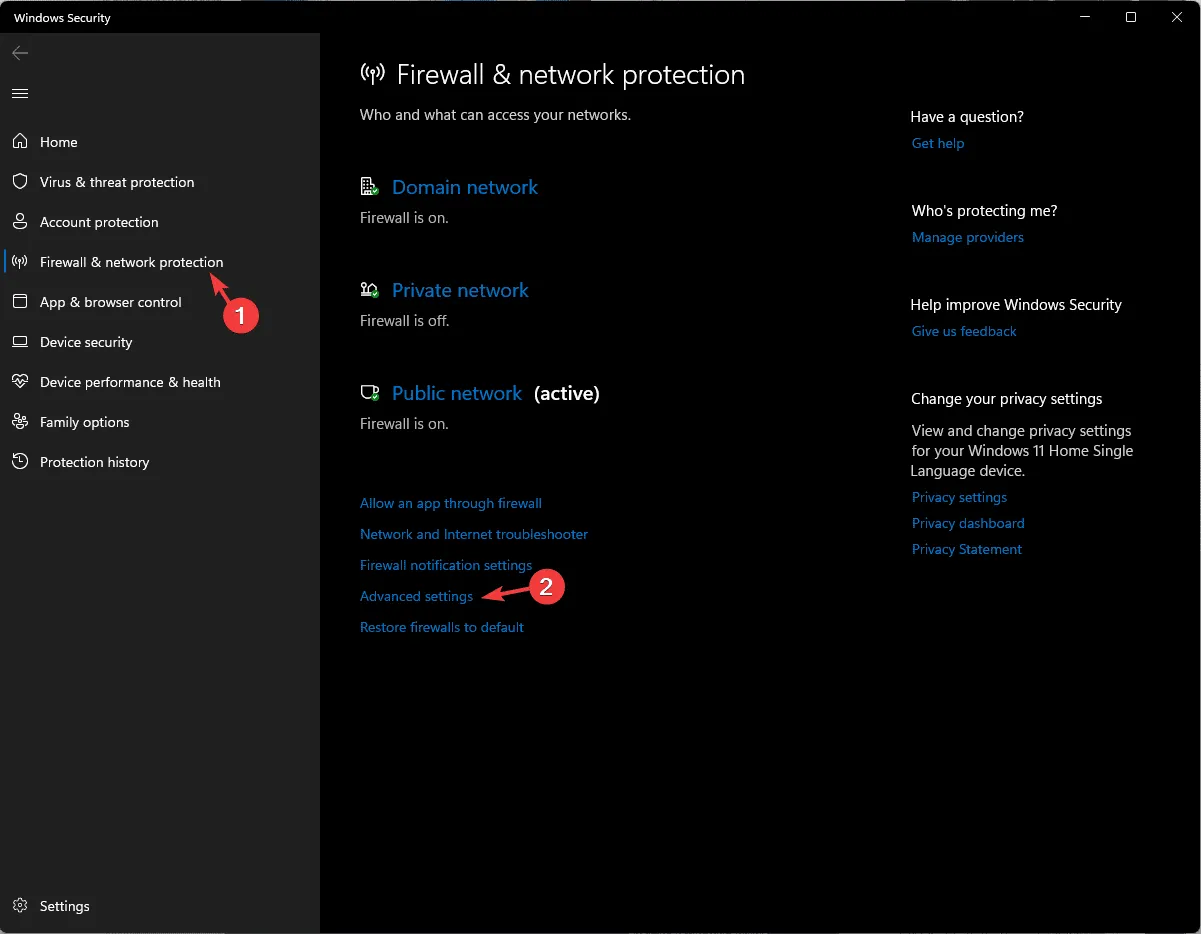
- Escolha Regras de entrada ou Regras de saída no painel esquerdo e clique em Nova regra no painel direito.
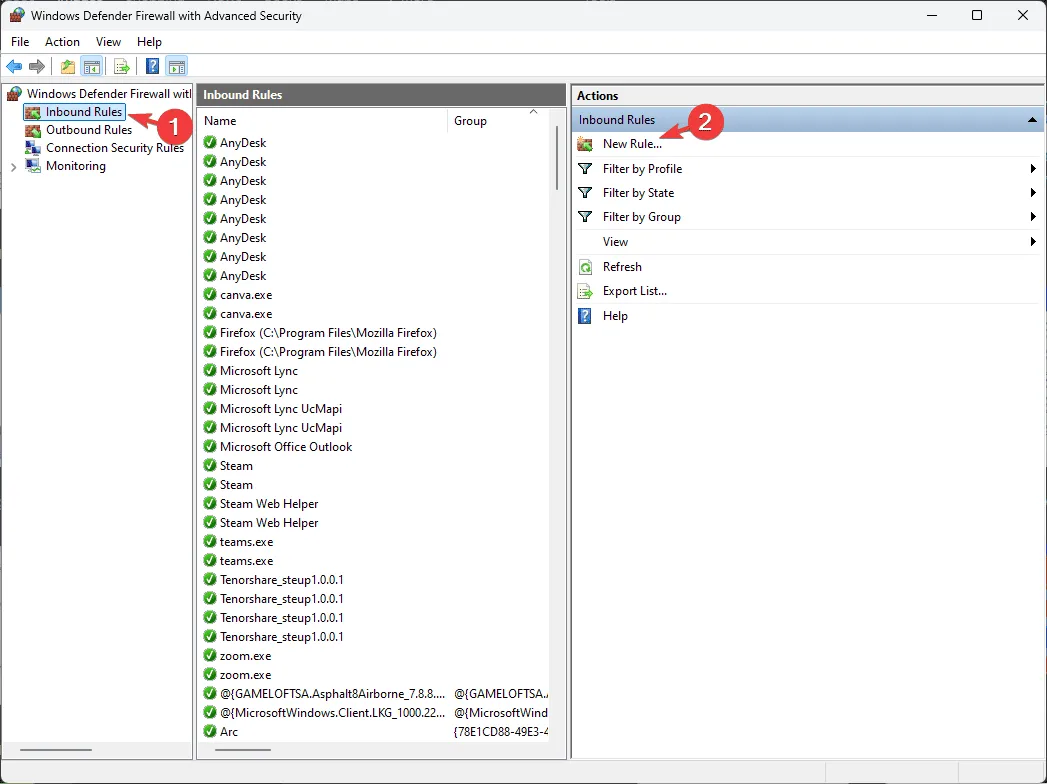
- Siga as instruções para estabelecer regras, como permitir apenas aplicativos confiáveis e restringir conexões de saída não autorizadas para reduzir possíveis ameaças.
A criação de regras de entrada e saída auxilia no gerenciamento da segurança da rede, na proteção de informações confidenciais e na garantia de que somente aplicativos autorizados se comuniquem com a rede.
5. Habilitar configurações de log
- Pressione a Windowstecla , digite windows security e clique em Abrir.
- Vá para Firewall e proteção de rede .
- Acesse a janela Firewall do Windows Defender com Segurança Avançada selecionando a opção Configurações avançadas .
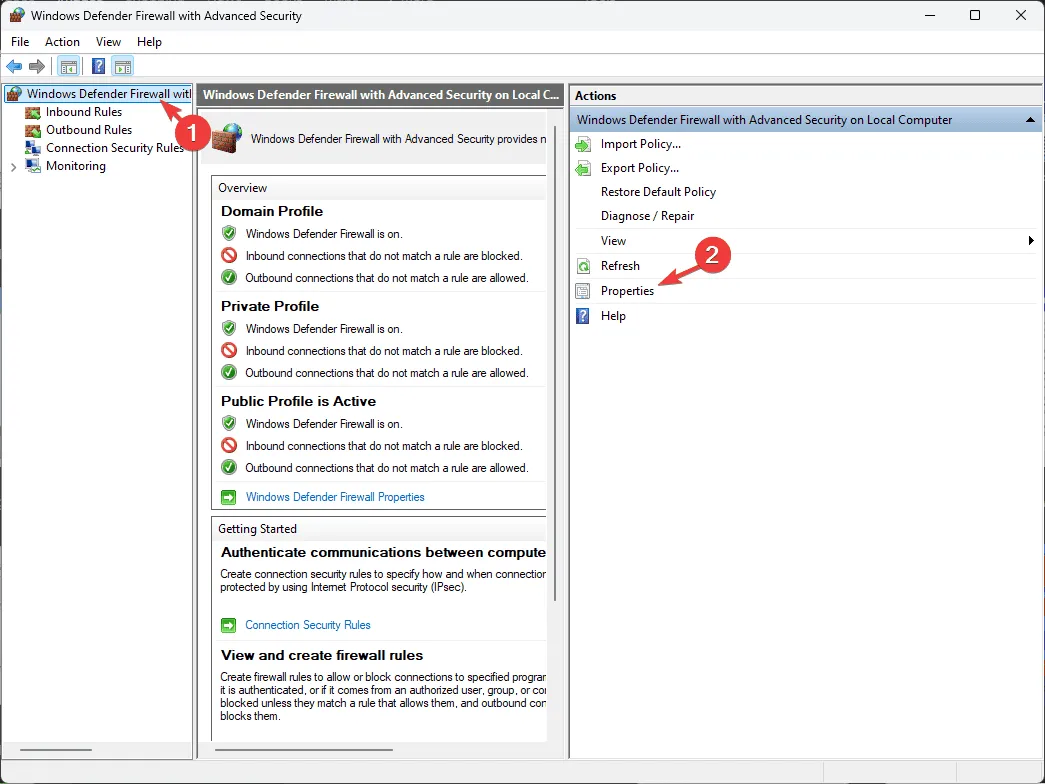
- Selecione Firewall do Windows Defender com Segurança Avançada no Computador Local e clique em Propriedades no painel direito.
- Vá para a guia Perfil de Domínio , encontre Registro e selecione Personalizar .
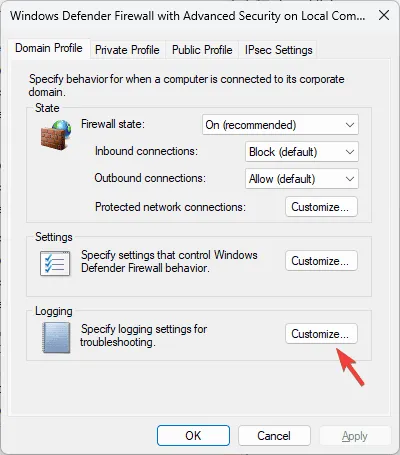
- Ajuste o limite de tamanho do arquivo de log e habilite o registro de pacotes descartados.
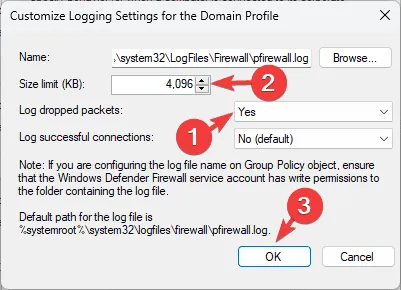
- Repita essas etapas para os perfis Público e Privado.
- Por fim, clique em OK para salvar suas alterações.
Registrar pacotes perdidos e aumentar o tamanho do log ajudará a identificar conexões bloqueadas quando houver problemas com o firewall.
6. Personalize perfis de rede
- Pressione a Windows tecla , digite windows security e selecione Abrir.
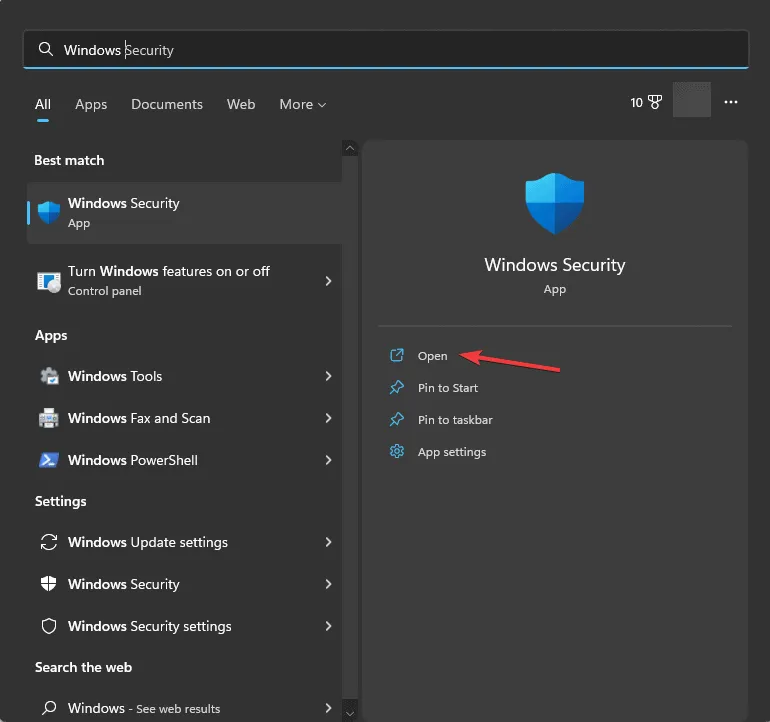
- Navegue até Firewall e proteção de rede .
- Visualize três perfis de rede: Domínio, Privado e Público

- Clique em Rede de domínio e selecione Bloqueia todas as conexões de entrada, incluindo aquelas na lista de aplicativos permitidos em Conexões de entrada.
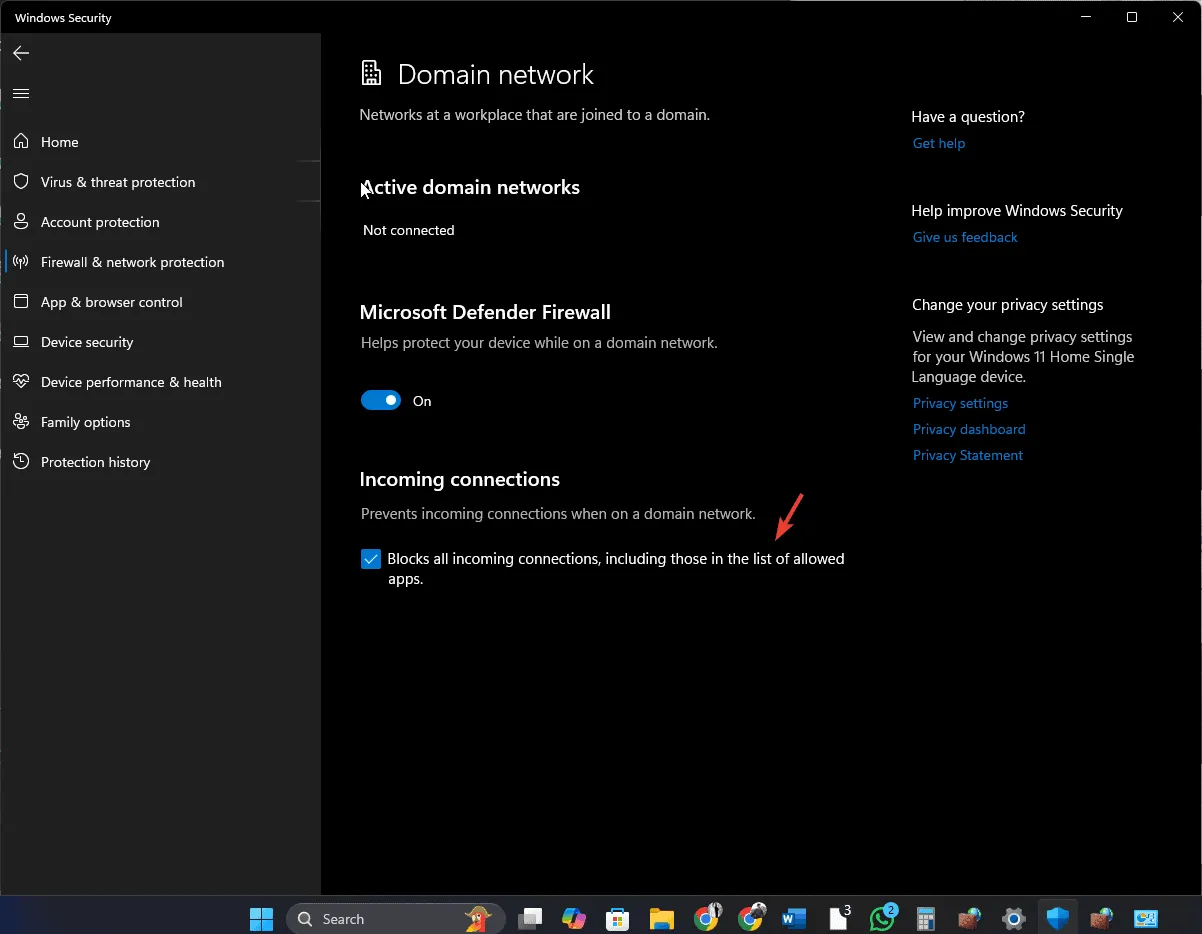
- Confirme o prompt do UAC e volte para a página anterior usando a seta.
- Repita o processo para as redes Privada e Pública.
Personalizar perfis de rede no Firewall do Windows 11 é essencial para adaptar medidas de segurança a vários ambientes.
7. Configurar regras de conexão
- Pressione Windows + R para abrir a janela Executar .
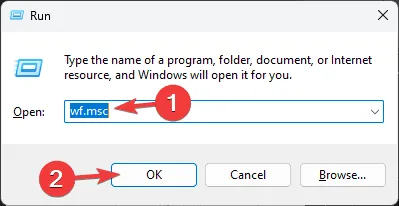
- Digite wf.msc e clique em OK para acessar a janela Firewall do Windows Defender com Segurança Avançada .
- Selecione Regras de segurança de conexão e clique em Nova regra no painel direito.
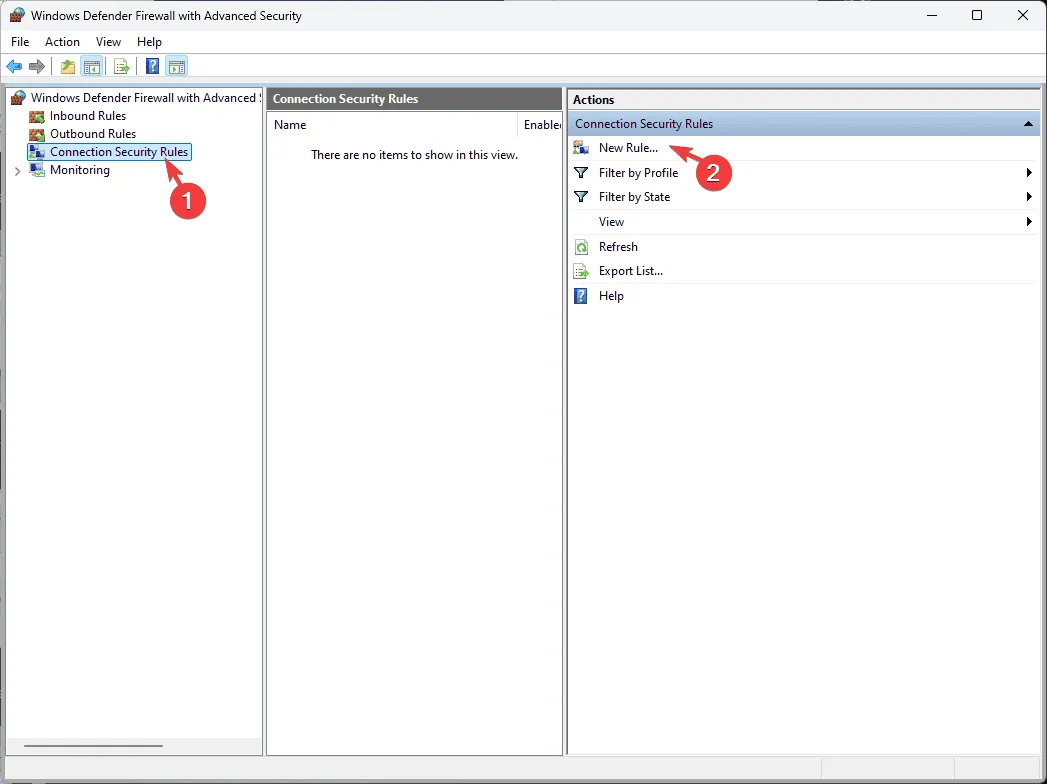
- Escolha a configuração desejada (Isolamento, Servidor para Servidor ou Túnel ) e clique em Avançar.

- Siga as instruções para definir o tipo de conexão, o método de autenticação e o perfil de computador ou rede relevante.
- Nomeie a regra e clique em Concluir para finalizar a configuração.
Estabelecer regras de segurança de conexão no Firewall do Windows 11 ajuda a proteger dados e a manter uma postura de segurança forte. Se você estiver enfrentando problemas de conexão, consulte este guia para obter soluções.
8. Utilize ferramentas de monitoramento
Ferramentas de monitoramento são essenciais para rastrear a atividade da rede, observar quais aplicativos acessam a rede e analisar eventos de firewall. Para utilizar essas ferramentas, abra o Firewall do Windows Defender com Segurança Avançada e navegue até a seção Monitoramento para usar recursos como Firewall, Regras de Segurança de Conexão e Associação de Segurança.
Além disso, clique com o botão direito do mouse nas propriedades do Firewall do Windows Defender, selecione Registro e ative o registro para pacotes descartados e conexões bem-sucedidas.
Revise, adicione e remova regras regularmente para alinhá-las ao seu ambiente de rede em evolução.
Se você quiser saber como verificar se seu Firewall está bloqueando um site, certifique-se de examinar essas configurações; leia este guia para mais informações.
Se você tiver dicas adicionais para otimizar as configurações do Firewall do Windows 11, compartilhe com nossos leitores nos comentários abaixo e as adicionaremos à lista.



Deixe um comentário