As 8 principais maneiras de corrigir “Este aplicativo foi bloqueado para sua proteção” no Windows

Se você receber a mensagem de erro “Este aplicativo foi bloqueado para sua proteção” ao tentar instalar ou executar um aplicativo no Windows, isso significa que os recursos de segurança do sistema operacional impediram a execução do aplicativo. Felizmente, existem algumas soluções que ajudarão você a se livrar desse erro. Leia este guia para saber mais sobre as correções.
Correções básicas
Antes de pular para as correções avançadas abaixo, siga estas sugestões primeiro. Você pode não precisar ir mais longe.
- Reinicie o seu PC: embora a reinicialização pareça uma abordagem muito básica, ela pode corrigir muitos problemas técnicos. Quando você reinicia um PC, basicamente dá ao sistema operacional um novo começo sem que os arquivos de cache obstruam os processos. Se o sistema apresentar falhas que resultem em erros, como o erro “Este aplicativo foi bloqueado para sua proteção”, uma reinicialização pode resolver o problema.
- Execute o aplicativo como administrador: alguns aplicativos do Windows precisam de privilégios de administrador para funcionar corretamente. Para remediar a situação, clique com o botão direito do mouse no ícone do aplicativo e selecione “Executar como administrador”. Se solicitado pelo Controle de Conta de Usuário, clique em “Sim” para continuar.
- Atualize ou reinstale o app: você pode corrigir esse erro simplesmente atualizando ou reinstalando o app em questão. Primeiro, verifique se há uma atualização disponível para o aplicativo. Se houver, baixe e instale a versão mais recente. Se a atualização do aplicativo não corrigir o problema, tente desinstalá-lo e reinstalá-lo .
1. Execute o aplicativo via terminal do Windows
Há uma chance de que um bug esteja atrapalhando a execução manual do aplicativo. Para contornar esse problema, tente forçar a execução do aplicativo por meio do Terminal do Windows.
- Clique com o botão direito do mouse no atalho do aplicativo e escolha “Copiar como caminho”.
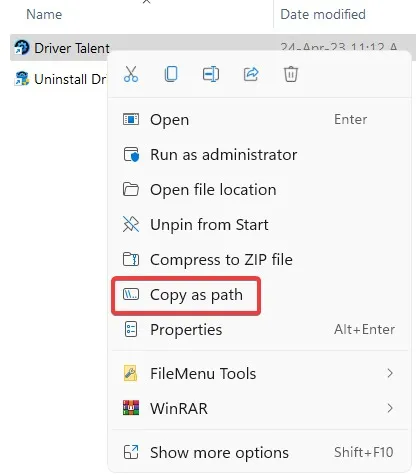
- Clique com o botão direito do mouse no “menu Iniciar” e abra “Windows Terminal (Admin)”.

- Cole o caminho do arquivo copiado na janela do Terminal do Windows e pressione Enterpara iniciar o aplicativo.
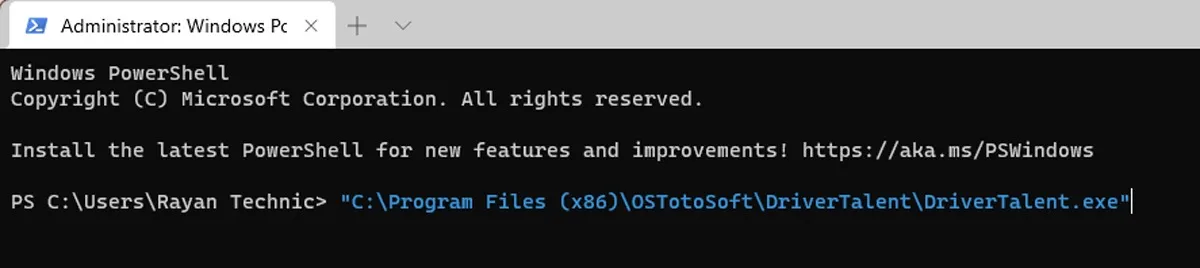
- Isso deve abrir o aplicativo para você, mas se esse método não for útil, prossiga para a próxima solução.
2. Desbloqueie o aplicativo
Os recursos de segurança do Windows podem impedir que aplicativos sejam executados em seu computador se forem baixados da Internet, principalmente se vierem de editores desconhecidos. Felizmente, você pode desbloquear manualmente o aplicativo seguindo as etapas abaixo:
- Clique com o botão direito do mouse no atalho do aplicativo e selecione “Abrir localização do arquivo”.
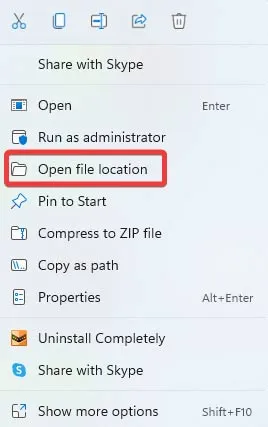
- Encontre o aplicativo. EXE (provavelmente localizado em “C:/Arquivos de Programas”) e escolha “Propriedades” no menu de contexto.
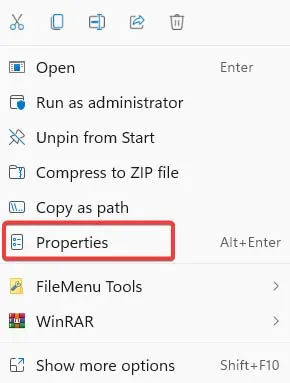
- Marque a opção “Desbloquear” na guia “Geral” na janela Propriedades. Confirme as modificações pressionando “Aplicar -> OK”.
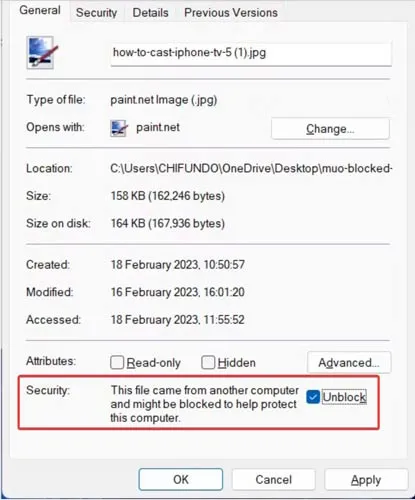
3. Desative o Controle de Conta de Usuário
O aplicativo também pode ser bloqueado devido à forma como o Controle de Conta de Usuário está configurado. Desative as configurações de Controle de Conta de Usuário por meio do Editor do Registro para garantir que você possa executar o aplicativo sem que nenhum erro apareça.
- Clique com o botão direito do mouse no menu Iniciar e abra “Executar”.
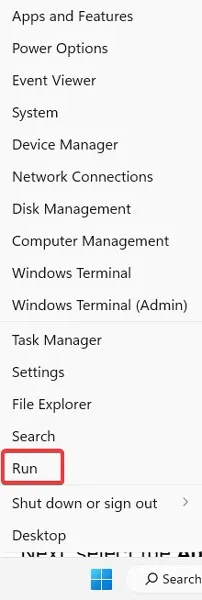
- Digite
regedite clique em “OK” para abrir o “Editor de Registro”. Se solicitado pelo Controle de Conta de Usuário, clique em “Sim”.
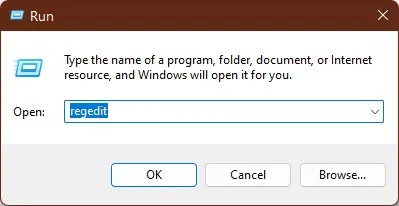
- Navegue até o seguinte endereço no Editor do Registro:
Computer\HKEY_LOCAL_MACHINE\SOFTWARE\Microsoft\Windows\CurrentVersion\Policies.
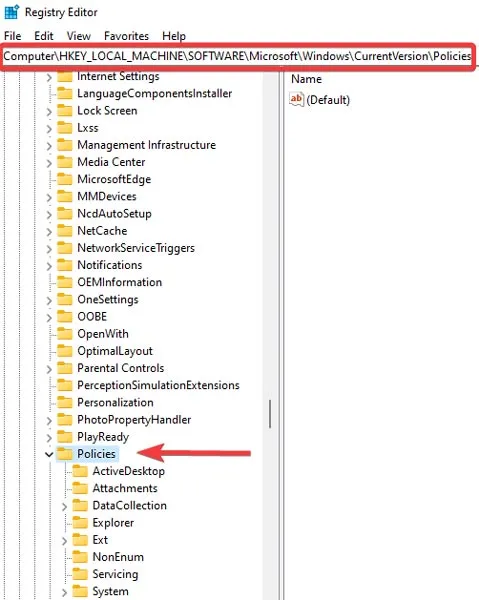
- Em “Políticas”, selecione a subchave “Sistema”.
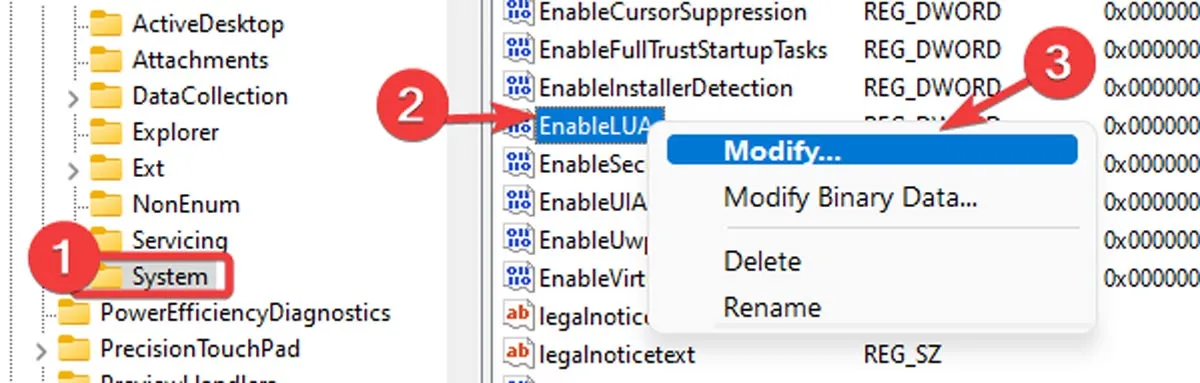
- Clique com o botão direito do mouse em “EnableLUA value” no painel direito e selecione “Modify”.
- Digite “0” no campo “Dados do valor” e clique em “OK” para salvar as alterações.
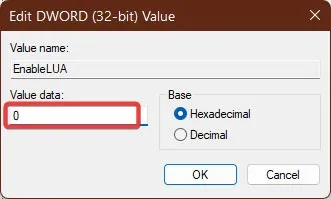
- Feche o Editor do Registro e reinicie o computador para aplicar as alterações. Inicie o aplicativo após a reinicialização para ver se o erro foi resolvido.
4. Desligue o Microsoft Defender SmartScreen
O SmartScreen do Microsoft Defender verifica programas e arquivos durante a inicialização em busca de possíveis riscos de segurança e pode impedir sua execução. Para determinar se o SmartScreen está causando o bloqueio do aplicativo, desative temporariamente esse recurso.
- Clique com o botão direito do mouse no menu Iniciar e abra “Configurações”.
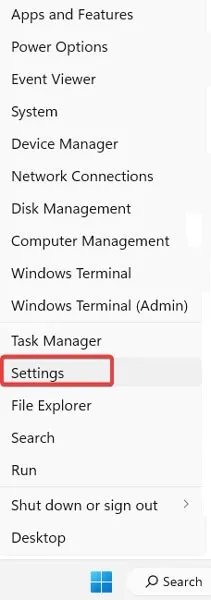
- Navegue até “Privacidade e segurança -> Segurança do Windows”.

- Selecione a opção “Controle de aplicativo e navegador”.
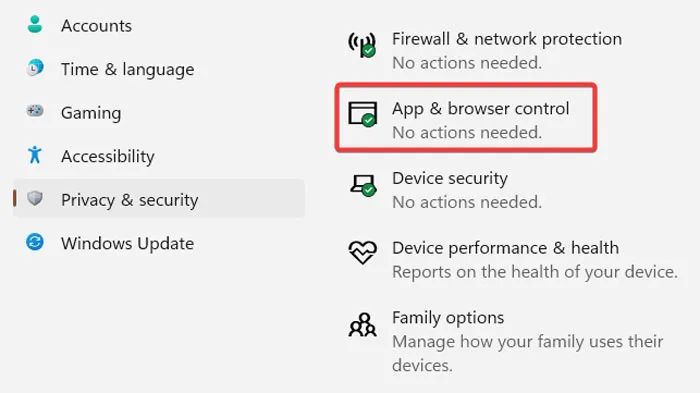
- Clique em “Configurações de proteção com base em reputação” em “Proteção com base em reputação”.

- Para desativar o filtro de arquivos e executáveis da lista de filtros que o SmartScreen emprega para proteger seu PC, desative os filtros “Verificar aplicativos e arquivos” e “Bloqueio de aplicativos potencialmente indesejados”. Se você deseja desativar o SmartScreen completamente, desative todos os quatro filtros.
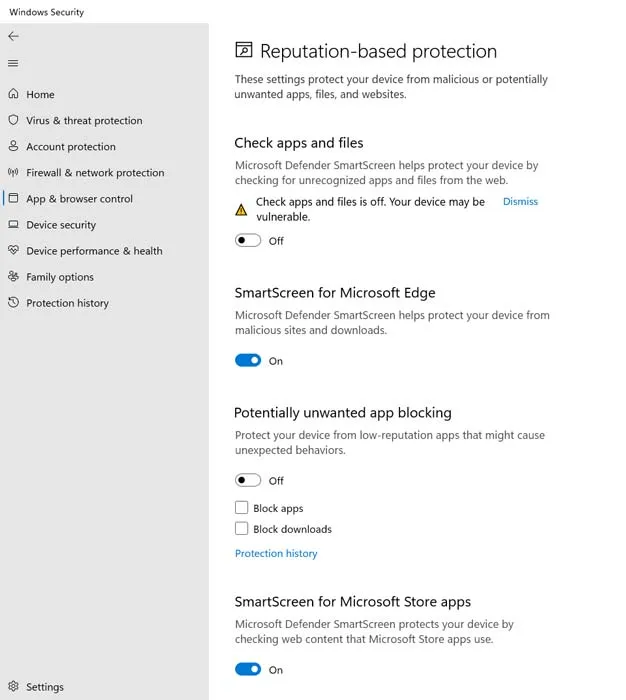
- Execute o aplicativo para ver se o SmartScreen era a origem do problema. Não se esqueça de habilitar essas opções mais tarde, pois esses recursos mantêm seu PC seguro e livre de vírus.
5. Desative seu software antivírus
Embora o software antivírus seja essencial para proteger seu sistema, às vezes ele pode interferir na instalação e execução de aplicativos. Siga estas etapas para pausar seu antivírus:
- Clique na seta para baixo na bandeja do sistema e clique com o botão direito do mouse no ícone do antivírus.
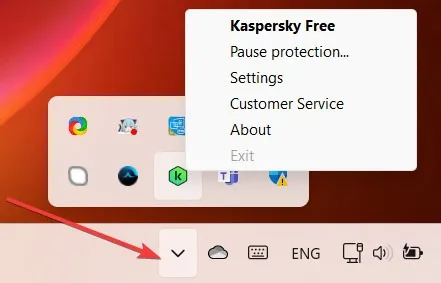
- Selecione a opção “Pausar proteção” e defina um intervalo para que seu antivírus fique pausado. Finalize clicando no botão “Pausar proteção”. Esse processo pode diferir com base no antivírus que você está executando.
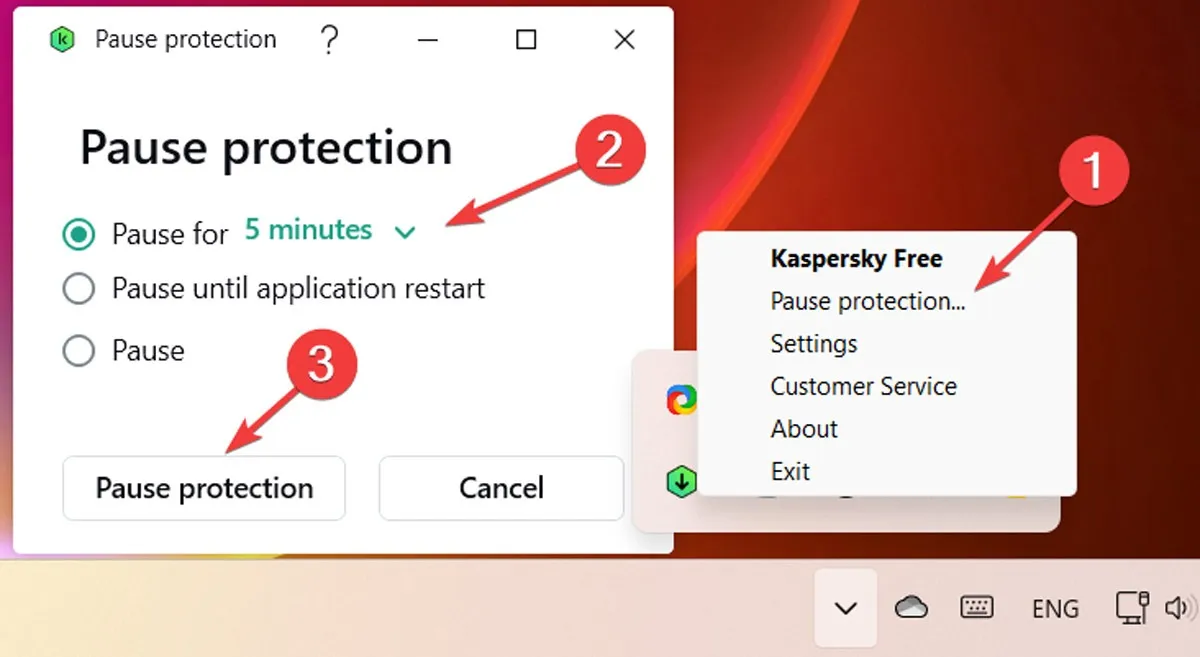
- Execute o aplicativo e verifique se o problema foi resolvido.
6. Habilitar permissão para snap-ins do MMC
Os snap-ins do MMC são ferramentas que gerenciam várias partes do sistema, como serviços, drivers de dispositivo e logs de eventos. Às vezes, os snap-ins do MMC são bloqueados pelo Windows, fazendo com que você veja o erro “Este aplicativo foi bloqueado para sua proteção”. Para habilitar a permissão para snap-ins do MMC, siga as etapas abaixo:
- Clique com o botão direito do mouse no menu Iniciar e toque em “Executar”.
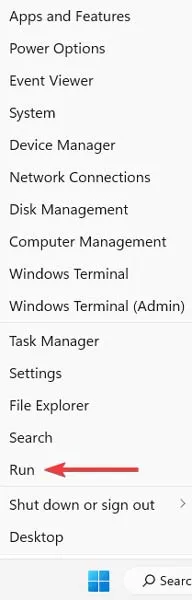
- Digite
gpedit.mscna caixa Executar e pressione “OK”.

- No painel à esquerda da janela Editor de Diretiva de Grupo Local, vá para o seguinte caminho: “Configuração do Usuário\Modelos Administrativos\Componentes do Windows\Microsoft Management Console\Snap-ins Restritos/Permitidos” .
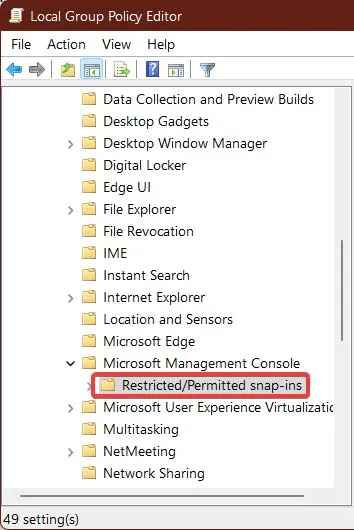
- Clique com o botão direito do mouse na opção “Gerenciamento do computador” no painel à direita e selecione “Editar”.
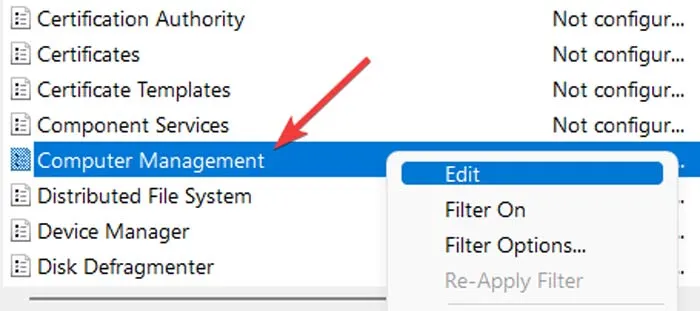
- Escolha a opção “Não configurado” e clique em “OK” para salvar as alterações.
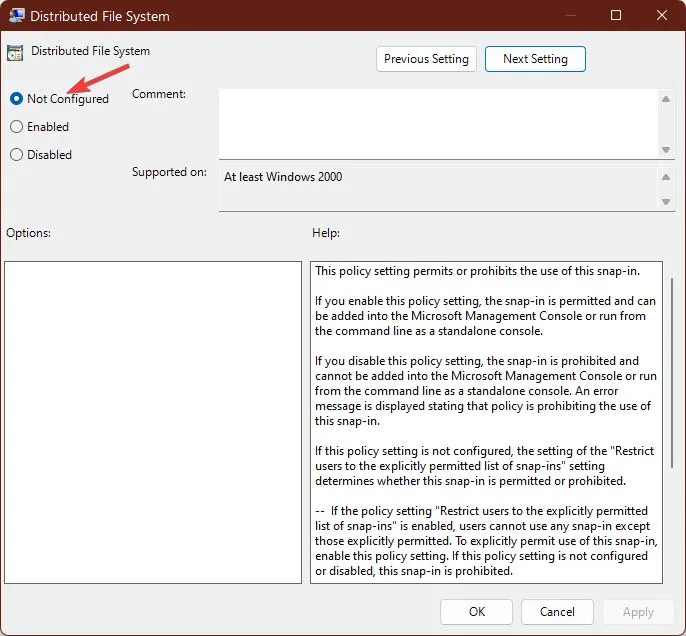
7. Configurar serviços criptográficos
Os serviços criptográficos são responsáveis pelo gerenciamento de várias funções criptográficas no Windows e, às vezes, podem interferir em aplicativos de terceiros. Nesse caso, tente configurar os serviços criptográficos de maneira um pouco diferente para resolver o erro.
- Clique no menu Iniciar, digite “serviços” e clique em abrir o aplicativo “Serviços”.
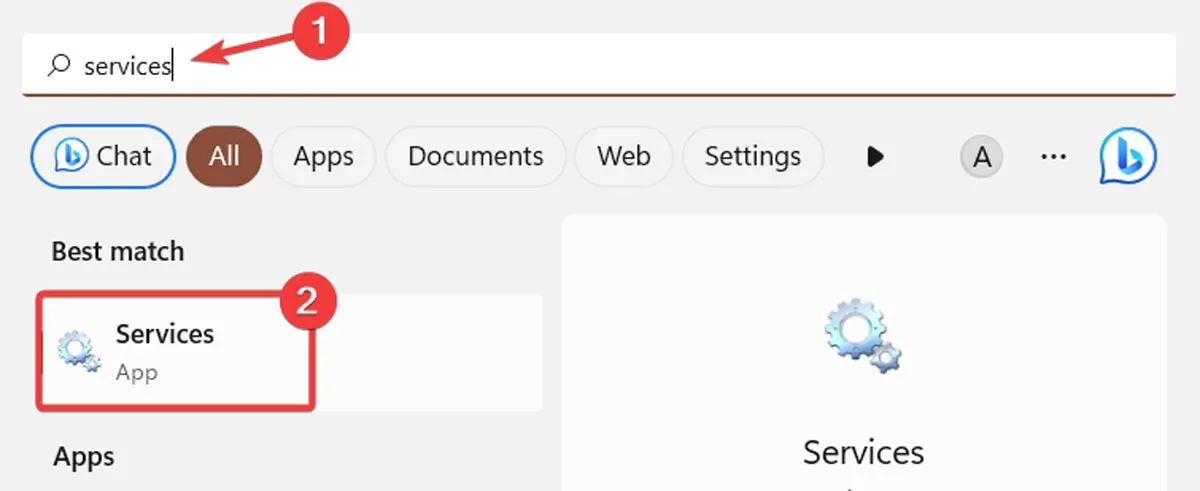
- Clique com o botão direito do mouse na opção “Serviços de Criptografia” e selecione “Propriedades” no menu de contexto.
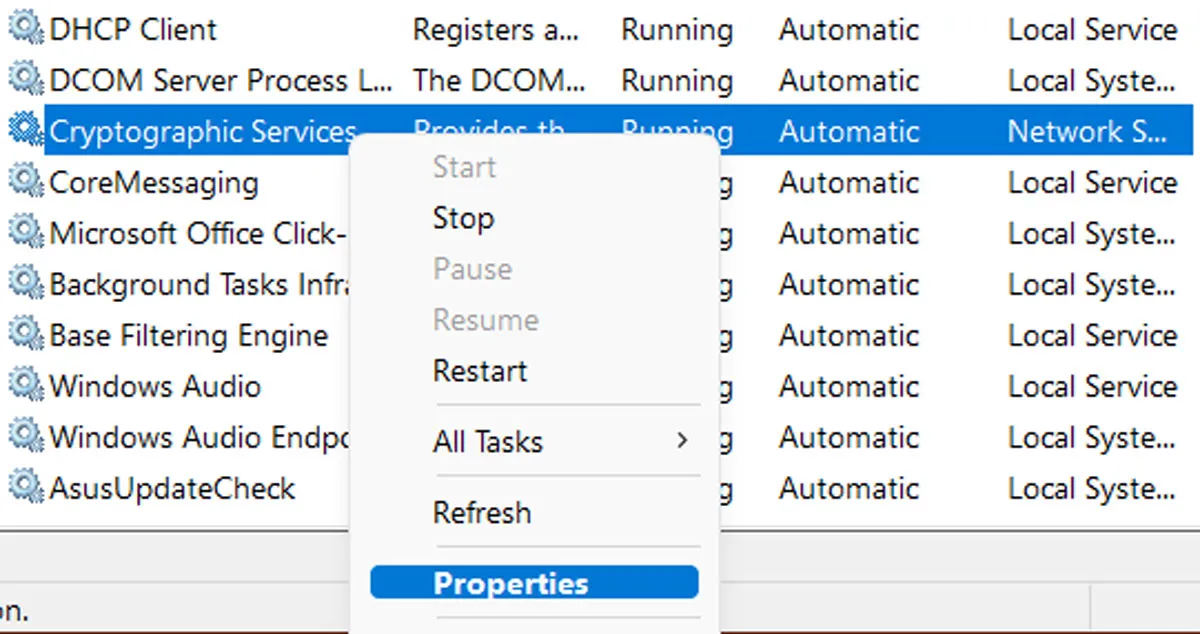
- Na guia “Geral” ao lado de “ Tipo de inicialização”, selecione “Automático (início atrasado)” no menu suspenso.
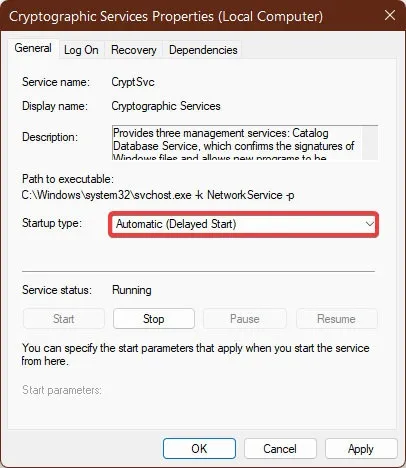
- Clique na guia “Log On” e selecione a opção “Conta do sistema local”. Marque a caixa ao lado de “Permitir que o serviço interaja com a área de trabalho”. Clique em “Aplicar -> OK” para salvar as alterações.
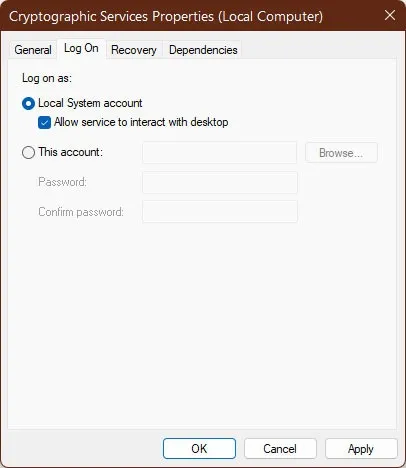
- Reinicie o seu PC para aplicar as alterações. Após a reinicialização, inicie o aplicativo para verificar se o erro foi resolvido.
8. Execute uma restauração do sistema
Se nenhuma dessas correções funcionou e você ainda está vendo o erro, tente executar uma Restauração do sistema para reverter o computador para um estado mais antigo, quando tudo estava funcionando perfeitamente. É recomendável fazer um backup de seus arquivos importantes antes de iniciar o processo, caso algo dê errado.
Aproveitando ao máximo seus aplicativos
Antes de considerar a remoção de restrições em um aplicativo, é melhor verificar se o aplicativo é seguro para uso. Se for um aplicativo desconhecido ou se você o baixou de um site obscuro, há uma grande chance de o aplicativo não ser seguro e conter malware. Para evitar esses problemas, confira nossa lista de sites seguros para baixar o software do Windows . Se seus aplicativos não estiverem respondendo , temos mais correções.
Crédito da imagem: Pexels . Todas as capturas de tela de Farhad Pashaei.



Deixe um comentário