Os 8 principais teclados Android e iPhone com uma linha numérica
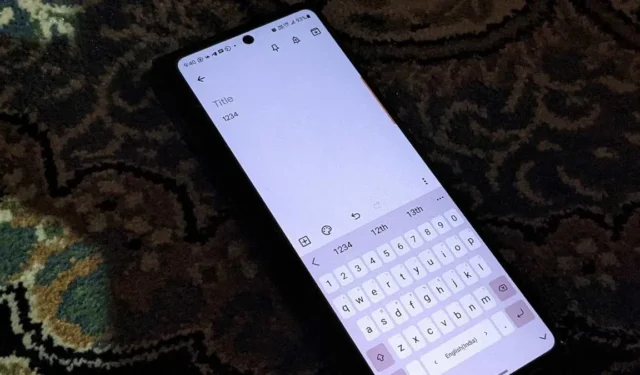
Para digitar números usando os teclados padrão em dispositivos móveis, geralmente temos que clicar em ?123(Android) ou 123(iPhone) para alternar o layout. Isso é um pouco tedioso, especialmente se você precisar digitar números com frequência. No entanto, você pode resolver o problema adicionando uma linha numérica na parte superior dos teclados populares do Android e do iPhone, como Gboard, Samsung Keyboard, SwiftKey, Chrooma e Fleksy.
5 teclados para Android: como adicionar linha numérica
Os seguintes teclados Android permitem que você tenha uma linha numérica na parte superior. Siga estas etapas para habilitar a linha numérica:
1. Gboard
O aplicativo de teclado Gboard vem pré-instalado na maioria dos telefones Android. Siga estas etapas para adicionar uma linha de número dedicada na parte superior do Gboard.
- Inicie o Gboard em qualquer aplicativo.
- Toque no ícone “Configurações” na barra de ferramentas ou clique no ícone de três pontos e toque no ícone “Configurações” para abrir as configurações do Gboard.
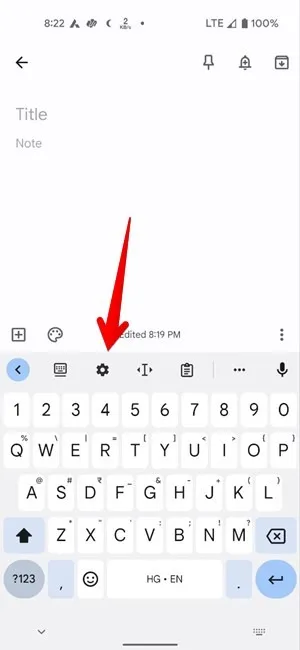
- Vá para “Preferências” e ative a alternância ao lado de “Linha de número”.
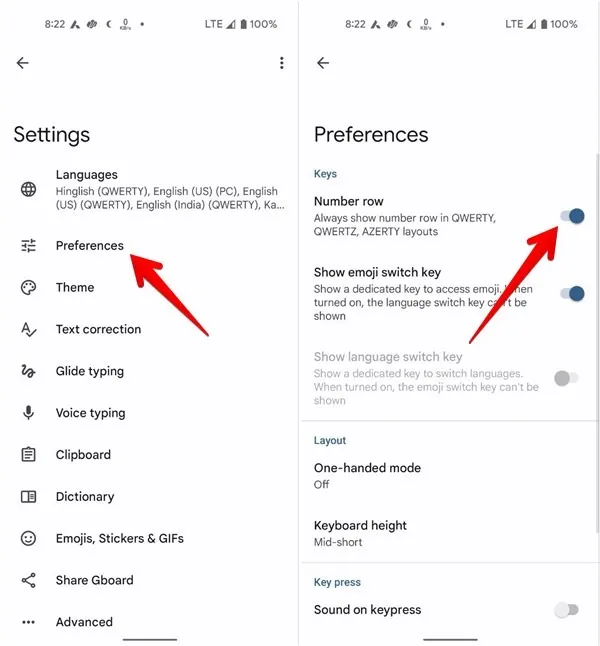
- No Android, também é possível abrir as configurações de qualquer aplicativo de teclado nas configurações do telefone em “Configurações → Sistema → Idiomas e entrada → Teclado na tela (ou “Teclado virtual” em alguns modelos de telefone) → Nome do teclado”.
2. Teclado Samsung
Se você possui um telefone Samsung Galaxy, o Samsung Keyboard também permite adicionar uma linha numérica na parte superior.
- Abra o Samsung Keyboard em qualquer aplicativo.
- Toque no ícone de três pontos na barra de ferramentas do teclado e selecione “Configurações”.
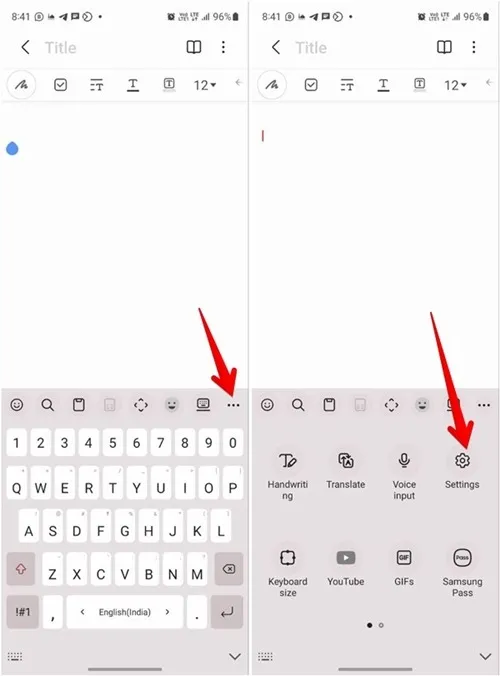
- Vá para “Layout”.
- Ative a alternância ao lado de “Chaves numéricas”.
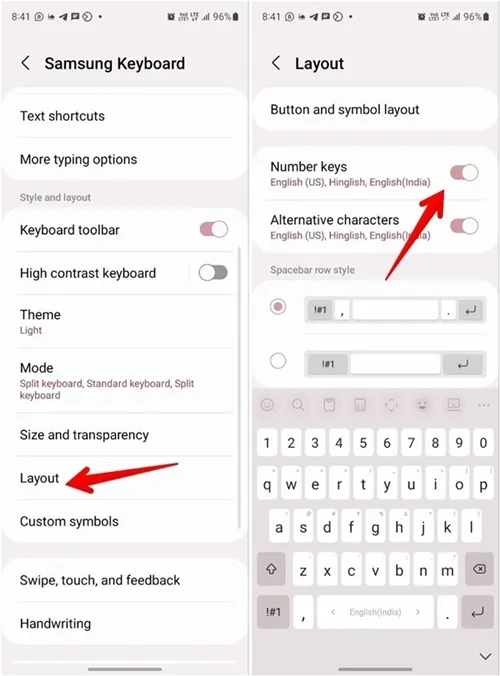
- A linha do número deve estar visível.
3. Teclado Microsoft SwiftKey
O SwiftKey da Microsoft é outro teclado popular que permite exibir a linha numérica na parte superior. Siga estas etapas para adicionar a linha numérica ao teclado SwiftKey no Android:
- Inicie o teclado SwiftKey e toque no ícone de três pontos na barra de ferramentas.
- Pressione o ícone “Configurações” no painel de ícones que aparece.
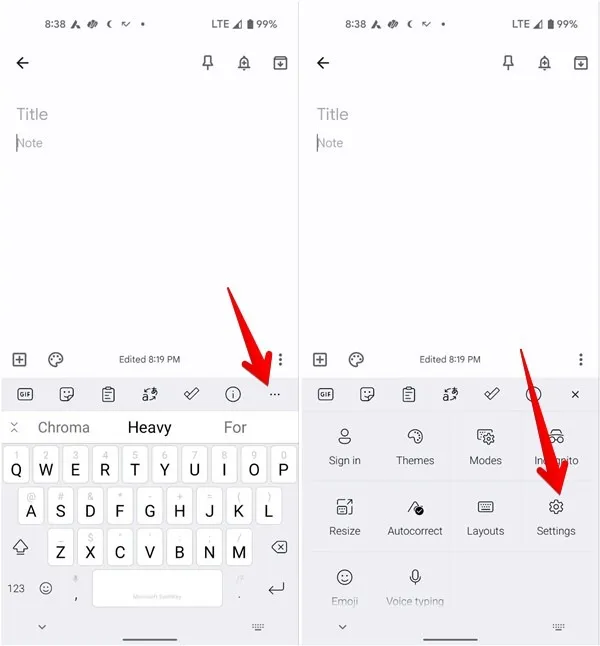
- Vá para “Layout e teclas”.
- Ative a alternância para “Linha de número”.
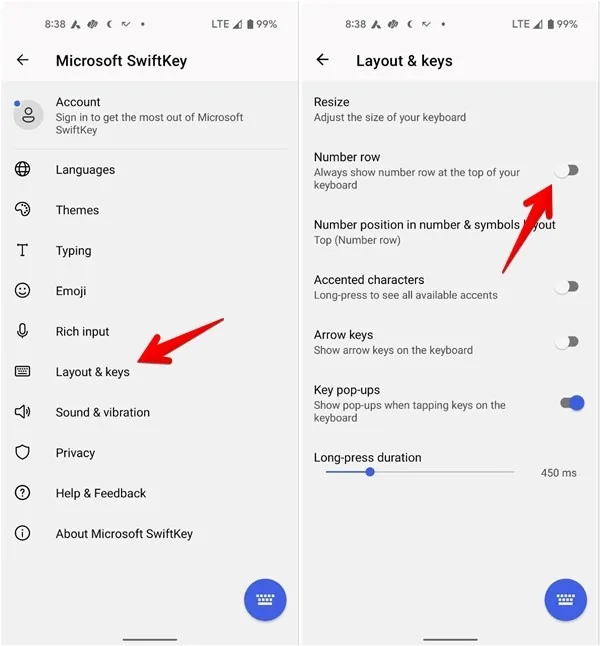
4. Teclado Chroma
Você também pode usar o aplicativo Chrooma Keyboard para adicionar uma linha numérica na parte superior de um telefone Android:
- Abra o aplicativo Chrooma Keyboard.
- Toque no ícone “+” na barra de ferramentas do teclado e pressione o ícone “Configurações” na barra de ferramentas de ícones que aparece.
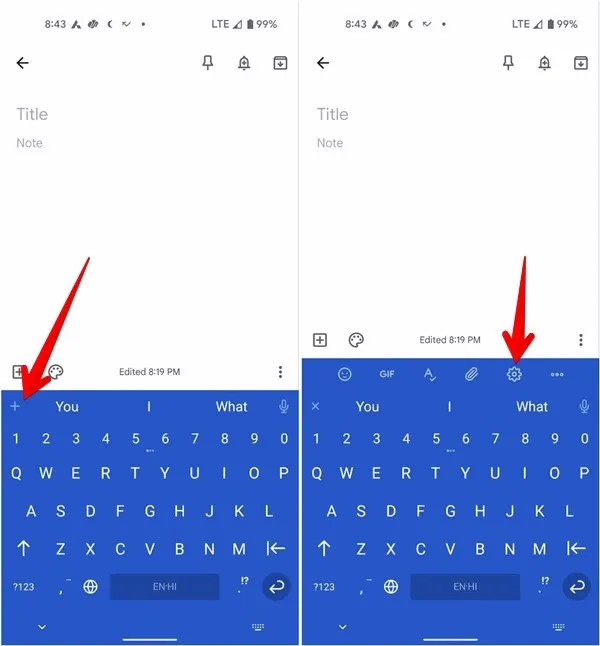
- Toque no segundo botão “Configurações” na grade de ícones para visualizar as configurações do teclado.

- Verifique se você está na guia “Skins”. Role para baixo e toque em “Layout básico”.
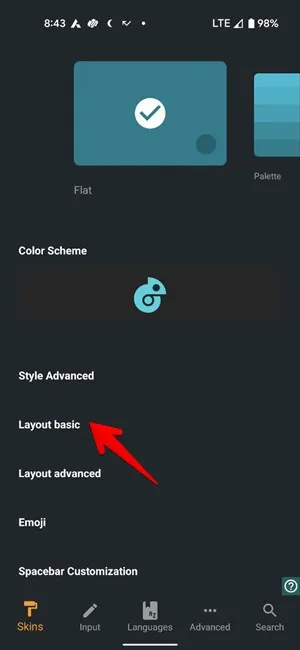
- Ative a alternância ao lado de “Linha de ação” e toque em “Configurar linha de ação”.
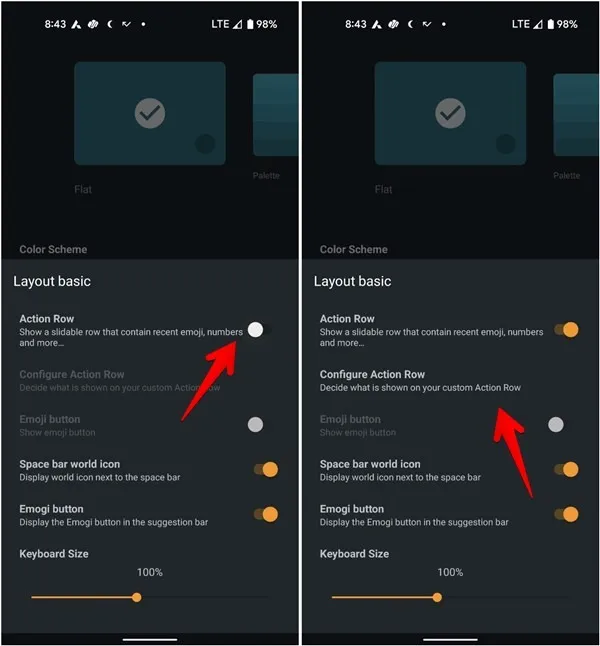
- Ative a alternância ao lado de “Number row” na próxima tela. Mantenha-o no topo segurando o ícone de duas barras ao lado de “Number row” e arrastando-o para o topo. Ative ou desative outras linhas conforme necessário.
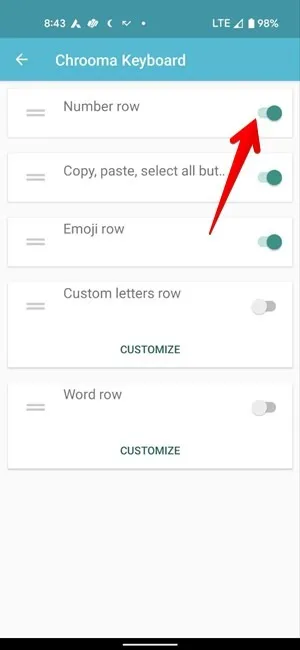
- Abra o teclado Chrooma em um aplicativo e deslize para a direita ou para a esquerda na linha de número dedicada para ver outras linhas de ação.
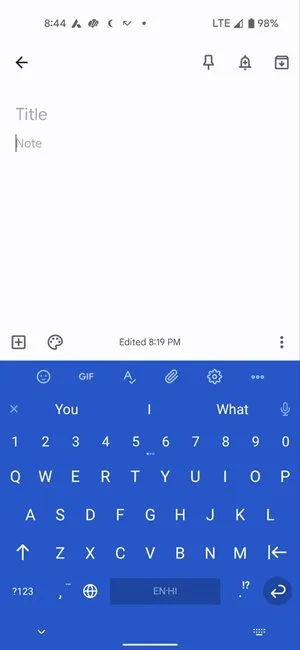
5. Teclado Fleksy
O aplicativo Fleksy também mostrará uma linha numérica na parte superior do teclado em telefones Android.
- Abra o aplicativo Fleksy no seu telefone Android. Observe que você precisa abrir o aplicativo real e não o teclado enquanto estiver em outro aplicativo.
- Toque em “Extensões” na parte superior.

- Pressione a opção “Number Row” e toque no botão “Add”. A linha numérica será adicionada ao teclado. Deslize na linha superior do teclado para ver a linha numérica.

3 teclados para iPhone: como adicionar linha numérica
Ao contrário do Android, o teclado nativo do iPhone não oferece suporte a uma linha numérica, portanto, você deve contar com os seguintes teclados do iPhone.
1. Teclado Microsoft SwiftKey
O teclado SwiftKey é um dos melhores aplicativos gratuitos para mostrar uma linha numérica na parte superior de um iPhone.
- Abra o aplicativo SwiftKey no seu iPhone.
- Toque em “Configurações” e ative a alternância ao lado de “Number Row”.
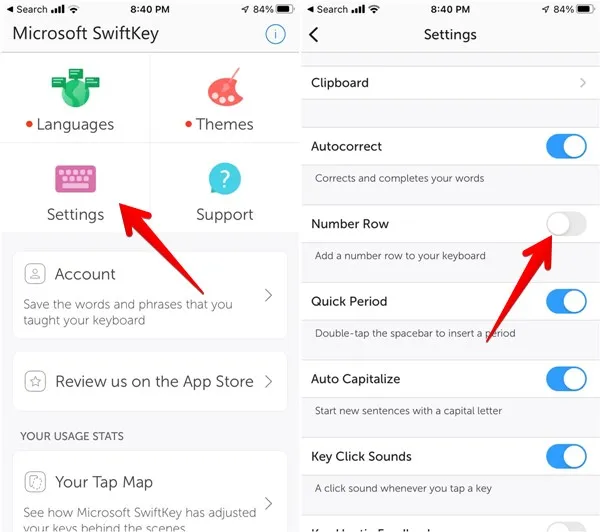
2. Gboard
Em iPhones, o Gboard não oferece uma linha de número independente. No entanto, a linha do número é inserida na linha superior das teclas do alfabeto. Você só precisa pressionar longamente a tecla relevante na linha superior para inserir um número.
Embora a linha numérica esteja ativa por padrão, se você não conseguir ver os números na linha superior por algum motivo, siga estas etapas para torná-los visíveis novamente:
- Inicie o aplicativo Gboard no seu iPhone.
- Vá para “Configurações do teclado” e verifique se a opção ao lado de “Mostrar linha de número” está ativada.
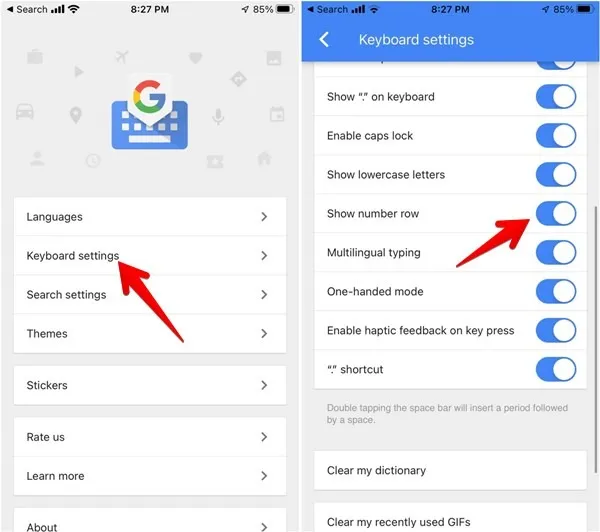
3. Teclado Fleksy
Outro teclado gratuito para adicionar uma linha numérica no iPhone é o Fleksy.
- Abra o aplicativo Fleksy no seu iPhone.
- Toque na guia “Extensões” na parte superior.
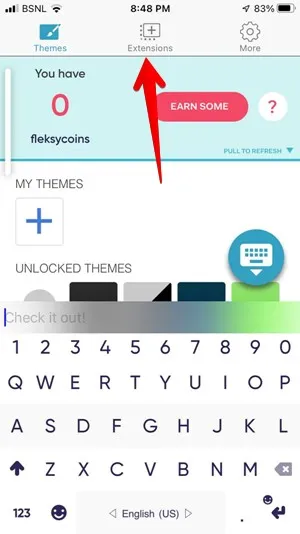
- Toque em “Number Row” e clique no botão “Add” no pop-up que aparece. A linha de número dedicada agora deve estar ativa.
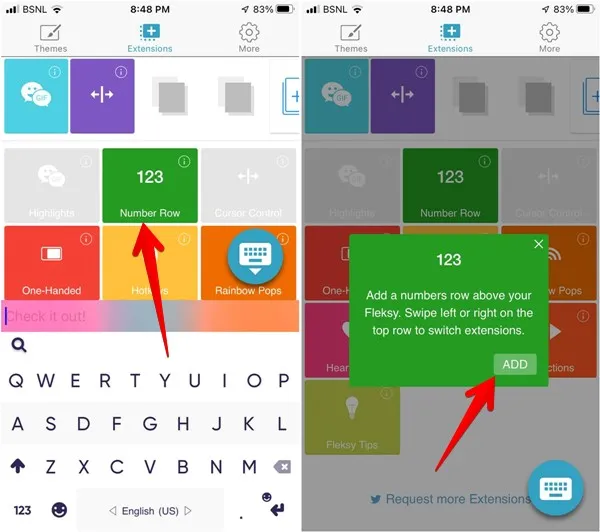
perguntas frequentes
Como posso alterar o teclado padrão no Android?
Vá para “Configurações → Gerenciamento geral → Lista de teclado e padrão → Teclado padrão” nos telefones Samsung Galaxy e selecione o novo teclado padrão.
Toque no ícone do teclado na barra de navegação em outros telefones Android e escolha um novo teclado padrão.
Como posso alterar o teclado padrão do iPhone no iOS?
Se você deseja substituir o teclado da Apple por um aplicativo de teclado de terceiros , primeiro vá para “Configurações -> Geral -> Teclado -> Teclados”. Toque no botão “Editar” na parte superior. Usando o ícone de três barras, arraste o teclado que deseja como padrão para o topo da lista. Use este método para substituir a opção padrão ativa a qualquer momento.
Como posso alternar entre os teclados enquanto digito no Android e no iOS?
No Android, toque no ícone do teclado na barra de navegação e selecione o método de entrada. Em um iPhone, toque e segure o ícone do Globo e escolha um novo teclado na lista.
Posso alterar o estilo do teclado no meu telefone?
Sim, você pode alterar a cor do seu teclado em telefones Android. A maioria dos aplicativos de teclado padrão e de terceiros permite que você altere o tema. Por exemplo, no Gboard, vá para “Configurações -> Temas” e selecione a cor desejada. No entanto, você não pode alterar a cor do teclado Apple, exceto tornando-o claro ou escuro usando as configurações do modo escuro.
Posso usar meu telefone como um teclado numérico para meu computador?
Embora não haja uma maneira nativa de fazer isso, você pode fazer isso por meio de aplicativos de terceiros, como o Teclado numérico .
Todas as capturas de tela por Mehvish Mushtaq.



Deixe um comentário