As 7 principais maneiras de corrigir o alto uso da CPU do Windows Explorer
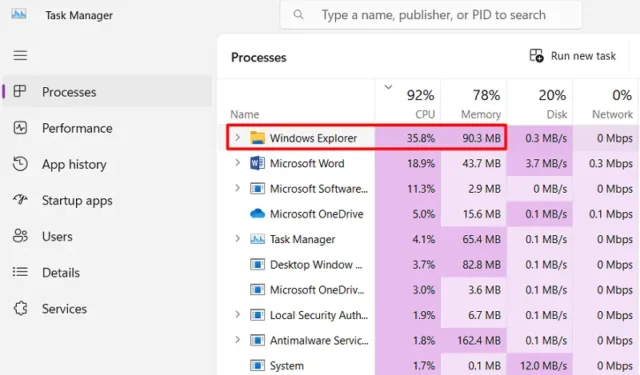
O Windows Explorer é o aplicativo padrão de gerenciamento de arquivos em todas as versões do Windows. Normalmente, este aplicativo de sistema funciona bem e permite que você gerencie todos os seus arquivos sem nenhum problema. No entanto, quando há problemas, você começa a obter um uso de CPU muito alto para o Windows Explorer no Gerenciador de Tarefas.
Qual é o uso normal de memória do Windows Explorer?
Idealmente, o File Explorer consome até 60-100 MB de memória com a porcentagem de utilização da CPU variando entre 1-5%. Esse número aumenta com mais janelas e guias abertas no File Explorer. Você não precisa fazer nada, pois volta aos níveis normais em alguns segundos.
No entanto, se os recursos do sistema utilizados pelo Windows Explorer sempre permanecerem altos com o Explorer travando de vez em quando, você deve verificar uma ou duas coisas e fazê-lo funcionar novamente. Nesta postagem, discutimos o que possivelmente causa um aumento no uso da CPU pelo Windows Explorer e 7 correções relevantes para isso.
O que causa o problema de alto uso da CPU do Windows Explorer?
Sendo um aplicativo do sistema, o Windows Explorer não consome muita CPU. Ao abrir este aplicativo no Gerenciador de Tarefas, você o verá consumindo apenas entre 1 e 5%. No entanto, se você perceber que está consumindo mais do que essa porcentagem sem nenhuma tarefa ativa no Windows Explorer, é motivo de preocupação.
Muito provavelmente, isso pode ser devido a algumas falhas internas que você pode resolver simplesmente reiniciando o File Explorer . Se esse problema persistir mesmo depois disso, você deve verificar os seguintes itens em seu computador –
- Windows.old ou arquivos temporários : quanto mais arquivos, mais recursos do sistema serão utilizados pelo Windows Explorer. Livre-se de todos esses arquivos e o File Explorer começará a funcionar normalmente.
- OneDrive constantemente em uso : se você adicionar ou remover arquivos grandes no Windows de vez em quando, é melhor desvincular sua conta do OneDrive. Dessa forma, não haverá integração desnecessária na nuvem e, assim, resolverá a alta utilização da CPU pelo explorador de arquivos.
- Opções de plano de energia modificadas : se você alterou recentemente as configurações padrão do plano de energia e esse erro começou a ocorrer posteriormente, é melhor restaurar as opções de energia padrão.
- Índice de Pesquisa Corrompido : Deve-se reconstruir o Índice de Pesquisa uma vez por ano para que não haja nenhuma indexação corrompida em seu computador. Se você ainda não fez isso, certifique-se de fazê-lo agora.
- Presença de malware dentro do seu PC : você pode garantir isso executando uma verificação completa do seu PC usando o aplicativo de segurança padrão, ou seja, o Windows Defender.
Agora que você sabe o que pode causar o problema de alto uso da CPU no Windows Explorer, vamos aprender como mitigar esse problema no Windows 11/10 PC.
1] Reinicie o Windows Explorer
- Pressione as teclas Ctrl + Shift + Esc simultaneamente para abrir o Gerenciador de Tarefas.
- Na janela do Gerenciador de Tarefas, clique na guia “Processos”.
- Role a lista e localize “ Windows Explorer ” ou “ explorer.exe ”.
- Quando encontrado, clique com o botão direito nele e selecione Reiniciar no menu de contexto.
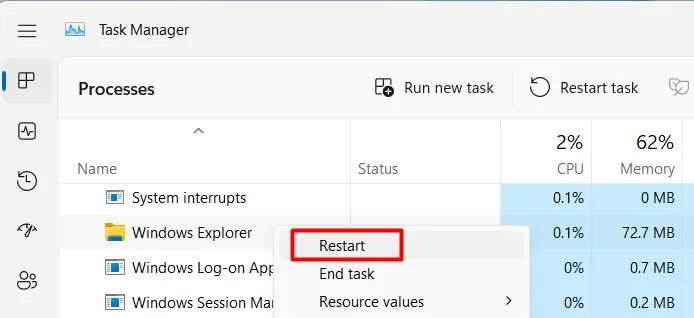
A barra de tarefas desaparecerá por alguns segundos. Quando o Windows Explorer for reiniciado, verifique se ele ainda está utilizando recursos de CPU altos ou se voltou aos seus valores normais.
2] Excluir Windows antigo e arquivos temporários
Quando você reinstala o Windows em seu computador, todos os seus arquivos e pastas da instalação anterior do Windows são movidos para uma pasta intitulada “ Windows.old“. Esta pasta é bastante grande, pois contém todos os seus dados importantes e configurações anteriores do aplicativo.
Arquivos temporários são aqueles arquivos que se acumulam com o tempo e podem ocupar uma quantidade significativa de espaço em disco. Esses Windows.oldarquivos e os temporários não são significativos e consomem recursos valiosos do sistema. Excluí-los pode ajudar a melhorar o desempenho geral do computador, especialmente se o disco rígido estiver quase cheio.
A Limpeza de disco é uma ferramenta integrada no Windows que você pode utilizar para localizar e remover todos esses arquivos do seu PC com Windows. Veja como usar esta ferramenta no Windows –
- Clique no ícone Pesquisar na barra de tarefas, digite limpeza de disco e pressione Enter .
- Use o menu suspenso para selecionar sua unidade raiz e clique em OK .
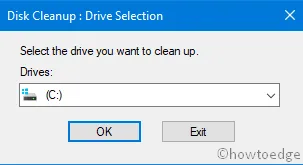
- Localize e clique em Limpar arquivos do sistema . Selecione sua unidade principal novamente usando o menu suspenso e clique em OK .
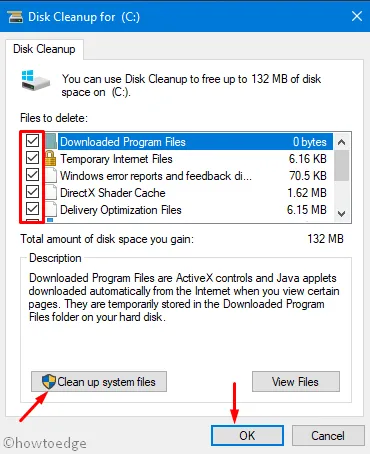
- Em Arquivos a serem excluídos, marque todas as caixas de seleção e clique em OK .
- Quando uma janela de confirmação for exibida, clique em Excluir arquivos .
Aguarde até que esta ferramenta exclua todas as pastas selecionadas e, quando isso terminar, reinicie o computador. Entre novamente no seu dispositivo e verifique se o File Explorer começa a funcionar normalmente agora.
3] Desvincule sua conta do OneDrive
No Windows 8.1 ou versões anteriores, não havia integração em nuvem no File Explorer. No entanto, com o Windows 10, a Microsoft apresenta o OneDrive e mantém sua conta de usuário dentro do Windows Explorer sempre conectada à nuvem.
No momento em que você coloca qualquer arquivo em sua conta de usuário, eles começam a ser carregados no OneDrive, desde que você esteja conectado à Internet. Embora esse recurso de sincronização permita que você acesse seus arquivos de qualquer dispositivo, às vezes isso pode deixar seu computador lento.
Para evitar isso, desconecte sua conta do OneDrive do Windows e isso resolverá o alto uso da CPU pelo explorer.exe. Veja como desvincular sua conta do OneDrive do Windows –
- Localize o ícone da nuvem na bandeja do sistema e clique nele. Se você não vir esse ícone, clique na tecla de seta para cima e, quando ela se expandir, selecione OneDrive.
- Clique no ícone de roda dentada a seguir e, quando ele se expandir, selecione Configurações .
- Vá para a guia Conta e selecione Desvincular este PC no painel direito.
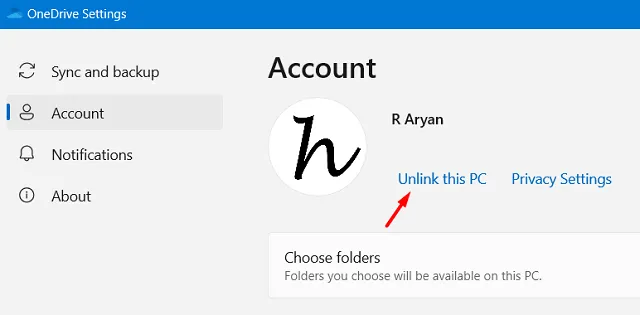
- Uma janela pop-up aparecerá em seguida perguntando se você realmente deseja desvincular seu PC.
- Bem, clique em Desvincular conta e sua conta do OneDrive será desconectada imediatamente depois.
Reinicie o computador e quando ele reiniciar, verifique se você pode usar o Windows Explorer normalmente agora.
4] Restaurar plano de energia para suas configurações padrão
Por padrão, o Windows vem com um plano de energia equilibrado para todos os seus usuários. A modificação desse plano geralmente causa problemas de desempenho no Windows, incluindo alto uso da CPU no File Explorer. Redefina o plano de energia para as configurações padrão e verifique se isso resolveu o problema com o qual você está lutando. Veja como –
- Inicie o Painel de controle e selecione Opções de energia .
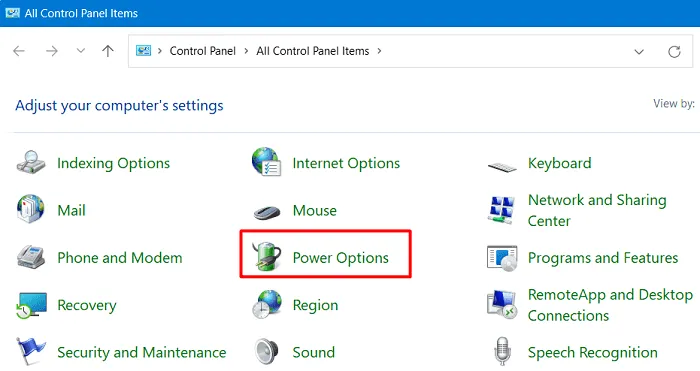
- Em Plano selecionado, clique em Alterar configurações do plano .
- Na tela seguinte, clique em “ Restaurar configurações padrão para este plano ” disponível na parte inferior e clique em Sim quando um prompt aparecer.
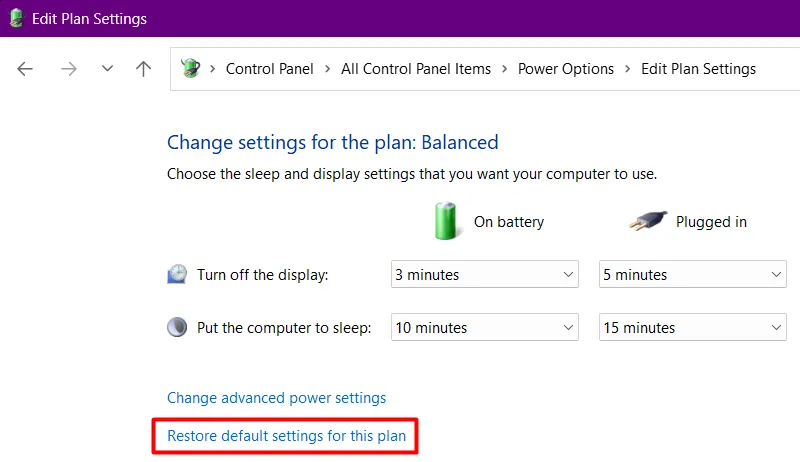
- Reinicie o seu PC para que as alterações recentes entrem em vigor no próximo login.
5] Recriar o índice de pesquisa do Windows
Siga as instruções abaixo sobre como reconstruir o Índice de Pesquisa do Windows –
- Pressione Windows + S e digite “Opções de indexação” no campo de texto.
- Clique no resultado superior e, quando for iniciado, selecione Avançado .
- Em Solução de problemas, clique na opção Reconstruir .
Agora, aguarde a conclusão desse processo, que geralmente leva de 1 a 2 horas. Depois que esse processo de reconstrução do “Índice de pesquisa” for concluído, não haverá problemas para lidar.
6] Verificar malware
Os cinco métodos acima certamente irão ajudá-lo a lidar com o alto uso da CPU no Windows Explorer. Caso contrário, existe a possibilidade de infecção por malware em seu sistema. Para superar esse problema, você deve iniciar uma Verificação completa usando o aplicativo de segurança padrão, ou seja, Segurança do Windows.
7] Instalar atualizações pendentes do Windows
Se nada mais funcionar, você pode verificar manualmente se há atualizações pendentes no seu PC com Windows. Para fazer isso, clique no menu Iniciar, vá para Configurações> Windows Update e clique em Verificar atualizações .
Essas atualizações do sistema geralmente trazem todos os tipos de melhorias de desempenho e correções de bugs para o Windows. Espero que isso também resolva o problema com o qual você está lutando há muito tempo.
Conclusão
Espero que você resolva o problema de alta utilização da CPU do File Explorer em seu PC com Windows seguindo as dicas e truques mencionados acima. Vamos saber na seção de comentários sobre a solução que funcionou no seu caso.



Deixe um comentário