Os 6 principais métodos para monitorar a saúde do disco rígido no Windows


Substituir a maioria dos componentes do PC é simples, mas os dados críticos no seu disco rígido são insubstituíveis sem um backup. Verifique regularmente a saúde do seu disco rígido usando ferramentas internas e de terceiros para se manter preparado.
Sinais precoces de que o disco rígido está falhando
Antes que a saúde do seu disco rígido comece a piorar, você frequentemente notará sinais de alerta precoce. Esses indicadores podem surgir apenas algumas semanas antes de uma falha de unidade, então é vital agir rapidamente e fazer backup dos seus dados consistentemente. Fique atento aos seguintes sinais precoces ao verificar seu disco rígido:
- Tempos de inicialização mais longos
- Falhas frequentes do sistema
- Aparições regulares da Tela Azul da Morte
- Erros de BIOS durante a inicialização
- Arquivos ausentes, indicando segmentos com falha
- Aumento do tempo de carregamento de arquivos no Explorador de Arquivos
1. Verifique a integridade do disco rígido no BIOS
O BIOS do seu PC contém várias ferramentas integradas, incluindo um verificador de integridade do disco rígido. Reinicie o seu PC e pressione Delete, F2, F12, ou a tecla mostrada na tela de inicialização para entrar no BIOS. Como alternativa, você pode configurar o Windows para inicializar diretamente no BIOS.
Dentro do BIOS, as instruções diferem com base no fabricante da placa-mãe. Por exemplo, em um MSI Mortar Wi-Fi B550M, vá para Configurações -> Avançado -> Autoteste NVME para verificar a integridade da unidade NVMe.

Em laptops HP mais novos, use uma ferramenta de diagnóstico UEFI separada pressionando F2durante a inicialização e, em seguida, navegue até Testes de componentes -> Disco rígido para executar testes em suas unidades.
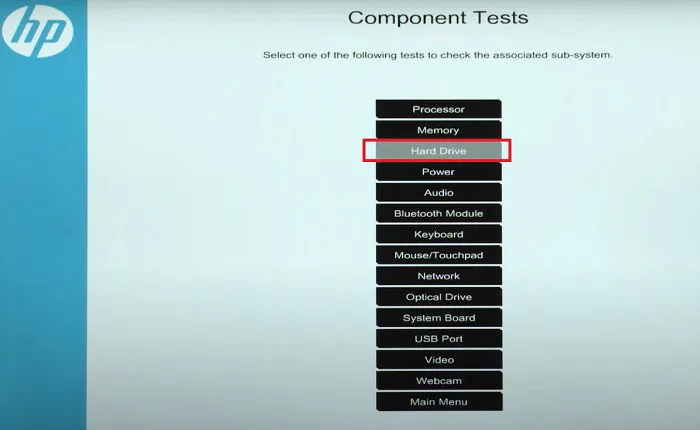
O BIOS também fornece uma maneira de confirmar se o disco rígido foi detectado pelo seu PC ou placa-mãe.
2. Otimize e desfragmente seu disco rígido
Com o tempo, tanto HDDs quanto SSDs podem ficar lentos. Para HDDs, isso geralmente ocorre devido a arquivos fragmentados espalhados por vários setores, enquanto SSDs apresentam diferentes problemas de desempenho. É crucial otimizar ambos os tipos de unidades periodicamente para melhorar o desempenho e estender a vida útil.
Use a ferramenta interna Desfragmentar e Otimizar Unidades do Windows para analisar e otimizar suas unidades. Acesse-a abrindo Iniciar e pesquisando por desfragmentação de disco . Selecione Desfragmentar e Otimizar Unidades nos resultados da pesquisa.
Selecione sua unidade e clique em Otimizar para começar a escanear arquivos fragmentados e melhorar o desempenho da unidade. O Windows normalmente realiza essa operação automaticamente para SSDs regularmente.
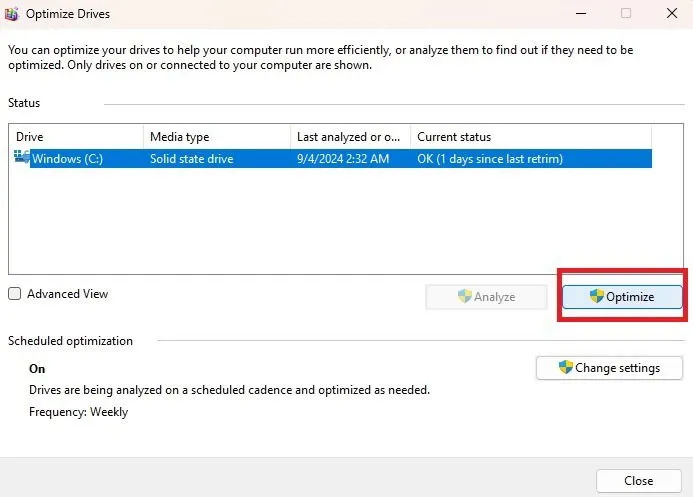
Para HDDs, use as práticas recomendadas para desfragmentar corretamente, enquanto para SSDs, certifique-se de seguir as diretrizes de otimização.
3. Use as ferramentas do fabricante do HDD
Muitos dos principais fabricantes de discos rígidos oferecem ferramentas gratuitas para monitorar a saúde e o desempenho do disco rígido. Comece identificando a marca e o modelo do seu disco rígido.
Para encontrar isso, pressione Win+ Xe selecione Gerenciador de Dispositivos . Expanda Unidades de disco e anote o número do modelo do seu disco rígido.
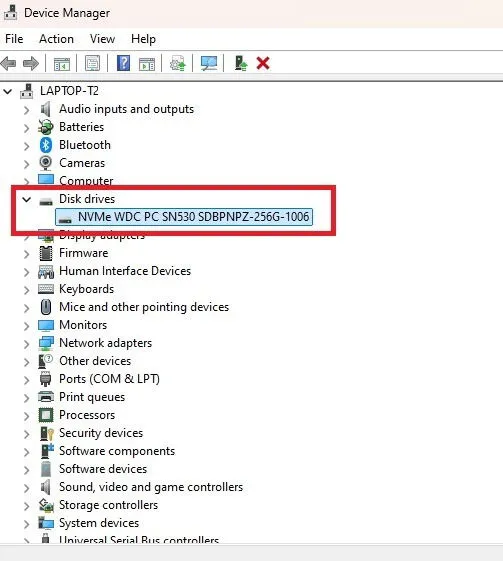
Depois de identificar o fabricante, pesquise no site dele o utilitário de disco rígido apropriado.
Aqui estão alguns links de download relevantes para marcas populares de discos rígidos:
- Ocidental Digital
- Seagate (compatível com a maioria das marcas de discos rígidos)
- Samsung
Embora as ferramentas possam variar em funcionalidade, todas elas fornecem recursos de diagnóstico essenciais para avaliar a saúde do seu disco rígido.
4. Use a ferramenta CHKDSK do Windows
A ferramenta CHKDSK do Windows verifica seu disco rígido em busca de erros de sistema e setores defeituosos, oferecendo insights sobre a saúde do disco rígido. Ela também pode corrigir problemas (quando possível) e alerta você sobre quaisquer problemas significativos que não podem ser resolvidos.
Para usar o CHKDSK, abra Iniciar, digite cmde selecione Executar como administrador no Prompt de Comando.
Digite chkdske pressione Enterpara executar uma verificação básica.
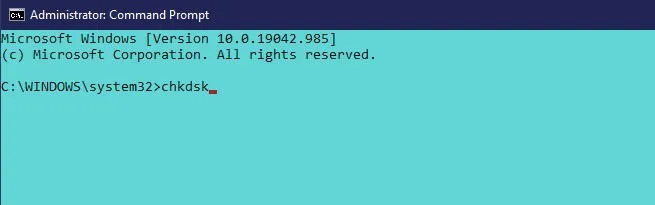
Para uma varredura mais completa, use chkdsk /f /rpara endereçar setores defeituosos e recuperar dados legíveis. Como alternativa, chkdsk /f /r /xdesmonta a unidade antes da varredura. A Microsoft fornece uma lista de parâmetros para CHKDSK para auxiliar na verificação da saúde do seu disco rígido.
5. Use o WMIC para verificar a integridade do disco rígido
WMIC é uma ferramenta de linha de comando que permite que você execute várias tarefas administrativas, incluindo verificações de integridade do disco rígido. Ela utiliza o recurso SMART (Self-Monitoring, Analysis and Reporting Technology) para avaliar e fornecer um relatório de status direto, como “OK” ou “Pred Fail”. Esta ferramenta básica oferece insights valiosos.
Para usar o WMIC, pressione Win+ Rpara abrir a caixa de diálogo Executar, digite cmde clique em OK para iniciar o Prompt de Comando.
Digite wmice pressione Enter. Assim que a interface WMI estiver ativa, digite:
Pressione Enternovamente para visualizar o status do seu disco rígido.
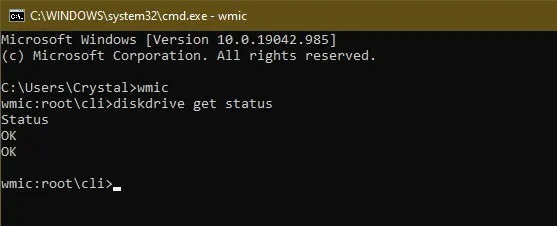
6. Use uma ferramenta de verificação de integridade do disco rígido de terceiros
Ferramentas de terceiros podem fornecer uma verificação abrangente da saúde do disco rígido, oferecendo informações mais detalhadas do que um simples status bom ou ruim. Essas ferramentas também aproveitam o recurso SMART dos discos rígidos para insights.
CrystalDiskInfo
CrystalDiskInfo é uma ferramenta poderosa e gratuita que fornece vários detalhes, incluindo temperatura, status de saúde, tipo de unidade e atributos como taxa de erro de leitura/gravação e tempo de rotação. Ele também apresenta vários temas para aprimorar a experiência do usuário.
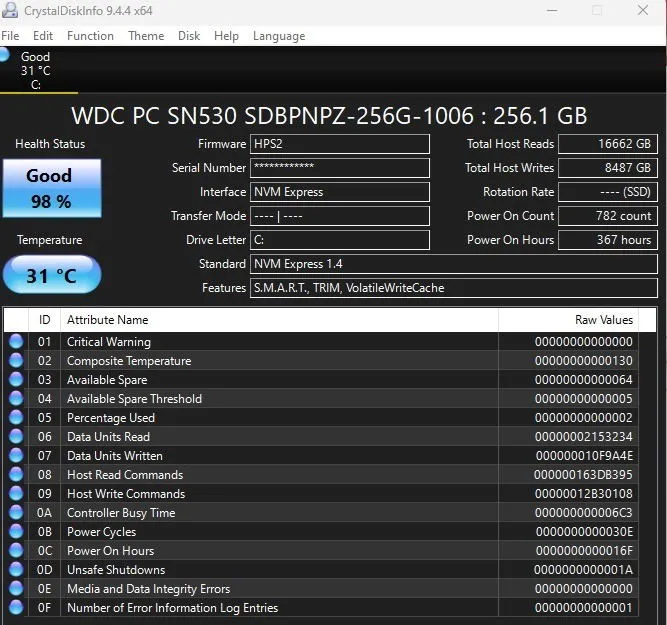
Mestre de partição EaseUS
A versão gratuita do EaseUS Partition Master inclui uma série de ferramentas de particionamento, juntamente com as funções Bad Sector Scan e MBR Rebuild para verificar a saúde do disco rígido. Embora tenha uma versão premium com recursos avançados, a versão gratuita é suficiente para verificações básicas de saúde.
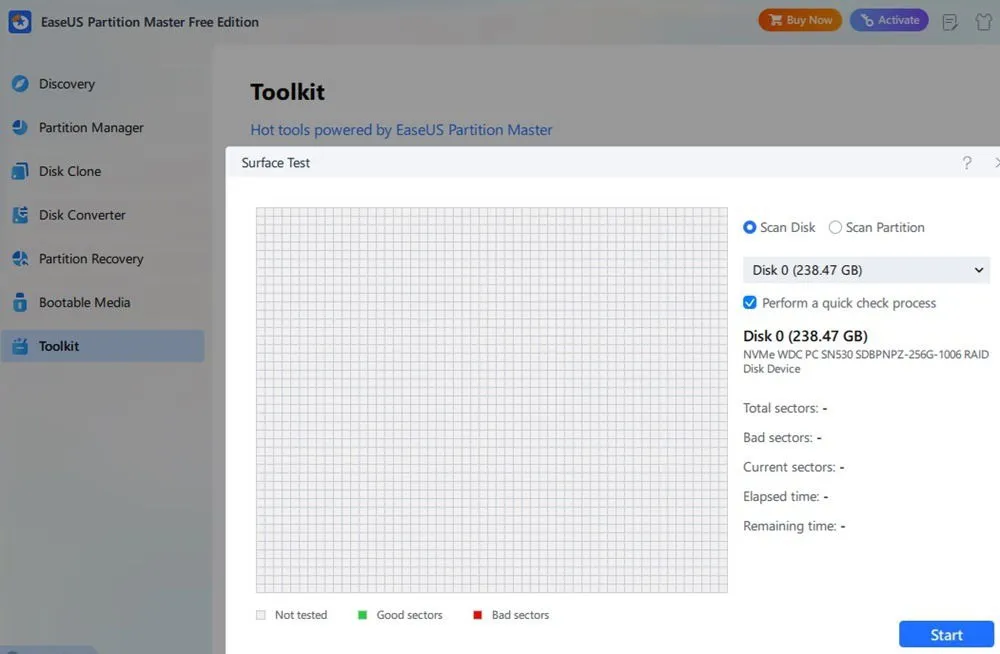
PassMark DiskCheckup
O DiskCheckup da PassMark fornece informações extensas além do que a EaseUS oferece. Esta ferramenta leve e gratuita mostra vários atributos SMART, como temperatura, tempo de rotação, horas operacionais, resistência e muito mais, com limites indicando se os elementos estão fora das faixas normais.
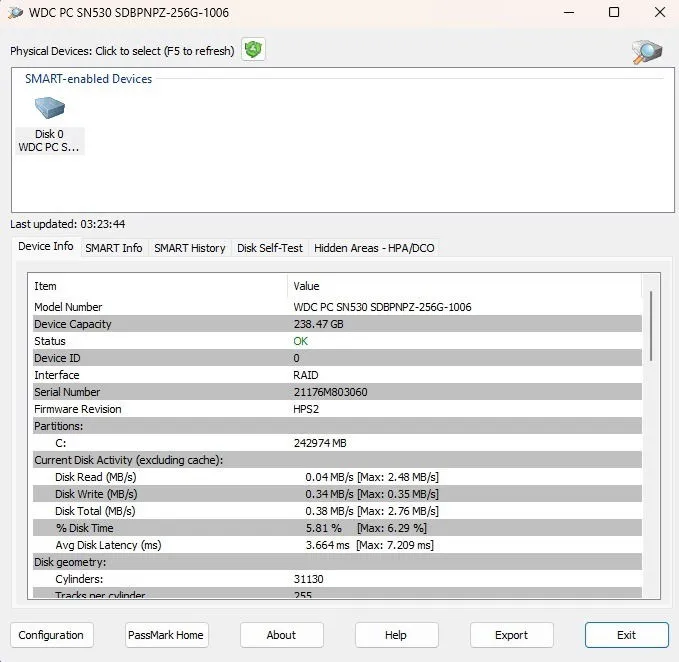
O que devo fazer se meu disco rígido estiver falhando?
Embora esses métodos sejam úteis para avaliar a saúde do disco rígido, eles não resolvem problemas subjacentes. Se você suspeitar de problemas, tome medidas imediatas.
- Faça backup de todos os arquivos importantes . Se o disco rígido apresentar problemas significativos, priorize o backup de arquivos críticos, pois a unidade pode falhar antes que uma imagem de disco completa possa ser criada. Backups regulares são essenciais, mesmo com uma unidade funcionando.
- Compile uma lista de softwares instalados e chaves de produto . Documente tudo o que você precisa reinstalar, junto com as chaves de produto necessárias, para simplificar a transição. O Belarc Advisor pode ajudar, mas criar uma imagem de disco completa é preferível.
- Salve o trabalho com frequência . Se você estiver usando uma unidade com defeito, salve seu trabalho em um dispositivo de armazenamento externo ou serviço de nuvem para preservar seus dados.
- Prepare uma unidade ou dispositivo de substituição . Você pode comprar um novo disco rígido para instalar no seu computador se ele for relativamente novo, ou considerar investir em um sistema totalmente novo.
Outra opção é remover a unidade com defeito e usar um USB ou disco rígido externo para suas operações. Isso permite acessibilidade de dados em diferentes computadores. Confira essas principais distros Linux para configurações semelhantes ao Windows.
Perguntas frequentes
Quanto tempo os discos rígidos geralmente duram?
Os discos rígidos mecânicos geralmente duram entre três e cinco anos, embora o manuseio cuidadoso possa estender sua vida útil. Os SSDs geralmente duram cerca de dez anos. No entanto, o hardware pode falhar inesperadamente, às vezes antes do previsto.
Como posso prolongar a vida útil do meu disco rígido?
Se você estiver usando um HDD, manuseie-o com cuidado, principalmente enquanto estiver em operação. Deixar seu laptop cair ou expô-lo a choques pode danificar a unidade. Além disso, certifique-se de que seu PC esteja bem ventilado para evitar superaquecimento, o que pode levar à falha prematura da unidade.
Embora defeitos de fabricação sejam inevitáveis, tratar seu PC com cuidado pode ajudar a estender a vida útil do seu disco rígido em um ano ou mais. Se você notar problemas, é fundamental fazer backup dos seus dados e encontrar um substituto.
Posso verificar a integridade das minhas unidades externas também?
Sim, a maioria das ferramentas mencionadas pode verificar a saúde de discos rígidos externos, pois eles podem falhar assim como os internos. Verificações regulares de saúde em unidades externas ajudam a garantir que você não perca dados valiosos de backup inesperadamente. Para testar cartões SD, considere usar ferramentas especializadas.
Crédito da imagem: Unsplash . Todas as capturas de tela por Crystal Crowder .



Deixe um comentário