As 5 principais maneiras de remover a conta de usuário do Windows 11/10 [2023]
![As 5 principais maneiras de remover a conta de usuário do Windows 11/10 [2023]](https://cdn.thewindowsclub.blog/wp-content/uploads/2023/06/net-user-max-delete-min-e1686669862961.webp)
Método 1 – Usando as configurações
Passo 1 – Pressionar as teclas Win+I deve abrir a janela Configurações .
Passo 2 – Acesse “ Contas ”.
Passo 3 – Encontre o “ Outros usuários ” para abri-lo.
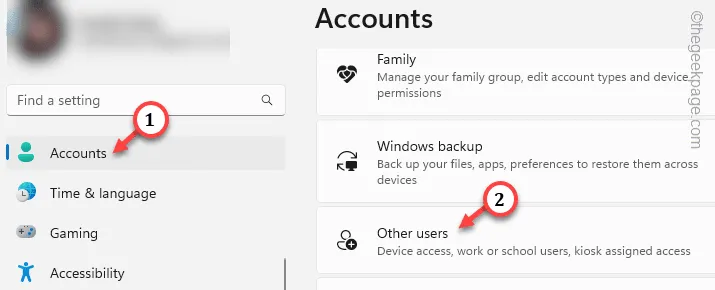
Passo 4 – Você encontrará todas as suas contas no lado direito da tela.
Passo 5 – Basta expandir a conta lá. Ao lado de Conta e dados , toque em “ Remover ” para remover a conta do seu computador.
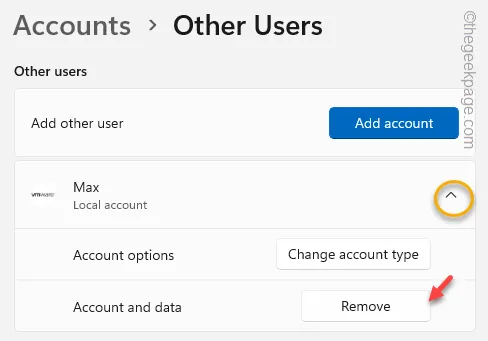
Etapa 6 – Excluir conta e a mensagem de dados será exibida.
Passo 7 – Então, toque em “ Excluir conta e dados ” para excluir a conta permanentemente.
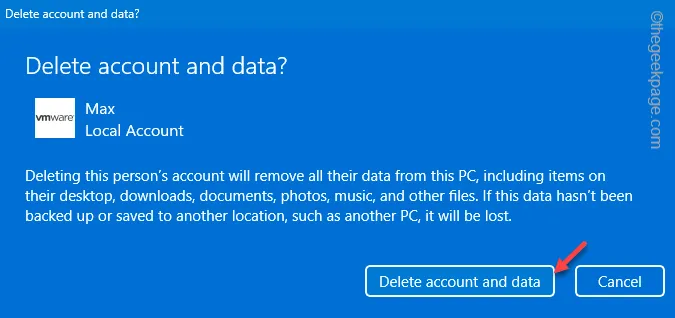
Método 2 – Usando o Console de Gerenciamento de Usuário
Passo 1 – Pressione rapidamente as teclas Windows e R juntas.
Passo 2 – Cole isso na caixa. Clique em “ OK ” para abrir o Gerenciamento do Computador.
compmgmt.msc

Etapa 3 – Expandir isso para o ponto Usuários –
Computer Management > System Tools > Local Users and Groups > Users
Passo 4 – Na seção da direita, você encontrará todas as contas.
Passo 5 – Em seguida, clique com o botão direito do mouse e toque em “ Excluir ” para removê-lo do seu sistema.

Passo 6 – Ao ver a opção de confirmação, utilize a opção “ Sim ” para remover a conta do seu sistema.
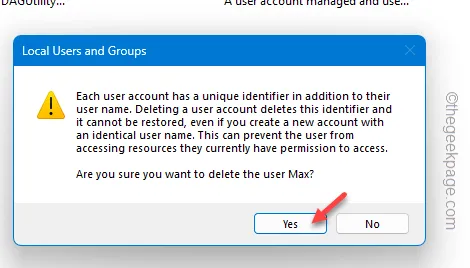
Método 3 – Na página Contas de usuário no Painel de controle
Passo 1 – Procure por “ controle ”.
Passo 2 – Abra o “ Painel de Controle ”.
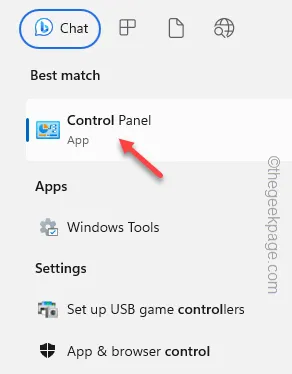
Passo 3 – Vá em “ Visualizar por: ” e mude para “ Categoria ”.
Passo 4 – A seguir, abra a opção “ Alterar tipo de conta ”.
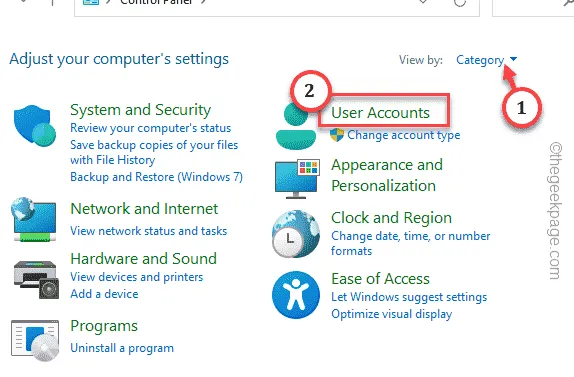
Passo 5 – Escolha a conta que deseja remover.
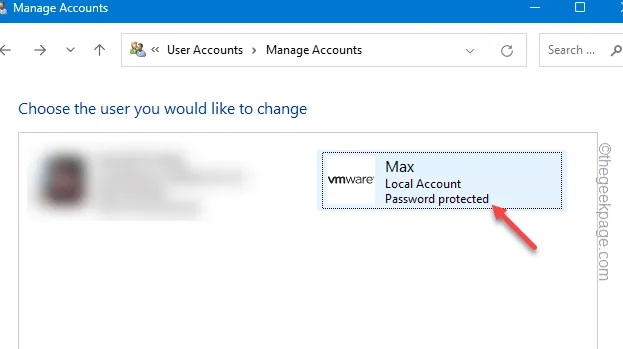
Passo 6 – Por fim, clique em “ Excluir a conta ” para excluir a conta do seu sistema.
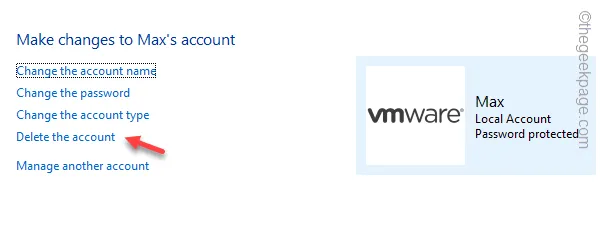
Passo 7 – Na etapa final do processo, existe uma aba onde você pode decidir se quer manter os arquivos ou se livrar dos arquivos da conta.
Passo 8 – Toque em “ Excluir arquivos ” para excluir a conta junto com seus dados.
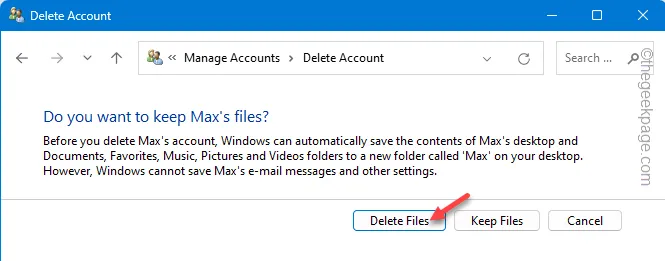
Método 4 – Usando as contas de usuário diretamente
Passo 1 – A caixa Executar pode ser acessada usando o atalho de teclado tecla Windows+R . Faça isso.
Passo 2 – Digite este código e clique em “ OK ”.
netplwiz
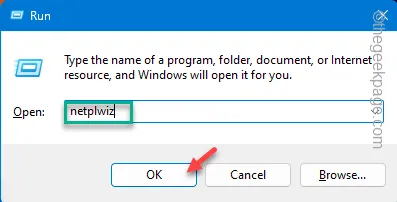
Etapa 3 – A página Contas de usuário será carregada. Vá para a guia ” Usuários “. Selecione sua conta.
Passo 4 – Em seguida, clique em “ Remover ” para remover a conta do sistema.

Passo 5 – Ao ver o prompt sobre a confirmação da remoção da conta, toque em “ Sim ”.
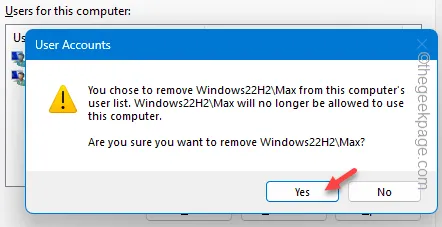
Método 5 – Usando o Prompt de Comando
Passo 1 – Escreva rapidamente “ cmd ”.
Passo 2 – Em seguida, toque com o botão direito do mouse no “ Prompt de comando ” assim que aparecer e toque na terceira opção que diz “ Executar como administrador ”.
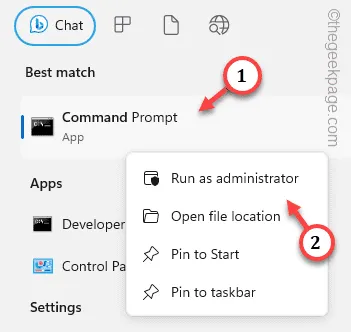
Etapa 3 – Insira diretamente este código e pressione Enter para conhecer a lista de usuários.
net user
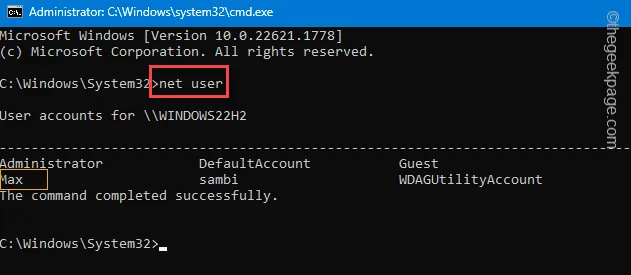
Passo 4 – Anote o nome de usuário que você deseja excluir.
Passo 5 – Em seguida, modifique este código e pressione Enter .
net user username /delete
Substitua o nome de usuário no comando e execute-o para se livrar da conta.
Exemplo – Queremos remover a conta “ Max ” do sistema. Então, o comando é –
net user Max /delete
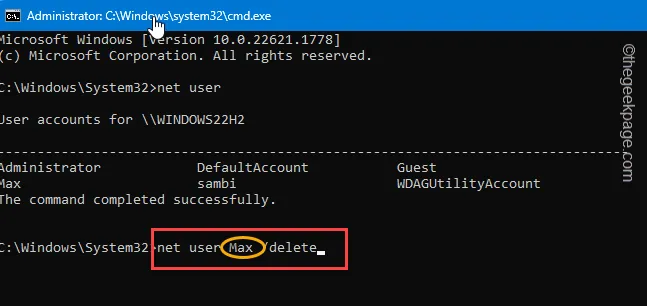



Deixe um comentário