As 5 principais soluções eficazes para resolver problemas do Dell SupportAssist

Para aqueles que usam dispositivos Dell, o recurso SupportAssist é um recurso inestimável para diagnosticar e solucionar problemas. No entanto, encontrar problemas com essa ferramenta pode resultar em frustrações adicionais.
O SupportAssist pode apresentar problemas como congelamento, falha ao iniciar ou desempenho lento. Essas complicações geralmente decorrem de drivers ou software desatualizados. Além disso, uma conexão de internet rápida e confiável é essencial, assim como a ausência de aplicativos conflitantes.
O que fazer quando o Dell SupportAssist não está funcionando
1. Reinicie os serviços Dell
- Pressione Windows + S para iniciar o menu Pesquisar, digite Serviços e selecione o resultado apropriado.

- Encontre todos os serviços da Dell (listados em ordem alfabética) e clique duas vezes em um deles.

- No menu suspenso Tipo de inicialização, selecione Desativado e clique no botão Parar .

- Se aparecer um prompt indicando que outros serviços Dell associados também serão interrompidos, selecione Sim para continuar, pois eles serão desativados em breve.

- Por fim, clique em Aplicar e depois em OK para confirmar suas alterações.

- Prossiga para desabilitar os outros serviços ativos da Dell.
- Repita esse processo, mas selecione Automático para o Tipo de inicialização dessa vez.
2. Remova arquivos corrompidos ou armazenados em cache
- Pressione Windows+ Epara abrir o Explorador de Arquivos .
- Navegue até os seguintes diretórios e exclua seus conteúdos:
C:/ Program Data/ PCDR,C:/ Program Data/Supportassist,C:/ Program Data/Dell/Dell data vault,C:/ Program Files/ Dell/Supportassist,C:/ Program Files/ Dell/ Dell data Vault,C:/ windows/Temp. - Reinicie o computador e reinicie o SupportAssist para recriar as pastas e os arquivos necessários.
3. Desabilite temporariamente o Firewall do Windows e execute como administrador
- Pressione a Windows tecla e selecione Configurações .
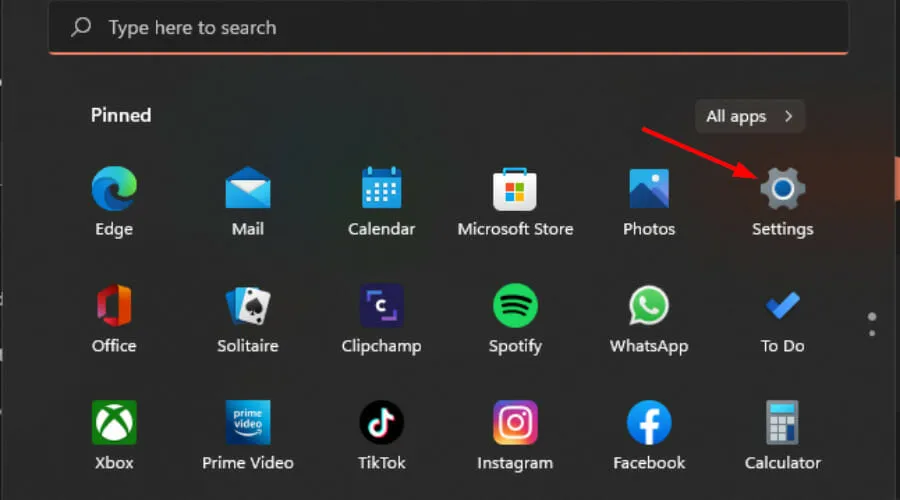
- Escolha Privacidade e Segurança .
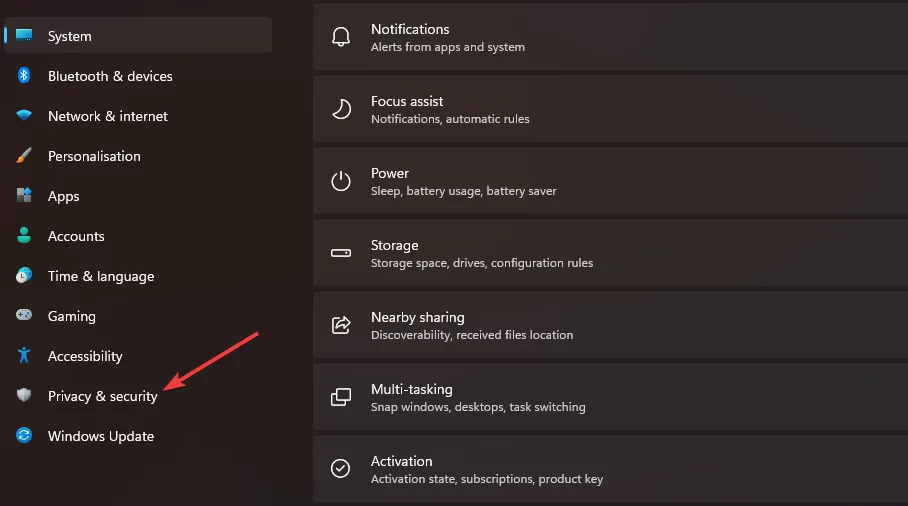
- Clique em Abrir Segurança do Windows .
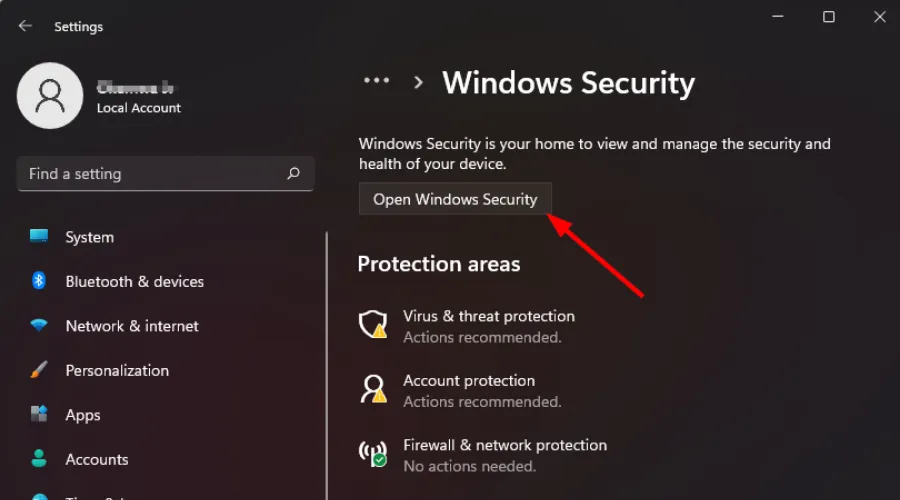
- Selecione Firewall e proteção de rede .
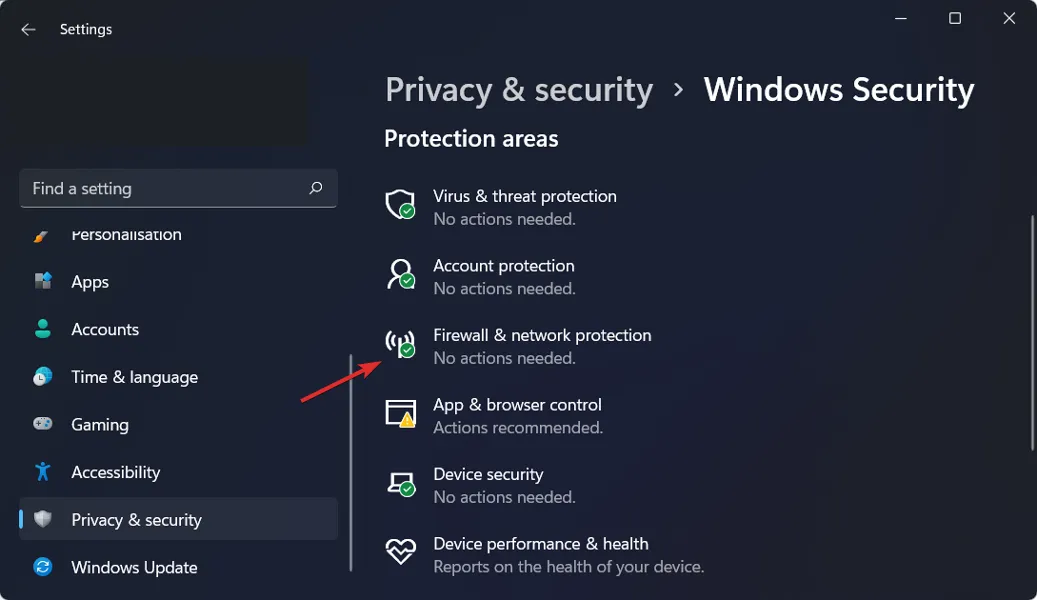
- Clique em Rede Pública .
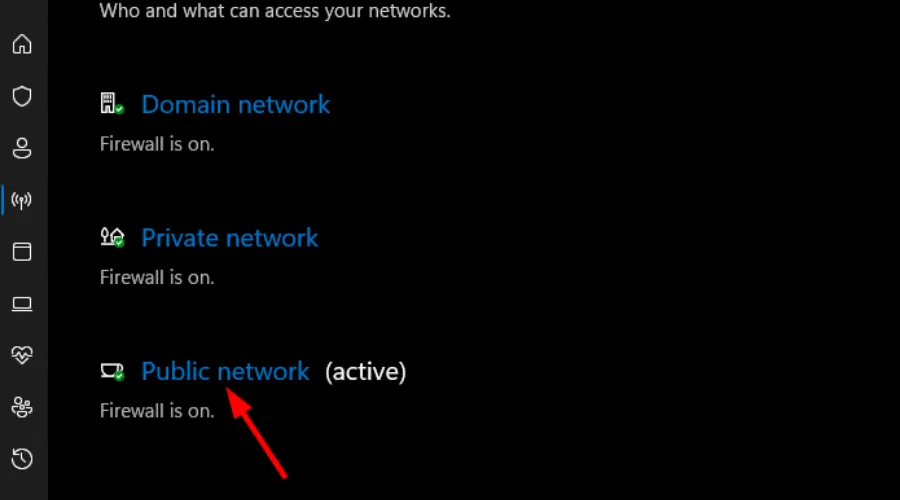
- Desative o Microsoft Defender Firewall desativando-o.
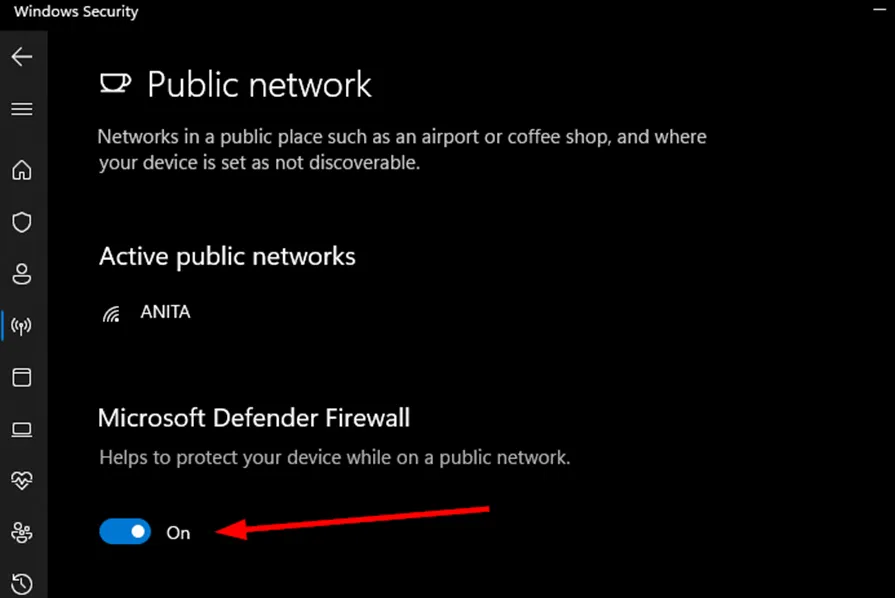
- Localize o Dell SupportAssist, clique com o botão direito nele, selecione Propriedades e navegue até Atalho .
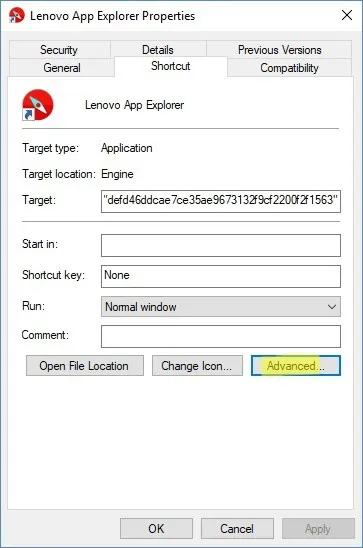
- Em seguida, clique em Avançado .
- Marque a opção Executar como administrador e clique em Aplicar .
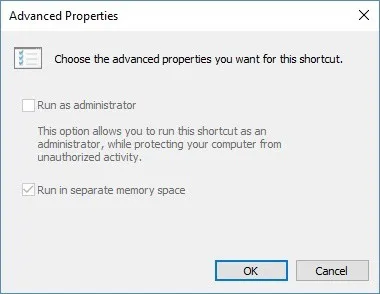
- Tente iniciar o Dell SupportAssist e veja se ele funciona conforme o esperado.
4. Apagar chaves do registro
- Antes de modificar o registro, certifique-se de fazer um backup do registro ou estabelecer um ponto de restauração por segurança.
- Pressione Windows+ Rpara iniciar a caixa de diálogo Executar .
- Digite regedit na caixa e pressione Enter para acessar o Editor do Registro .
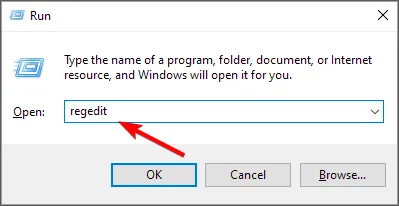
- Navegue até o seguinte caminho com base na sua versão do Office:
HKEY_LOCAL_MACHINE\SYSTEM\CurrentControlSet\Services. - Localize e exclua estas chaves:
Dell hardware service,Dell client management service,Dell updates. - Saia do Editor do Registro e reinicie o computador. O SupportAssist agora deve funcionar corretamente.
5. Reinstale o aplicativo Dell SupportAssist
- Pressione Windows + R para abrir a caixa de diálogo Executar, digite appwiz.cpl e pressione Enter.

- Selecione Dell SupportAssist na lista de programas instalados e clique em Desinstalar .

- Confirme clicando em Sim no prompt e siga as instruções na tela para prosseguir com a desinstalação.

- Além disso, desinstale os aplicativos Dell SupportAssist Remediation e Dell Power Manager Service .
- Acesse o site oficial de suporte da Dell e selecione SupportAssist para PCs domésticos se seu dispositivo for pessoal e não fizer parte de uma empresa.
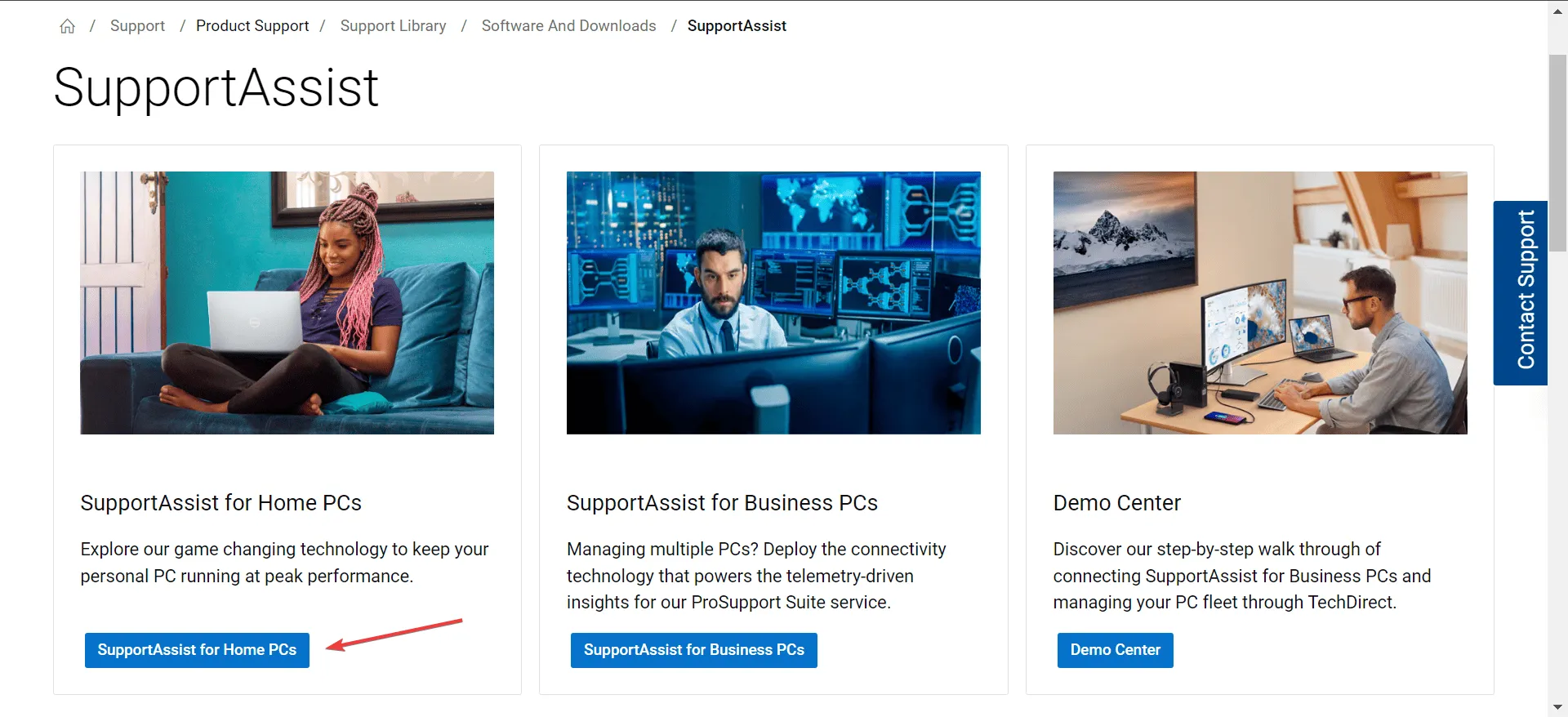
- Clique no botão Baixar agora para obter a versão mais recente do Dell SupportAssist de 64 bits para Windows 11.
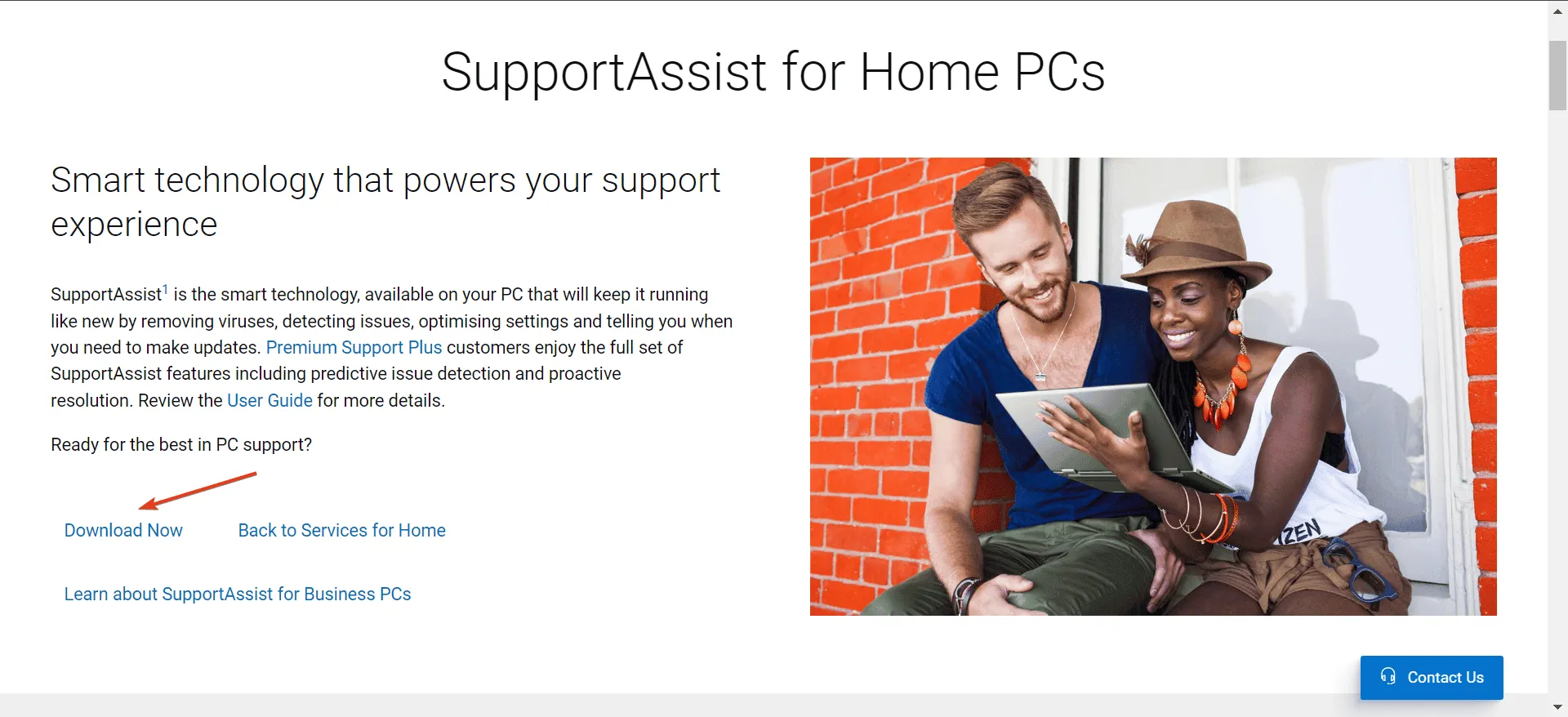
- Acesse a pasta Downloads e execute o SupportAssistInstaller.exe , depois confirme clicando em Sim no prompt do Controle de Conta de Usuário.
- Siga as instruções para finalizar a instalação.
Se você continuar enfrentando problemas com o SupportAssist depois de tentar esses métodos, entre em contato com o suporte da Dell para obter assistência adicional.
Além disso, você pode explorar outras ferramentas de diagnóstico de hardware que oferecem funcionalidades semelhantes ao Dell SupportAssist ou descobrir vários métodos para melhorar o desempenho do seu PC Windows.
Isso é tudo da nossa parte! Por favor, compartilhe sua experiência se você restaurou com sucesso a funcionalidade da sua ferramenta de diagnóstico.



Deixe um comentário