As 3 principais soluções para corrigir o problema da tela cinza do Discord
Ter uma tela cinza no Discord pode atrapalhar seu acesso a chats e comunidades. Esse problema geralmente decorre de problemas relacionados ao driver gráfico, arquivos de cache ou compatibilidade de software. Felizmente, existem vários métodos eficazes para corrigir essa situação.
Antes de mergulhar em soluções mais complexas, considere tentar as soluções rápidas listadas abaixo:
- Ajuste o tamanho da tela. Minimize e maximize o tamanho da janela arrastando suas bordas.
- Atualize ou reinicie o aplicativo Discord. Use Ctrl + Shift + Esc > Discord > End Task > Restart Discord, que verificará e instalará atualizações automaticamente.
- Reinstale o aplicativo Discord. Pressione Windows + X > Aplicativos e recursos > Escolha Discord > Desinstalar > Visite o site do Discord para reinstalá-lo.
- Atualize a tela. Pressione Ctrl + R para atualizar a janela ou F5 para atualizar a tela inteira.
Se essas soluções rápidas não resolverem o problema, explore as soluções mais detalhadas abaixo.
3 Soluções para a tela cinza do Discord
Siga estas instruções para solucionar problemas:
Atualize seu driver gráfico
O Discord depende muito da sua GPU para renderização. Um driver desatualizado pode levar a problemas de exibição, incluindo a tela cinza. Veja como atualizá-lo:
- Pressione Windows + X e selecione Gerenciador de Dispositivos .
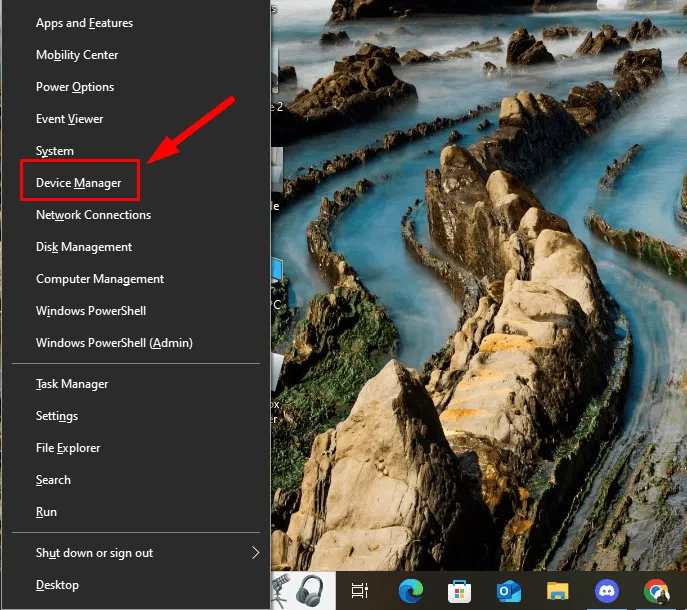
- Expanda Adaptadores de vídeo , clique com o botão direito do mouse na placa gráfica e escolha Atualizar driver .
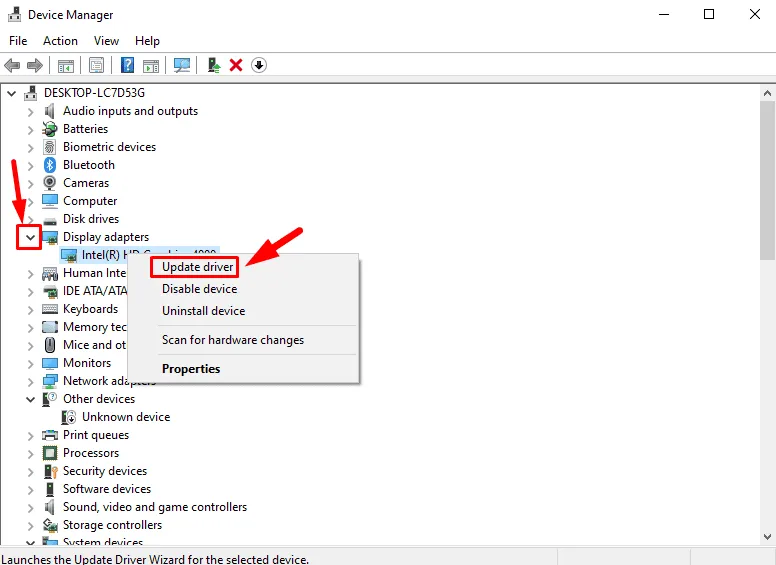
- Selecione Pesquisar drivers automaticamente ; o Windows procurará e instalará todas as atualizações disponíveis.
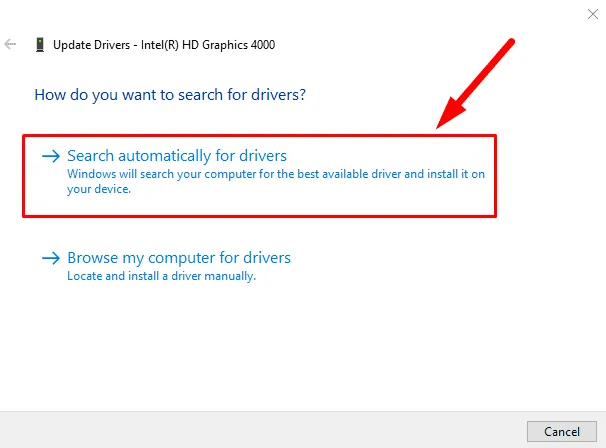
Reinicie o computador e verifique se o problema persiste.
Limpar cache do Discord
O Discord armazena arquivos de cache para melhorar a velocidade de carregamento do aplicativo. No entanto, arquivos de cache corrompidos ou sobrecarregados podem contribuir para problemas como a tela cinza. Para limpá-los, siga estas etapas:
- Feche completamente o Discord clicando com o botão direito do mouse no ícone na bandeja do sistema e selecionando Sair do Discord .
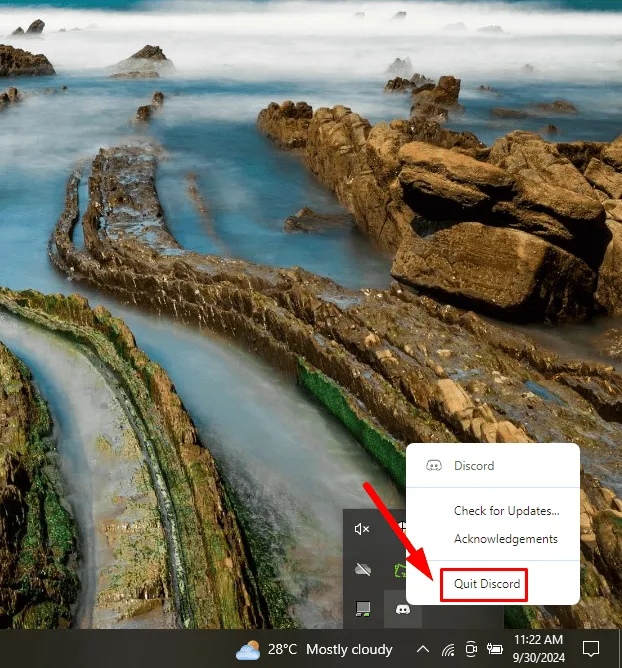
- Pressione Windows + R para abrir a caixa de diálogo Executar , digite %appdata%/discord e pressione Enter .
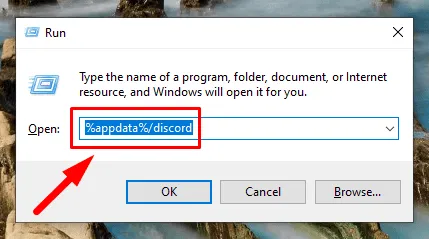
- Localize as pastas Cache , Code Cache e GPUCache e exclua seus conteúdos.
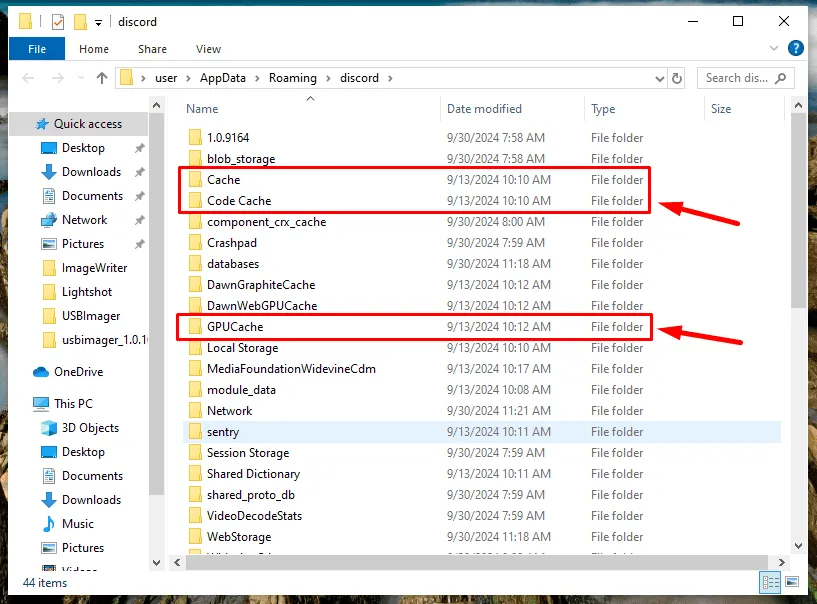
Depois, reinicie o computador, reinicie o Discord e verifique se o problema foi resolvido.
Execute o Discord no Modo de Compatibilidade
Se você estiver usando uma versão mais antiga do sistema operacional, o Discord pode enfrentar problemas de compatibilidade. Executar o aplicativo no modo de compatibilidade pode ajudar:
- Clique com o botão direito do mouse no atalho do Discord ou no arquivo executável e selecione Propriedades .
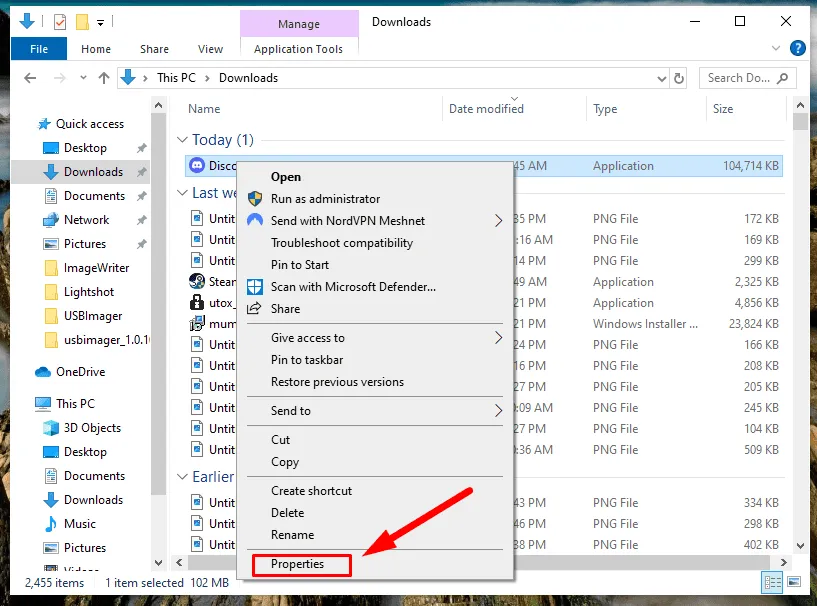
- Clique na aba Compatibilidade , marque a caixa Executar este programa em modo de compatibilidade para: e selecione um sistema operacional compatível (como Windows 8 ou Windows 7 ) no menu suspenso.
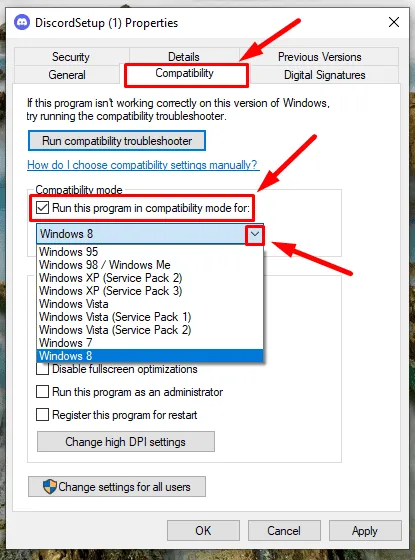
- Clique em Aplicar e depois em OK .
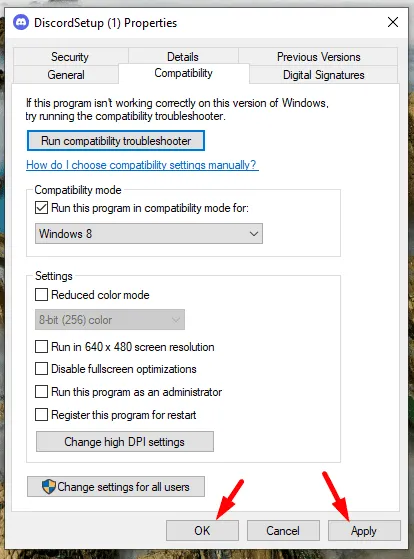
Depois disso, reinicie o aplicativo.
Resolver o problema da tela cinza do Discord é descomplicado quando você segue os métodos de solução de problemas apropriados. As soluções fornecidas acima devem permitir que você continue aproveitando o Discord sem interrupções.
Além disso, descubra como solucionar problemas como vídeos que não são reproduzidos, travamentos de aplicativos ou telas pretas durante o compartilhamento de tela.
Deixe um comentário