Os 11 principais atalhos do Windows sem os quais não vivo
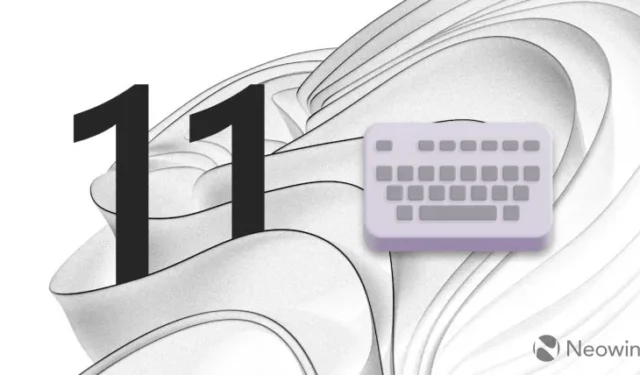
Os atalhos de teclado são um recurso de aumento de produtividade extremamente poderoso. Infelizmente, o Windows não possui um guia de atalho embutido, então decidi listar meus onze atalhos favoritos sem os quais não posso usar meu computador.
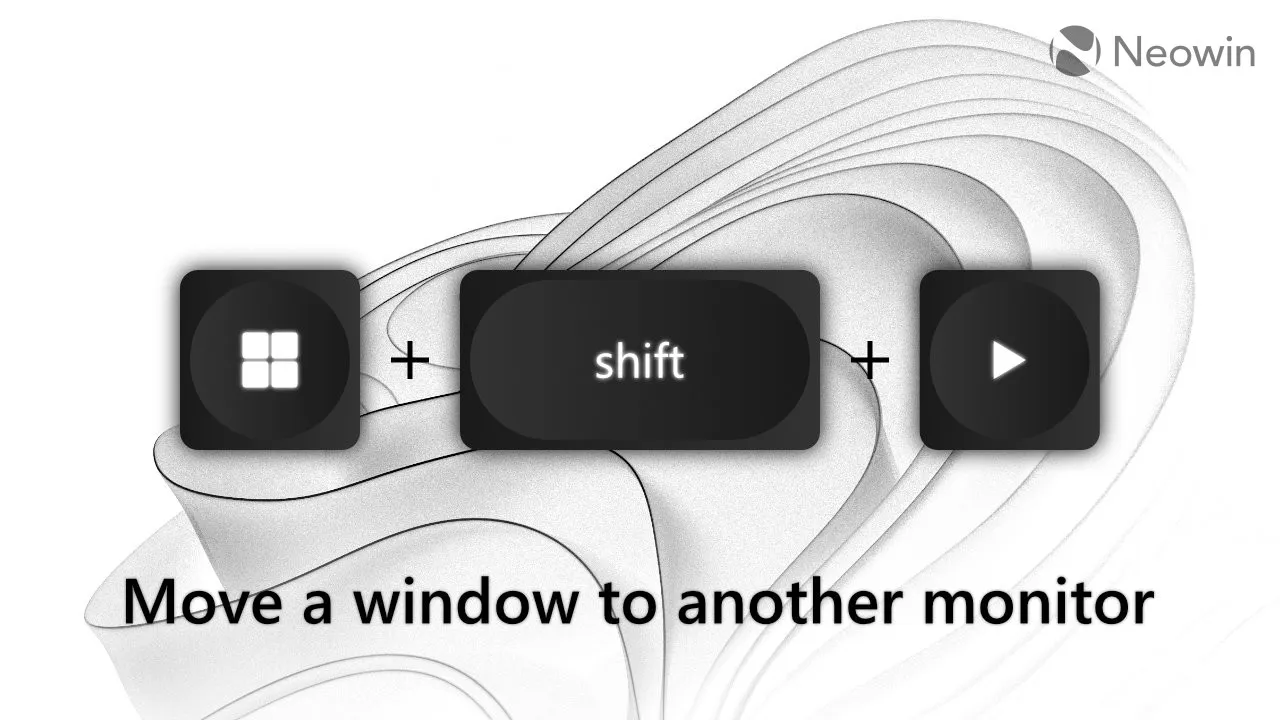
1. Win + Shift + Esquerda/Direita
Mova um aplicativo pelos monitores.
Conhecer esse atalho é obrigatório para usuários de vários monitores. Em vez de arrastar uma janela pelos monitores usando o mouse, pressione Win + Shift + Esquerda/Direita. O atalho mudará sua janela atual para outro monitor enquanto mantém sua posição e tamanho. Observação: o atalho funciona da mesma forma mesmo com monitores dispostos verticalmente.
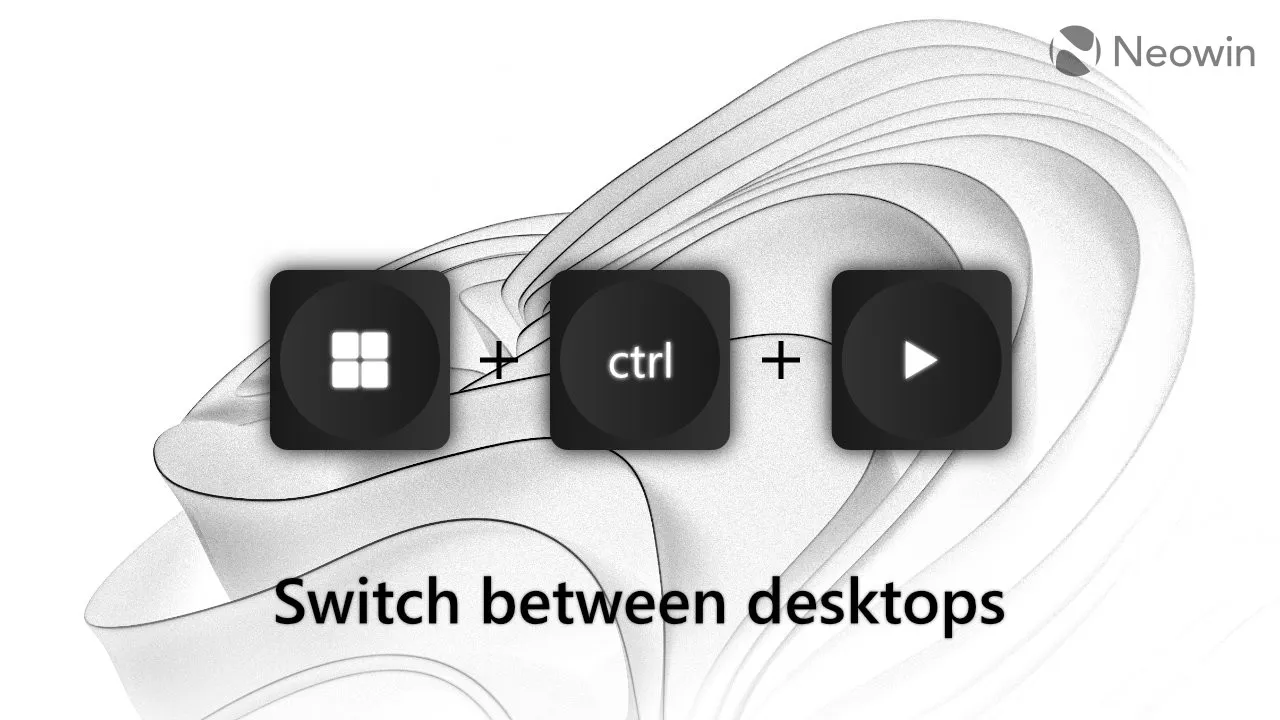
2. Win + Ctrl + Esquerda/Direita
Alterne entre áreas de trabalho virtuais.
Eu sou um grande fã de desktops virtuais. É um dos meus recursos favoritos no Windows 10/11, embora sua implementação atual seja criticamente mal cozida em comparação com o macOS. Ainda assim, acho que os desktops virtuais dedicados para aplicativos específicos são mais convenientes do que ter tudo em um.
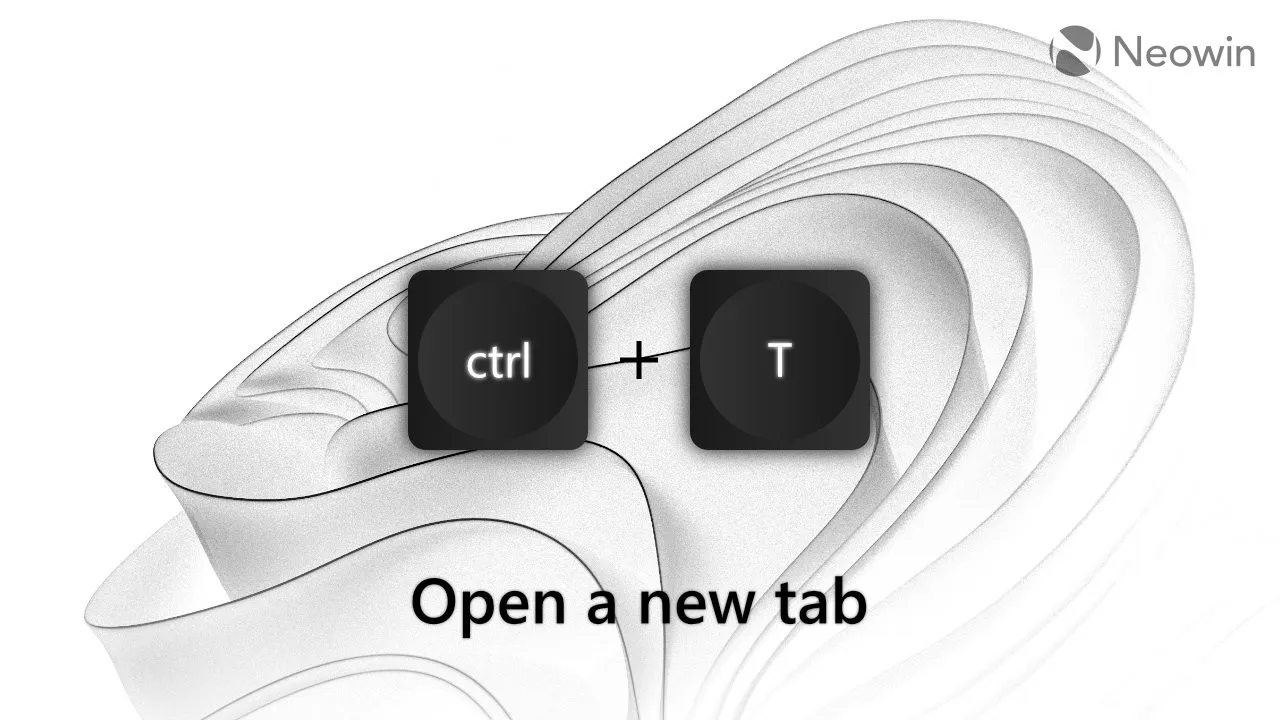
3. Ctrl + W, Ctrl + T e Ctrl + Shift + T
Feche uma guia, abra uma guia e reabra uma guia.
A maioria dos navegadores convencionais, como Chrome, Edge e Firefox, permite fechar/abrir/reabrir guias com esses atalhos. Além disso, você pode usá-los no Explorador de Arquivos do Windows 11 e em outros aplicativos com suporte a guias, como The Files App, Notepad, etc.
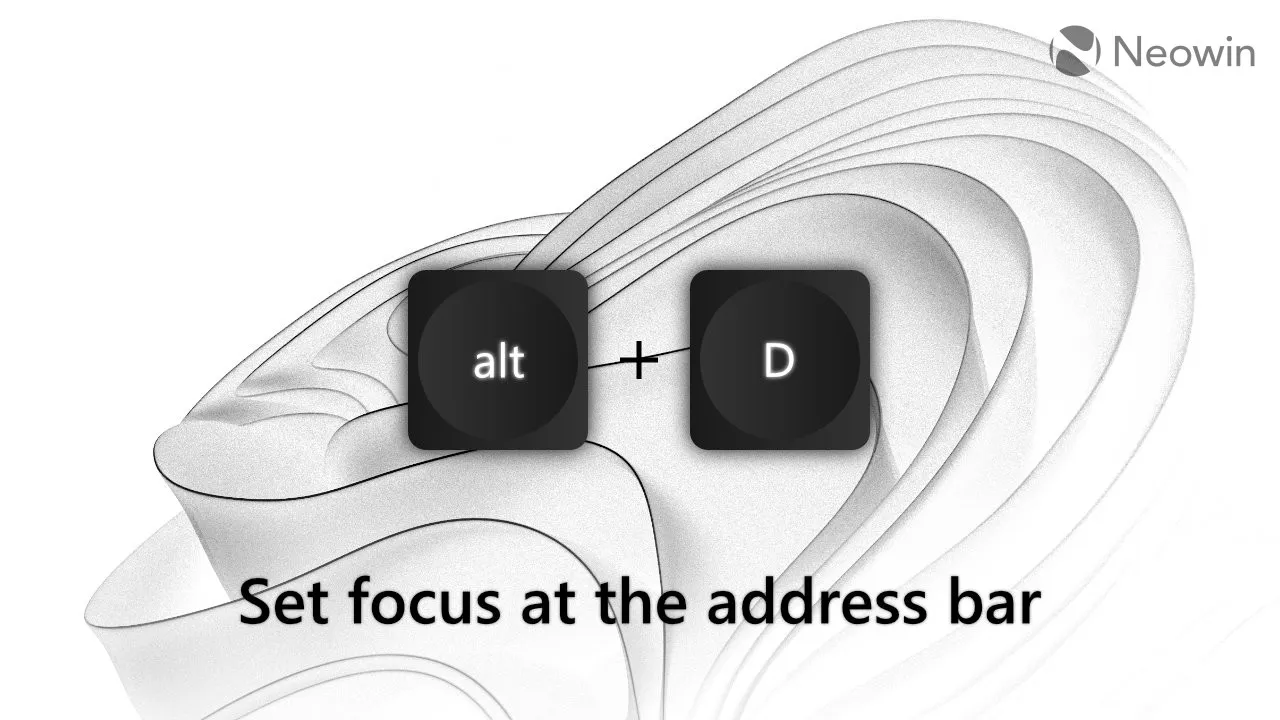
4. Alt + D
Defina o foco na barra de endereço.
Alt + D é um atalho muito conveniente ao copiar um link ou digitá-lo. E, novamente, Alt + D funciona não apenas no Microsoft Edge ou no Chrome: você pode usá-lo no Editor do Registro, no Explorador de Arquivos e em aplicativos de terceiros com barras de endereços.
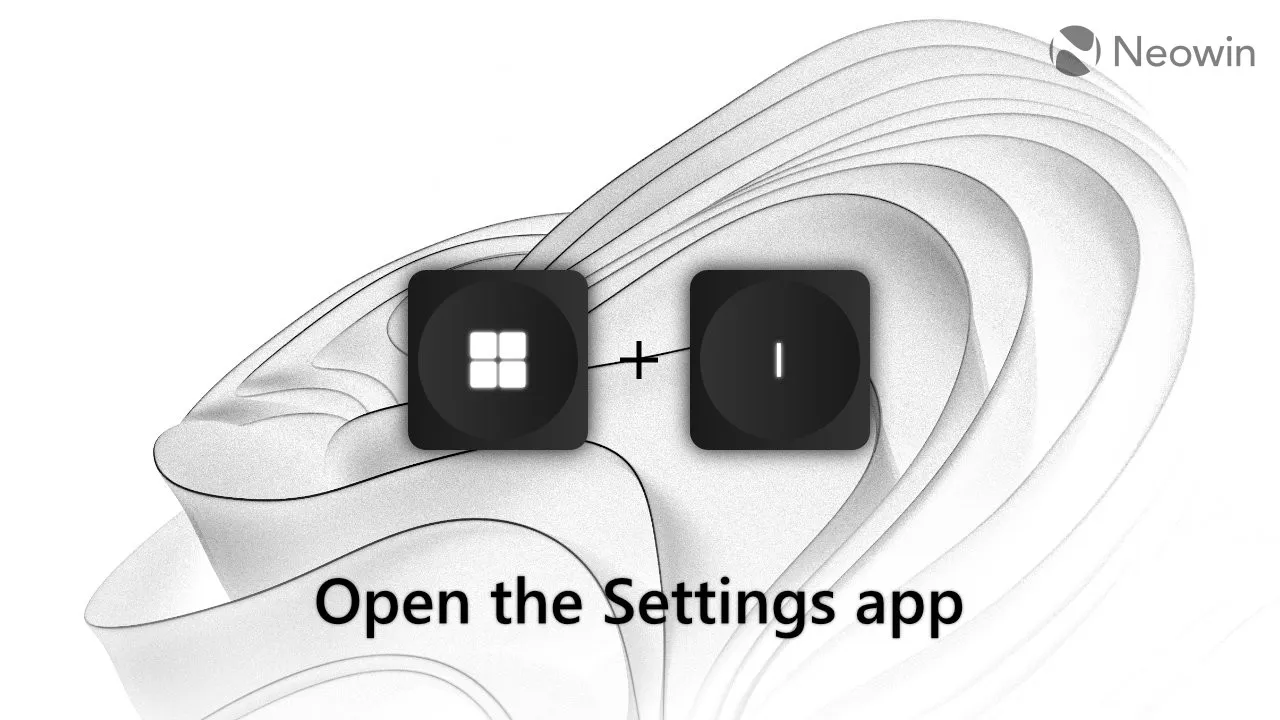
5. Vitória + Eu
Abra o aplicativo Configurações.
Este é auto-explicativo. Chega de mergulhar no menu Iniciar para alterar algumas configurações. Pressione Win + I e você está pronto para ir. Rápido, conveniente e funciona praticamente em qualquer lugar.
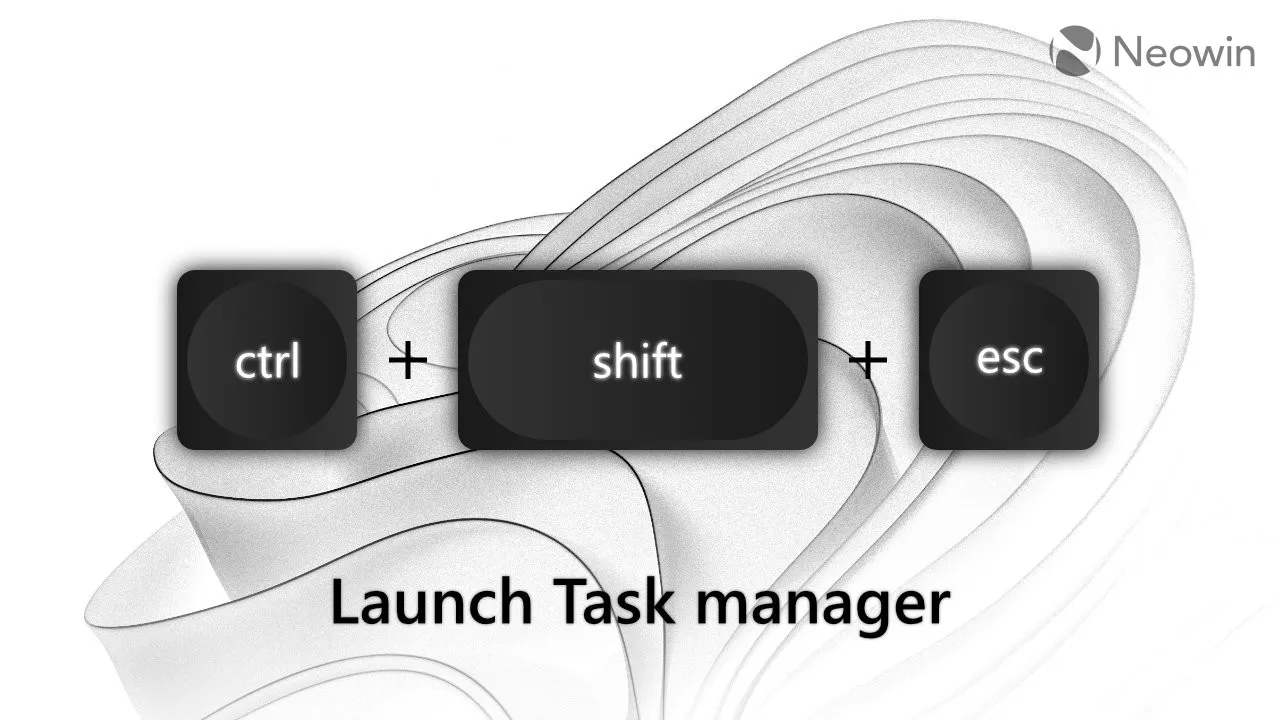
6. Ctrl + Shift + Esc
Abra o Gerenciador de Tarefas.
Muitos usuários ficaram muito chateados quando a Microsoft removeu a opção de iniciar o Gerenciador de Tarefas usando o botão direito do mouse na barra de tarefas do Windows 11. No entanto, não foi grande coisa para mim: estou muito acostumado a iniciar o Gerenciador de Tarefas usando Ctrl + Shift + Esc. É rápido, instantâneo e não há necessidade de mirar em uma área específica da tela.

7. Clique do meio
Muitas ações.
O clique do meio é um atalho extremamente útil que poucas pessoas usam. Aqui estão algumas coisas que você pode fazer com este botão do mouse:
- Feche uma guia (navegador, explorador de arquivos, etc).
- Fechar uma janela (clique com o botão do meio na miniatura na barra de tarefas ou Alt + Tab)
- Abra uma nova instância de um aplicativo em execução (clique com o botão do meio em seu ícone na barra de tarefas).
- Abra um link ou pasta em uma nova guia.
- Dispensar rapidamente uma notificação.
- Abra a página anterior em uma nova guia (clique com o botão do meio no botão Voltar ou Avançar).
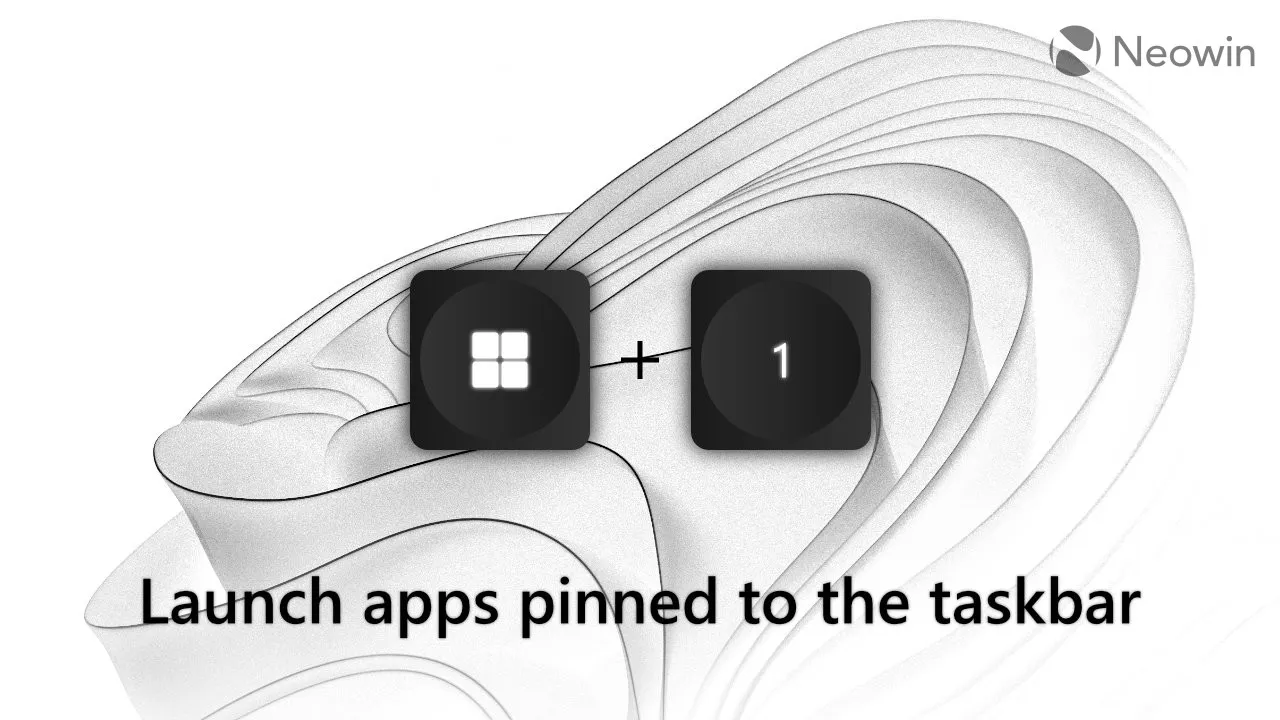
8. Vitória + 1-0 (número de teclas de linha)
Abra rapidamente aplicativos fixados na barra de tarefas.
Win + 1 abre o primeiro aplicativo na barra de tarefas, Win + 2 o segundo, Win + 3 o terceiro e assim por diante. Se o aplicativo correspondente já estiver em execução, pressionar Win + seu número alterna o foco para o aplicativo ou alterna entre suas janelas. Pressionar Win + Shift + Número inicia uma nova instância de um aplicativo já em execução.
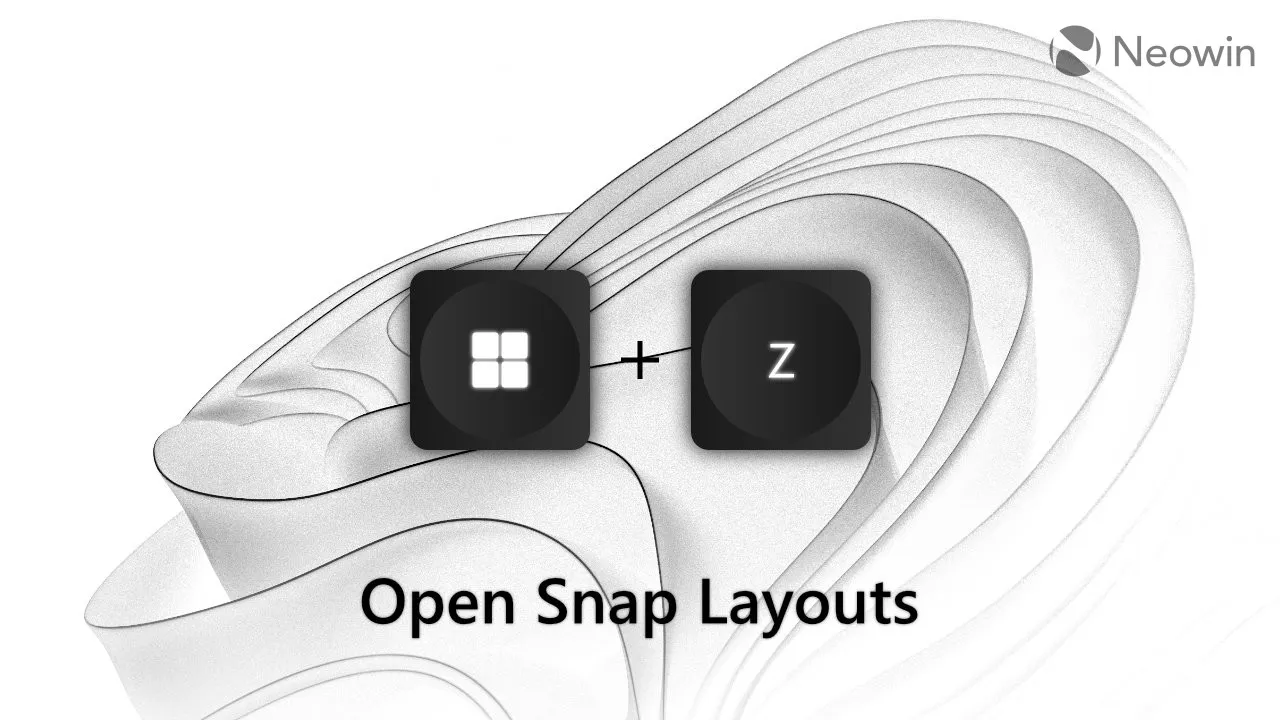
9. Vitória + Z
Layouts de encaixe.
Pressionar Win + Z invoca Snap Layouts e permite selecionar uma variante específica usando as teclas numéricas.
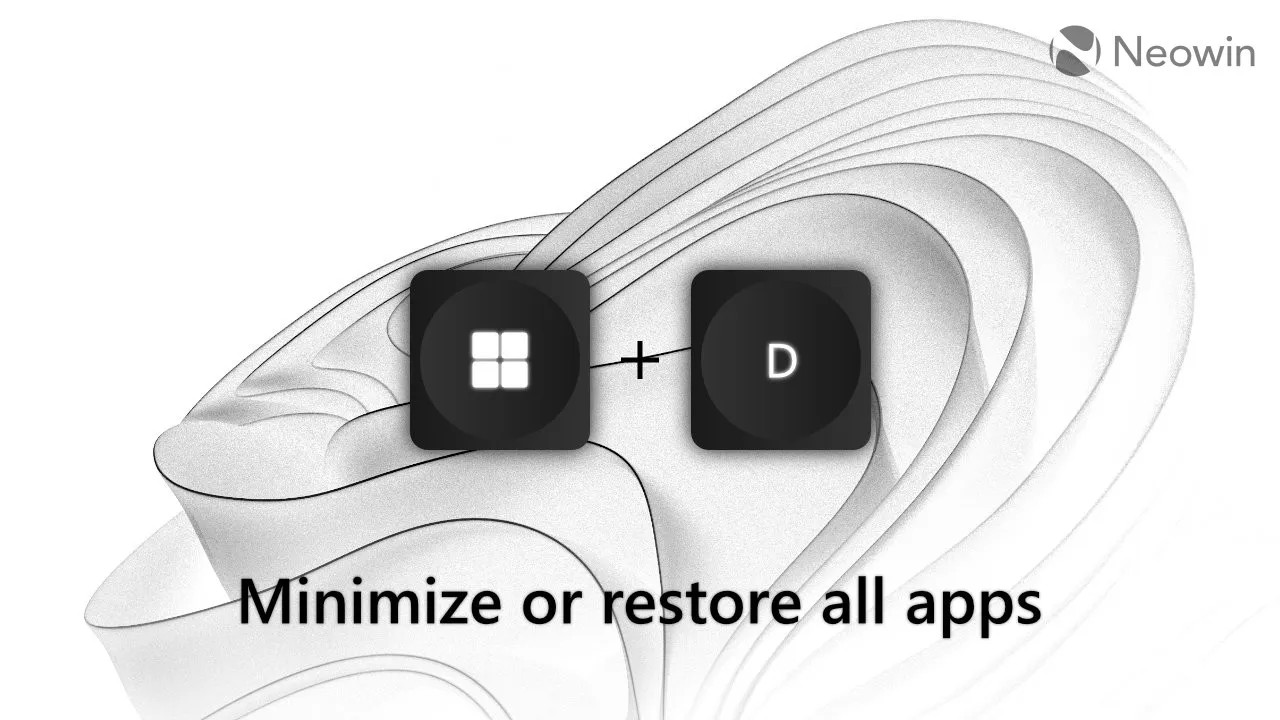
10. Vitória + D
Minimize todos os aplicativos.
Você também pode chamar isso de botão de pânico. Pressione Win + D se precisar minimizar todas as janelas abertas em todos os monitores. Algumas pessoas usam o atalho Win + M para o mesmo propósito, mas considero Win + D uma variante melhor, pois pressioná-lo novamente traz de volta todos os aplicativos minimizados. Win + M não pode fazer isso.
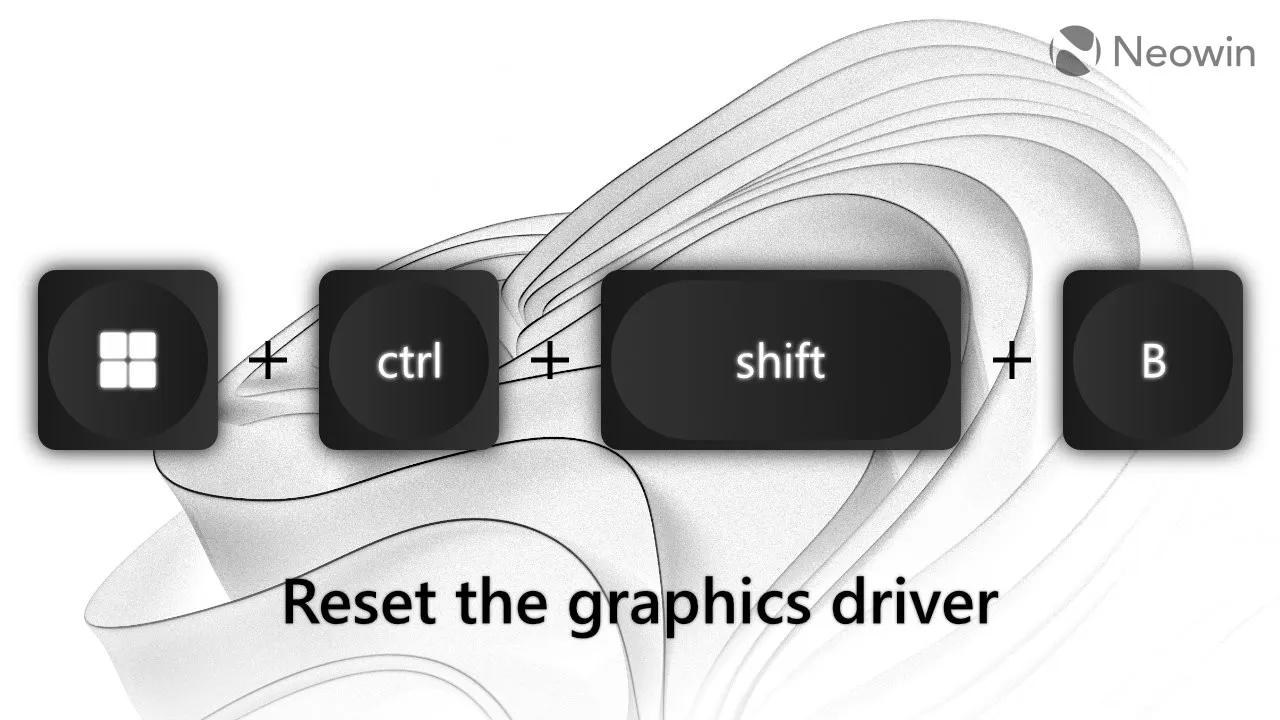
11. Win + Ctrl + Shift + B
Driver gráfico redefinido.
Nunca usei este, mas ainda considero digno de nota e útil para solução de problemas: Win + Ctrl + Shift + B para recarregar seu driver gráfico. O atalho pode ser útil ao experimentar uma tela preta ou sem resposta , problemas gráficos ou outro bug relacionado à GPU.
Guia de Atalhos do PowerToys
Como eu disse no início deste artigo, o Windows não possui um guia de atalho integrado e só posso listar muito em um artigo. Portanto, o utilitário Guia de Atalhos da PowerToys é obrigatório para todos os usuários do Windows. Instale os PowerToys e pressione Win + Shift + / (barra) para exibir uma lista de atalhos disponíveis na tela/aplicativo atual.
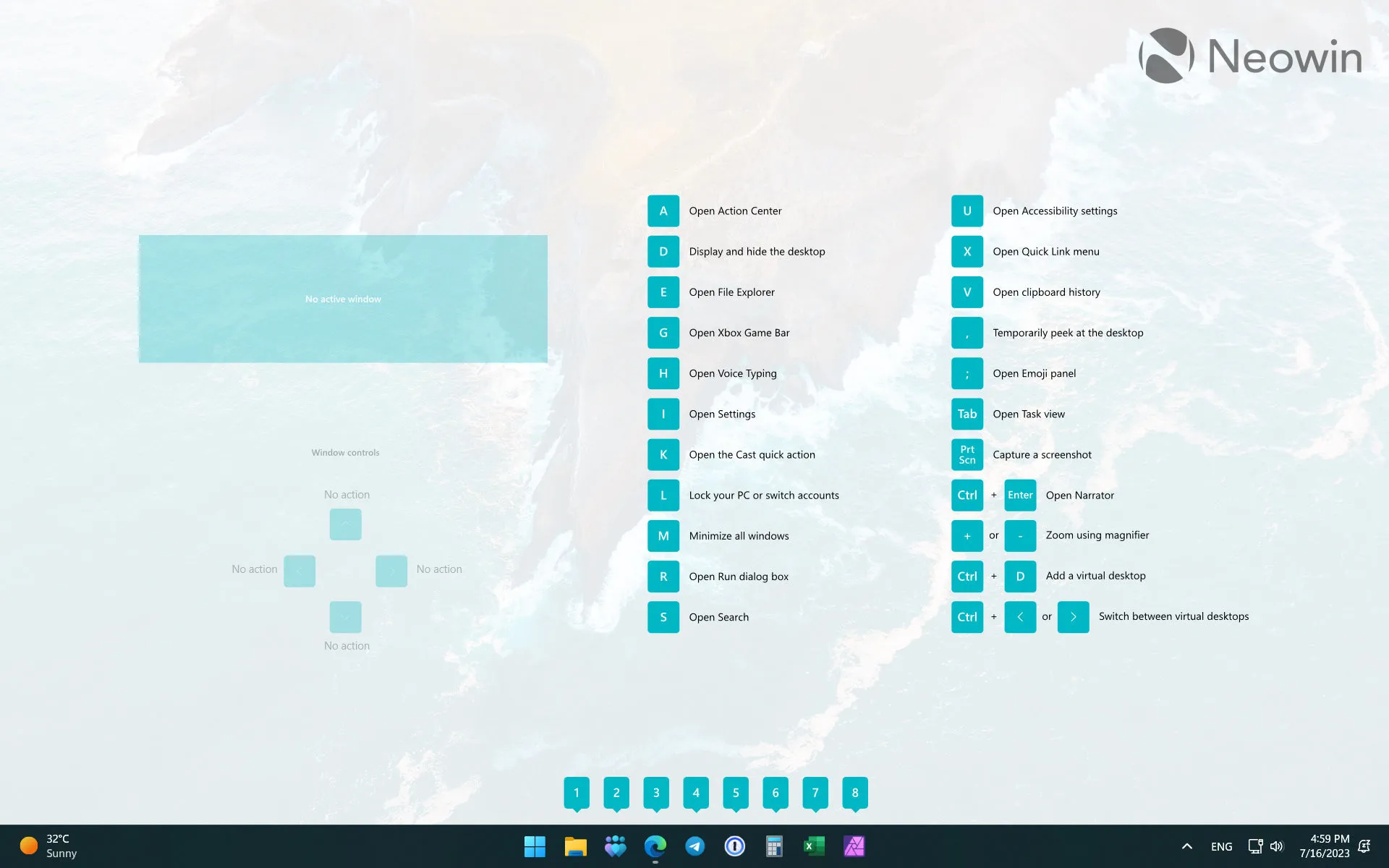
Bônus: papel de parede
Aqui está o papel de parede:
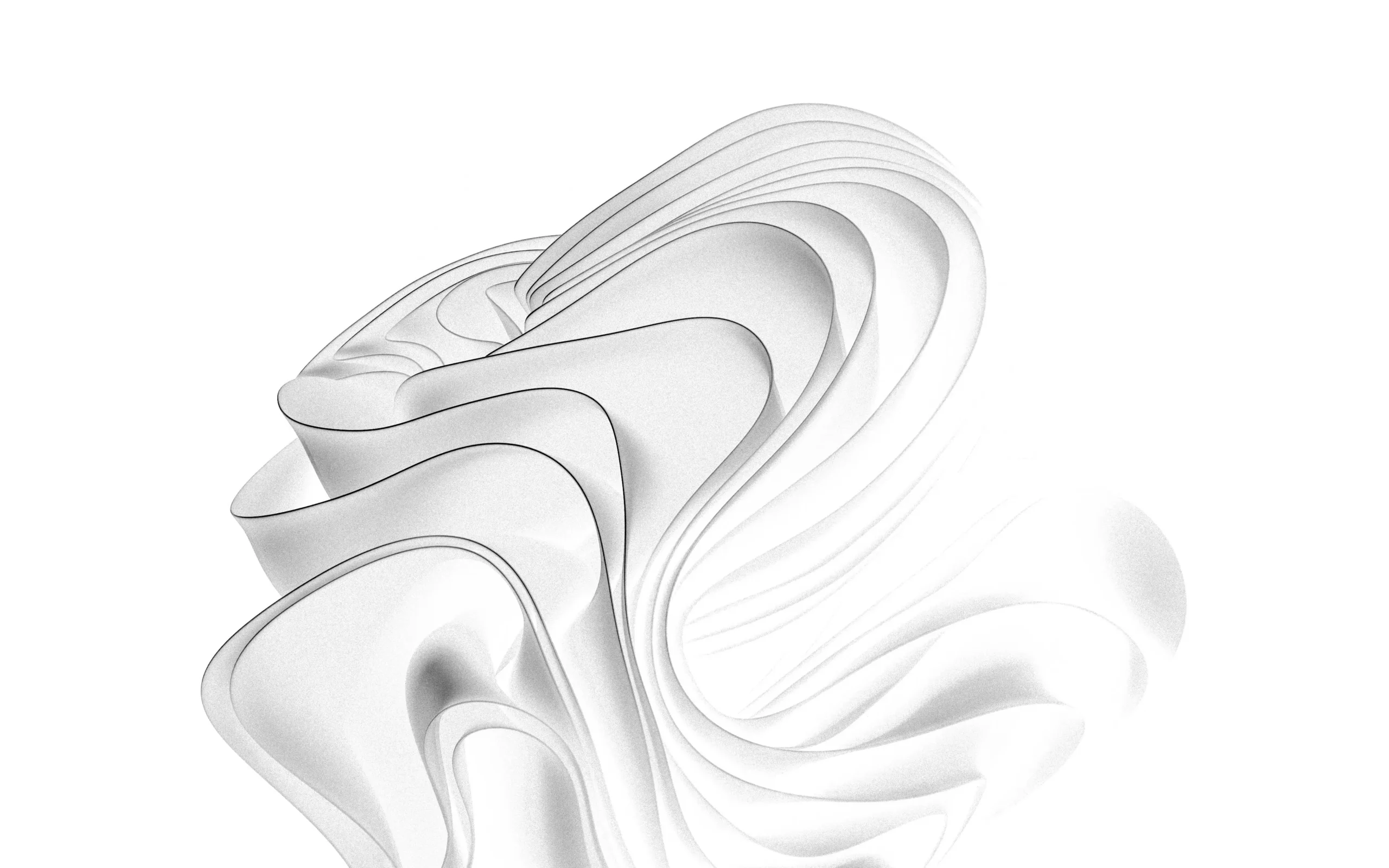
Quais são seus atalhos favoritos do Windows? Deixe todos saberem nos comentários.



Deixe um comentário