Dicas e dicas Truques para navegar no ASUS ROG Ally


O ASUS ROG Ally é um PC portátil para jogos que se destaca entre outros players da área por seu hardware poderoso e portabilidade. Além disso, como o ROG Ally executa o Windows 11, o dispositivo também funciona como uma solução de computação compacta. Independentemente de você estar preso a uma experiência de jogo premium em movimento ou usando o Ally para calcular números no Excel, existem alguns problemas que precisam ser resolvidos. O Windows 11 está longe de estar livre de bugs e sem entradas tradicionais como teclado ou mouse, navegar no ASUS ROG Ally pode resultar em uma infinidade de aborrecimentos.
1. Adicione manualmente jogos e aplicativos no Armory Crate
Armory Crate é um balcão único onde o Ally organiza todos os seus jogos instalados, independentemente da plataforma de origem do jogo. Quando você instala um jogo, o Armory Crate adiciona automaticamente o título, junto com a arte do banner correspondente, permitindo que você entre nos jogos com facilidade. Você também pode adicionar manualmente um jogo, ou qualquer programa, ao Armory Crate.
Para adicionar um jogo ou aplicativo, basta clicar no botão Adicionar no canto superior direito da tela dentro do Armory Crate. Isso abrirá uma lista de jogos e aplicativos. Encontre aquele que deseja adicionar e pressione o botão A.
Se você usa seu Ally para produtividade, também pode adicionar programas como o Word ou um navegador da Internet. Isso permitiria que você iniciasse praticamente qualquer coisa do aplicativo Armory Crate.
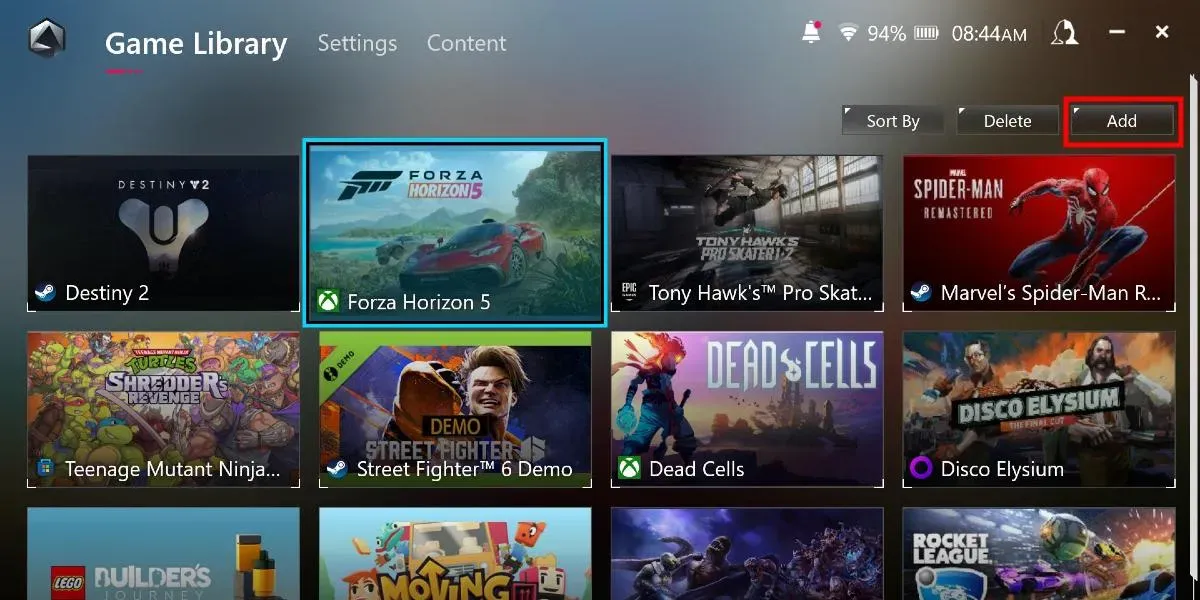
Você pode remover qualquer jogo ou aplicativo do Armory Crate tocando no botão Excluir localizado ao lado de Adicionar botão. Esteja ciente de que isso não desinstala o jogo ou aplicativo do seu dispositivo – apenas o remove do Armory Crate. Por fim, o Armory Crate classificará seus jogos pelos jogados mais recentemente. Você pode alterar a ordem em que seus jogos são exibidos tocando no botão Classificar por.
2. Use os botões do controlador para navegar no Windows
Embora a tela sensível ao toque de 120 Hz do ASUS ROG Ally tenha uma ótima aparência durante os jogos, pode ser complicado contornar o Windows usando os dedos. Tentar funções básicas, como clicar com o botão direito e arrastar e soltar, pode ser irritante.
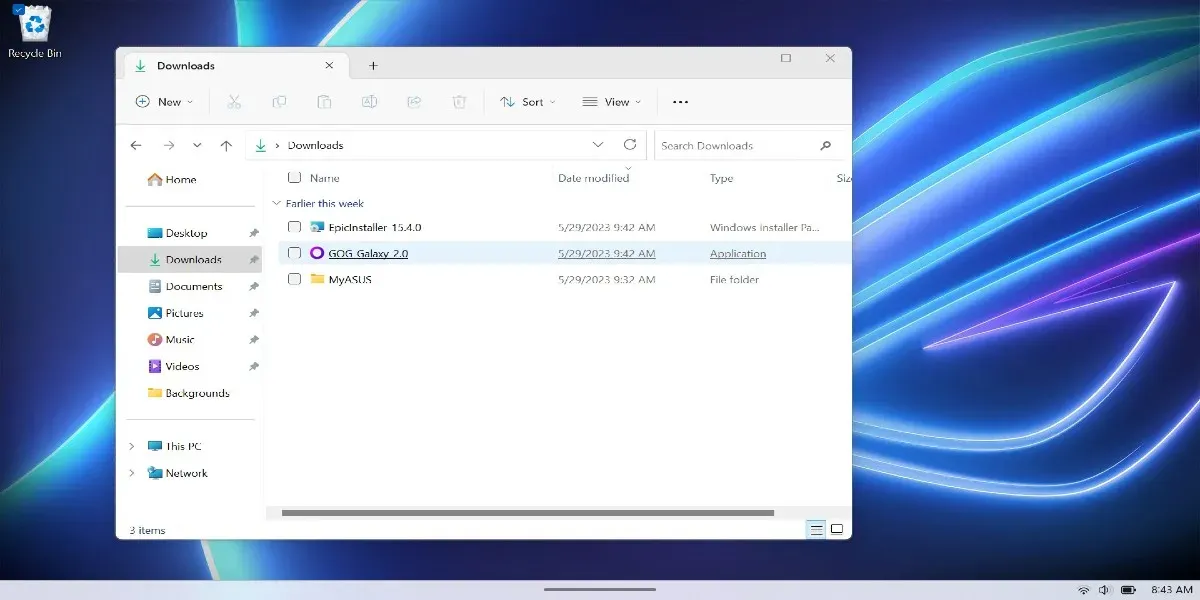
Felizmente, a ASUS teve a ideia de emular os controles do mouse usando os botões existentes do ROG Ally. As ligações padrão estão listadas abaixo:
- O joystick direito move o cursor
- Pressione o botão direito para clicar com o botão esquerdo
- Pressione o botão de gatilho direito para clicar com o botão direito
- Pressione o botão A para Enter
- Pressione o botão B para Escape
3. Atalhos de teclas de atalho
Usando o botão Macro como tecla de atalho, há vários atalhos predefinidos. Aqui está a lista completa:
- Botão macro 1 ou 2 + D-pad para cima: Mostrar teclado
- Botão macro 1 ou 2 + D-pad para baixo: Gerenciador de tarefas
- Botão macro 1 ou 2 + D-pad esquerdo: Mostrar área de trabalho
- Botão macro 1 ou 2 + D-pad à direita: Visualizador de tarefas
- Botão macro 1 ou 2 + A: Fazer captura de tela
- Botão macro 1 ou 2 + B: Mostrar Central de Notificações do Windows
- Botão Macro 1 ou 2 + X: Modo de projeção
- Botão Macro 1 ou 2 + Y: Iniciar gravação
Você pode ver uma lista completa de atalhos predefinidos a qualquer momento pressionando longamente o botão Armory Crate. Você também pode criar mapas de teclado personalizados no Armory Crate.
4. Remapear botões do controlador
Já que estamos falando sobre botões, você pode remapear todos os botões do controlador. Quando você joga um jogo com suporte para controlador, o ROG Ally deve funcionar sem complicações. Se você quiser alterar a função dos botões, vá para Armoury Crate -> Configurações -> Modo de controle -> Configurar.

Antes de remapear qualquer botão, você precisará escolher em qual cenário deseja que as novas vinculações sejam aplicadas. Escolha Gamepad para jogos compatíveis com controladores ou Modo Desktop para Windows e jogos que não suportam controladores. Selecione o botão que deseja alterar e remapeie-o para um botão diferente ou faça com que ele conclua uma ação.
Com perfis de jogo personalizados no Armory Crate, você pode remapear botões para um jogo específico. Você pode até dizer ao Armory Crate para alterar o perfil operacional do Aliado quando um jogo específico for iniciado. Para obter mais informações, consulte o guia completo da ASUS sobre remapeamento de botões e criação de perfis de jogo.
5. Calibrar gatilhos, analógicos e vibração
Enquanto você remapeia os botões, você também pode calibrar os botões de disparo, os manípulos analógicos e o nível de vibração na seção Armory Crate. Ajuste a sensibilidade dos manípulos analógicos e dos gatilhos selecionando Calibrar em Modo de controle e seguindo as instruções na tela. Além disso, se você achar que a força do feedback tátil é muito intensa, selecione a opção Vibração guia no lado esquerdo da tela para ajustar a vibração do Aliado.
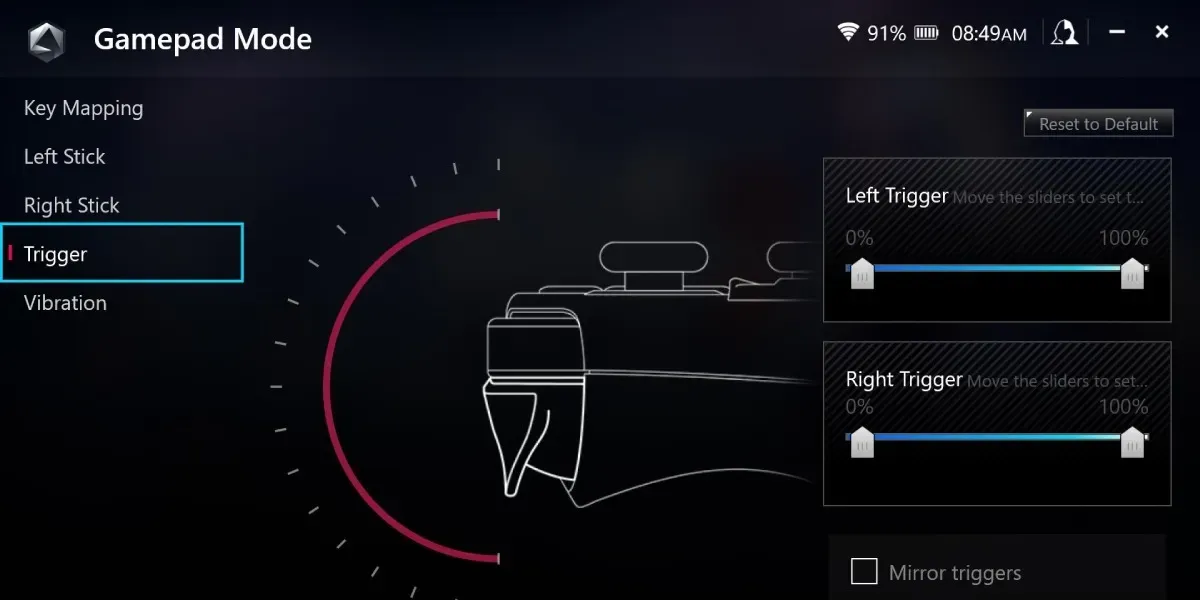
6. Segure o botão do Centro de Comando para Ctrl + Alt + Delete
A maioria dos usuários do ROG Ally passará a maior parte do tempo no Armory Crate. A menos que você esteja usando seu Aliado como um PC tradicional, há poucos motivos para deixar o Armory Crate.
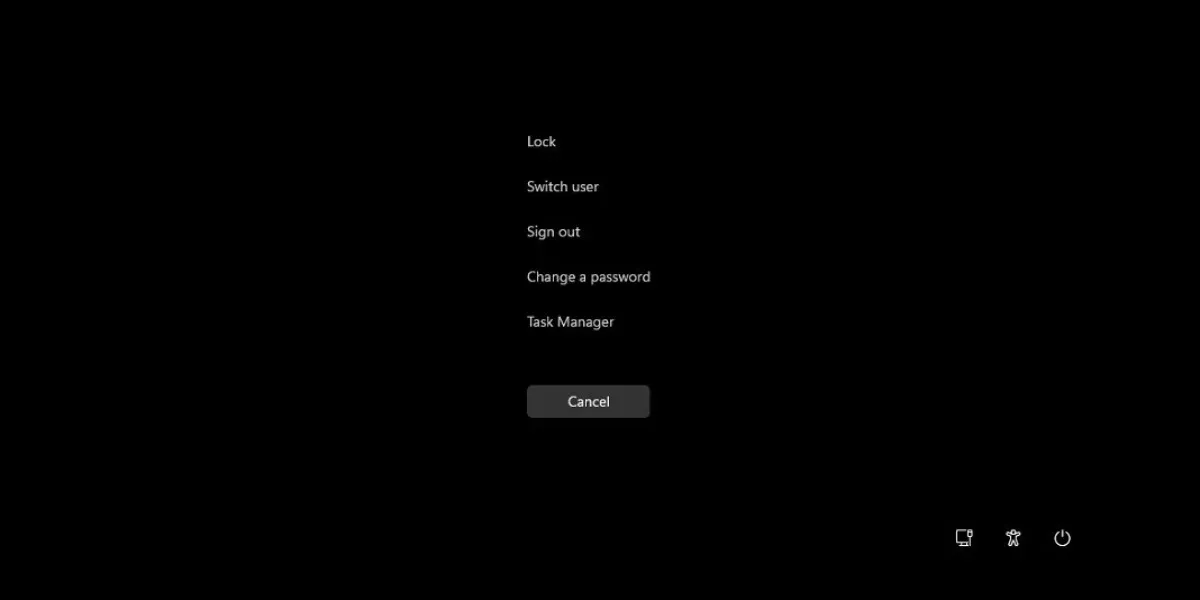
Se você quiser encerrar, mudar de usuário ou encerrar um aplicativo rapidamente, você normalmente minimizaria o Armory Crate. No entanto, manter pressionado o botão Central de Comando à esquerda da tela exibirá o comando Ctrl + Alt + Delete tela para aparecer. Você pode desligar, trocar de usuário e iniciar o Gerenciador de Tarefas.
7. Acesso rápido ao teclado na tela
Conforme mencionado anteriormente, navegar no Windows com a tela sensível ao toque é complicado. Isto é especialmente verdadeiro quando se trata de inserir qualquer coisa com o teclado na tela. Na verdade, em nossos testes, colocar o cursor em uma caixa de texto nem sempre faz com que o teclado na tela apareça, impossibilitando o usuário de inserir texto.
Felizmente, você pode forçar a inicialização manual do teclado de duas maneiras. Pressione o botão Central de Comando à esquerda da tela e toque no botão botão de inicialização do teclado. O teclado aparecerá. Como alternativa, pressione um dos botões macro mapeáveis na parte traseira e Para cima no D-Pad também fará com que o teclado apareça.
8. Faça uma captura de tela ou gravação de tela
Seja você apenas tirando uma foto da ação ou registrando uma sequência de vitórias épicas, gravar suas sessões de jogo é um impulso natural, independentemente de você desejar Twitch. Y. Para iniciar uma gravação, pressione e segure um dos botões Macro e pressione o botão A estrelato ou não. Felizmente, fazer as duas coisas com o ROG Ally é muito fácil. Para fazer uma captura de tela, pressione e segure os botões Macro esquerdo ou direito na parte traseira do Ally e pressione o botão
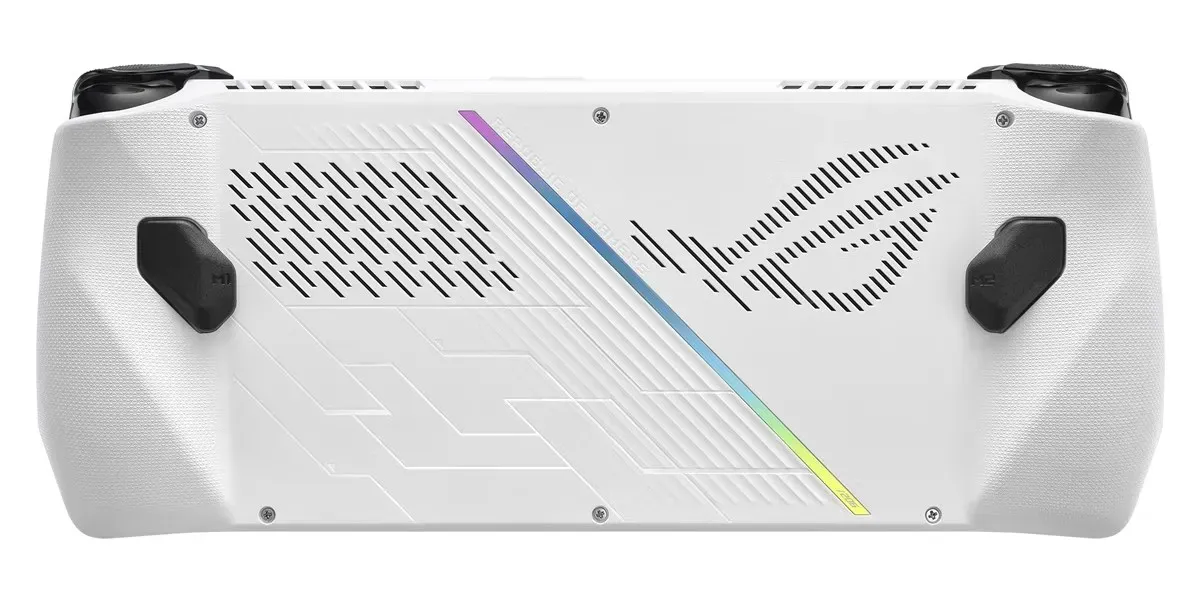
Você pode encontrar suas capturas de tela e vídeos navegando até a área de trabalho do Windows, abrindo uma janela do Explorador de Arquivos e seguindo este caminho: Pasta inicial -> Vídeos -> Captura.
9. Conecte o aliado a um telefone para jogar on-line em qualquer lugar
Se você joga principalmente títulos multijogador, a portabilidade do ROG Ally é prejudicada, pois você precisa estar conectado a uma conexão Wi-Fi para permanecer no jogo. Felizmente, isso é facilmente corrigido, desde que você tenha um telefone celular conectado a uma rede móvel. Basta usar seu telefone como um ponto de acesso Wi-Fi. Acesse as configurações do seu telefone (como fazer isso dependerá do modelo do seu telefone) e ative o modo tethering. De volta ao seu ROG Ally, abra as configurações de Wi-Fi e encontre a rede criada pelo seu telefone. A conexão a esta rede permitirá que o Ally use os dados móveis do seu telefone.
Esteja ciente de que, se você tiver um limite de dados em seu telefone, poderá monitorar o uso de dados. De modo geral, os jogos online não consomem tantos dados, mas pense duas vezes antes de baixar um jogo do Steam.
O ROG Ally é uma máquina impressionante que está longe de ser perfeita. A decisão da ASUS de rodar o Windows no Ally torna a experiência de jogo no PC mais familiar – completa com todos os bugs e aborrecimentos associados ao sistema operacional Windows.
O ROG Ally tem muitas opções quando se trata de possíveis soluções. Quase todos eles exigem muito pouco esforço e contribuem muito para melhorar a experiência do usuário final. Descubra como o ROG Ally se compara ao Steam Deck.
Crédito da imagem: ASUS



Deixe um comentário