Thunderbolt não detecta exibição no Windows 11

Neste artigo, veremos as possíveis soluções caso o Thunderbolt não esteja detectando a exibição no Windows 11 . Se o seu laptop tiver uma porta Thunderbolt, você pode usá-lo para conectar um monitor externo usando uma docking station ou também pode conectar o monitor externo diretamente usando um cabo conversor USB C para HDMI compatível com Thunderbolt. Se o seu monitor externo não mostrar nada depois de conectá-lo ao seu laptop com Thunderbolt, use as soluções fornecidas aqui.

Thunderbolt não detecta exibição no Windows 11
- Verifique seu cabo
- Execute um ciclo de energia
- Reverta o driver da placa gráfica
- Atualize o driver do controlador Thunderbolt
- Aplicar uma correção de registro
- Atualize o BIOS do seu sistema
Vamos ver todas essas correções em detalhes.
1] Verifique seu cabo
A primeira coisa que você deve fazer é verificar o cabo Thunderbolt. Certifique-se de estar usando um cabo compatível e de que ele não esteja danificado. Se o seu laptop tiver várias portas Thunderbolt, conecte seu monitor externo a todas essas portas, uma por uma, e veja se isso ajuda.
2] Execute um ciclo de energia
Execute um ciclo de energia em todos os seus dispositivos, incluindo o computador, o monitor externo e a dock station (se aplicável). As etapas para executar um ciclo de energia são as seguintes:

- Desligue seus dispositivos.
- Desconecte o cabo de alimentação e todos os periféricos conectados aos seus dispositivos.
- Aguarde alguns minutos.
- Conecte o cabo de alimentação e ligue o switch para fornecer energia aos dispositivos.
- Ligue seus dispositivos e conecte o monitor ao seu laptop por meio do cabo Thunderbolt.
3] Reverta o driver da placa gráfica
Você também pode tentar reverter o driver da placa gráfica. Este processo instalará a versão anterior do driver da placa gráfica. Se o seu monitor estava funcionando bem com o cabo Thunderbolt anteriormente, reverter o mergulhador da placa gráfica pode ajudar. As etapas para reverter o driver da placa gráfica estão descritas abaixo:
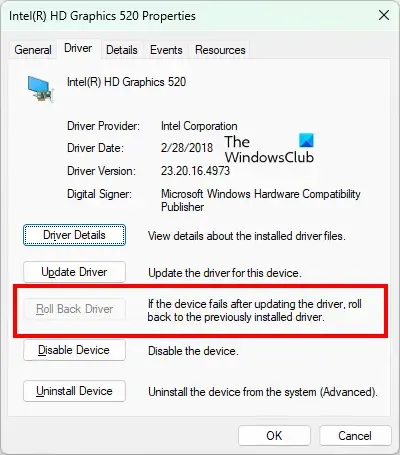
- Abra o Gerenciador de Dispositivos.
- Expanda o ramo Adaptadores de vídeo .
- Você verá vários drivers de vídeo (um é do seu laptop e o outro é do seu monitor externo). Clique com o botão direito no driver da placa gráfica associado ao seu monitor externo e selecione Propriedades .
- Na janela Propriedades, vá para a guia Driver .
- Clique em Reverter driver (se a opção estiver disponível).
- Siga as instruções na tela para reverter o driver da placa gráfica.
Você também pode baixar a versão anterior do driver da placa gráfica no site oficial do fabricante e instalá-la manualmente.
4]Atualize o driver do controlador Thunderbolt
Além disso, você também deve atualizar o driver do controlador Thunderbolt em seu sistema em intel.com .
5]Aplique uma correção de registro
Modificar o valor do registro da placa gráfica funcionou para alguns usuários. Você também deveria tentar isso. Isso pode resolver seu problema. Antes de continuar, recomendamos que você crie um ponto de restauração do sistema e faça backup do seu registro para que possa restaurar o sistema caso ocorra algum problema.
Para aplicar esta correção, você precisa saber o GUID da sua placa gráfica. As instruções a seguir irão ajudá-lo com isso:
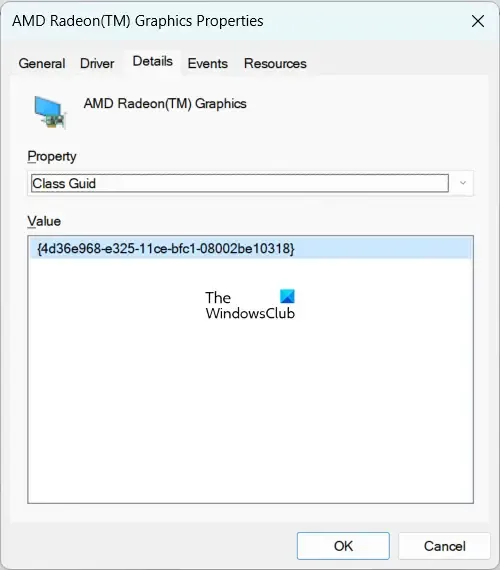
- Abra o Gerenciador de Dispositivos .
- Expanda o ramo Adaptadores de vídeo .
- Selecione o driver da placa gráfica associado ao seu monitor.
- Clique com o botão direito no driver da placa gráfica e selecione Propriedades .
- Vá para a guia Detalhes .
- Selecione Guia de classe no menu suspenso Propriedade .
- Você verá o GUID da sua placa gráfica na caixa Valor .
Clique com o botão direito no GUID e selecione Copiar . Abra o Bloco de Notas e cole este GUID lá. Você precisará deste GUID mais tarde.
Agora, abra o Editor do Registro . Copie o seguinte caminho e cole-o na barra de endereço do Editor do Registro. Pressione Enter depois disso.
HKEY_LOCAL_MACHINE\SYSTEM\ControlSet001\Control\Class\
Expanda a pasta Classe clicando duas vezes. Localize o GUID que você copiou para o Bloco de Notas. Alternativamente, você também pode colar esse GUID na barra de endereço do Editor do Registro da seguinte maneira:
HKEY_LOCAL_MACHINE\SYSTEM\ControlSet001\Control\Class\{GUID}
Substitua o GUID pelo GUID correto no caminho acima e pressione Enter. Certifique-se de que o GUID correto esteja selecionado no Editor do Registro. Expanda essa pasta mostrando o GUID da sua placa gráfica. Você verá várias subpastas lá. Selecione a subpasta 0002. Se não estiver lá, você pode criá-lo manualmente. Clique com o botão direito na pasta que mostra o GUID da sua GPU e vá para New > Key . Dê o nome 0002 a esta chave recém-criada.
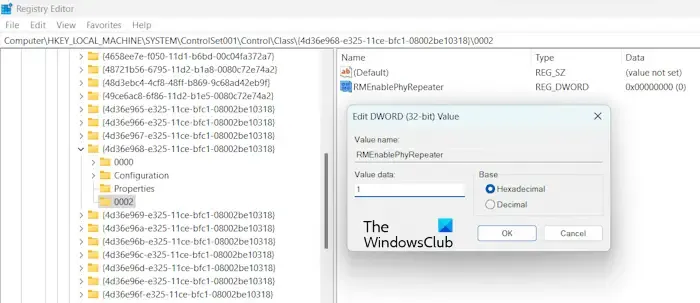
Selecione a chave 0002 e procure o valor RMEnablePhyRepeater no lado direito. Se o valor não existir, crie-o manualmente. Para isso, clique com o botão direito no espaço vazio do lado direito e vá em Novo > Valor DWORD (32 bits) . Dê o nome RMEnablePhyRepeater a esse valor.
Agora, clique com o botão direito no valor RMEnablePhyRepeater e selecione Modificar . Escreva 1 em seus dados de valor . Clique em OK para salvar as alterações.
Reinicie seu sistema.
6]Atualize o BIOS do seu sistema
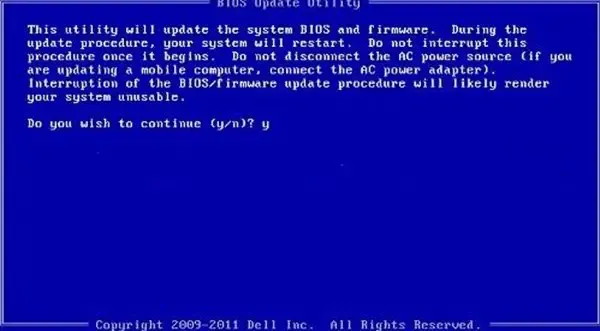
Alguns usuários relataram que o problema foi corrigido após a atualização do BIOS do sistema. Você também pode tentar isso. Atualize seu BIOS e veja se isso ajuda.
O Thunderbolt é compatível com Windows 11?
Sim, Thunderbolt é compatível com Windows 11. Se o seu laptop tiver uma porta Thunderbolt, você pode usá-la para conectar diferentes dispositivos, como um monitor externo Thunderbolt, desde que tenha um cabo Thunderbolt compatível.
Por que meu Thunderbolt não reconhece meu monitor?
Pode haver vários motivos pelos quais o Thunderbolt não reconhece o monitor, como cabo incompatível, cabo quebrado ou danificado, firmware desatualizado do controlador Thunderbolt, driver de vídeo corrompido, etc.



Deixe um comentário