O painel de controle do Thrustmaster não funciona ou mostra [Fix]
![O painel de controle do Thrustmaster não funciona ou mostra [Fix]](https://cdn.thewindowsclub.blog/wp-content/uploads/2024/02/thrustmaster-control-panel-not-working-or-showing-1-640x350.webp)
A Thrustmaster fabrica rodas de jogos e outros acessórios para jogos. O volante Thrustmaster é o produto mais popular entre as comunidades de jogos. Você pode instalar e ajustar algumas configurações do volante Thrustmaster usando o painel de controle Thrustmaster. Se não funcionar conforme o esperado, pode ser um problema ao jogar com as configurações predefinidas. Vamos ver o que fazer quando o painel de controle do Thrustmaster não funciona ou não aparece .
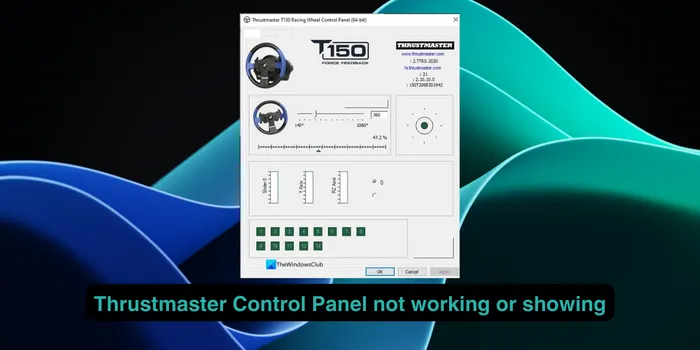
Como acesso meu painel de controle Thrustmaster?
O Painel de Controle Thrustmaster não é visto na lista de programas como qualquer outro programa. Você pode abri-lo de duas maneiras. Clique no menu Iniciar e pesquise Painel de controle. Você verá o painel de controle Thrustmaster nos resultados. Clique nisso. Isso abrirá a janela Controladores de jogo . Clique em Propriedades para abrir o Painel de controle do Thrustmaster.
Alternativamente, abra o Painel de Controle normal no seu PC e selecione Hardware e Sons . Clique em Dispositivos e Impressoras . Em Dispositivos multimídia, você verá o dispositivo Thrustmaster conectado ao PC. Clique com o botão direito nele e selecione Configurações do controlador de jogo .

Isso abrirá as configurações do controlador de jogo. Clique em Propriedades para abrir o Painel de controle do Thrustmaster.
Corrigir o painel de controle do Thrustmaster que não funciona ou não aparece
Se você não vir o painel de controle do Thrustmaster ou ele não estiver funcionando como deveria em seu PC com Windows, você pode seguir os métodos abaixo para corrigir o problema.
- Certifique-se de que o dispositivo Thrustmaster esteja conectado
- Reinicie os processos Thrustmaster
- Reinstale os drivers e software Thrustmaster usando a versão mais recente
- Atualizar firmware do dispositivo Thrustmaster
- Ajuste os modos EHCI Hand-off e XHCI Hand-off
Vamos entrar em detalhes.
1] Certifique-se de que o dispositivo Thrustmaster esteja conectado
O painel de controle do Thrustmaster não pode ser aberto ou não funciona se o volante de jogo Thrustmaster ou outro dispositivo não estiver conectado ao seu PC. Você precisa conectá-lo corretamente e tentar iniciar o Painel de controle Thrustmaster.
2]Reinicie os processos Thrustmaster

Abra o Gerenciador de Tarefas no menu Iniciar ou use o atalho Ctrl+Shift+Esc no teclado. Finalize os processos com o nome Thrustmaster clicando com o botão direito neles e selecionando Finalizar tarefa . Desconecte o volante de jogos Thrustmaster e reconecte-o conectando-o novamente. Inicie o painel de controle Thrustmaster agora. Deve funcionar bem.
3] Reinstale os drivers e software Thrustmaster usando a versão mais recente

Desinstale o driver Thrustmaster Force Feedback na lista Programas. Se você instalou quaisquer outros programas relacionados ao Thrustmaster, desinstale-os também. Agora, visite o site de suporte da Thrustmaster e baixe os drivers e software necessários com base no seu dispositivo. Você só precisa pesquisar o modelo do seu dispositivo no site para obter os drivers e software relacionado. Instale-os corretamente e conecte seu dispositivo ao PC.
4]Atualizar firmware do dispositivo Thrustmaster

O dispositivo Thrustmaster vem com firmware que interage com o seu PC para seu funcionamento adequado. Se houver algum problema ou desatualizado, será necessário atualizar o firmware. Este método também ajuda quando você consegue acessar o painel de controle do Thrustmaster, mas as configurações alteradas não afetam o dispositivo.
Para atualizar o firmware do dispositivo Thrustmaster,

- Localize a pasta Guillemot nos arquivos de programas no disco local C e abra-a
- Clique na pasta tmfwupdater
- Abra o aplicativo TMFirmwareUpdater
- O seu dispositivo e a versão atual do firmware em execução são mostrados na janela Thrustmaster – Firmware Updater. Clique em OK para prosseguir com a atualização do firmware.
5] Ajuste os modos EHCI Hand-off e XHCI Hand-off
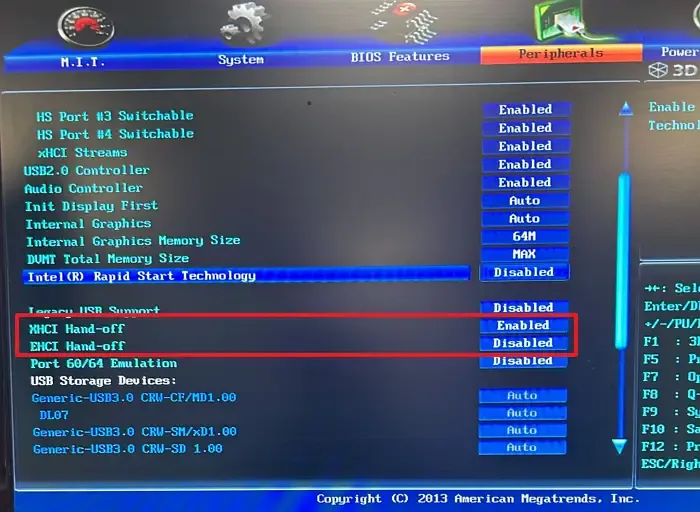
Os modos EHCI e XHCI Hand-off definem como o BIOS do seu computador interage com controladores USB como USB 2.0 (EHCI) e USB 3.0 (XHCI). Você pode acessar essas configurações no BIOS. Para acessar o BIOS , desligue o PC e reinicie-o. Durante a inicialização, pressione F1, F2, F10, etc. com base no OEM do seu dispositivo e entre no BIOS. Se a transferência EHCI estiver desabilitada, habilite-a. Se estiver ativado, desative-o. Se o XHCI Hand-off estiver desabilitado, habilite-o. Trata-se de ajustar as configurações e como elas funcionam no dispositivo Thrustmaster e em seu painel de controle. Encontre a combinação certa para o seu PC e o painel de controle Thrustmaster e aproveite o equipamento de jogos Thrustmaster.
Por que meu Thrustmaster não liga?
Se o seu dispositivo de jogo Thrustmaster não estiver ligando, pode ser devido a uma conexão frouxa no cabo de alimentação. Verifique o cabo e conecte-o corretamente. Experimente uma tomada diferente e veja se isso ajuda. Se não ligar depois de ajustar o hardware, leia o manual do usuário com atenção e monte-o corretamente.



Deixe um comentário