Esta operação requer uma estação de janela interativa
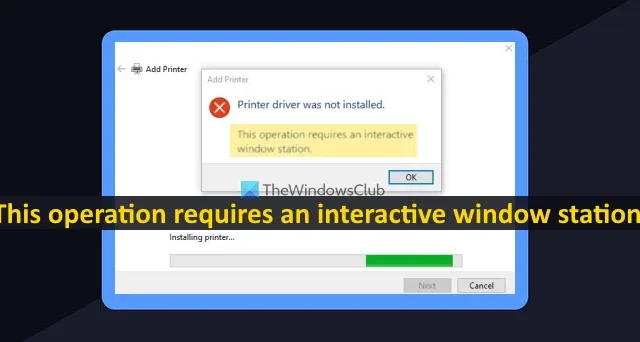
Nesta postagem, ajudaremos você a resolver esta operação requer um erro interativo da estação do Windows no Windows 11/10 . Essa mensagem de erro ocorre quando os usuários tentam instalar ou adicionar uma impressora (impressora local ou impressora de rede) ou instalar drivers de impressão. Quando eles tentam fazer isso, a seguinte mensagem de erro é exibida:
O driver da impressora não foi instalado.
Esta operação requer uma estação de janela interativa.
O que é uma estação interativa do Windows?
A principal causa dessa mensagem de erro é que os usuários não têm privilégios administrativos para as pastas de driver necessárias. O driver da impressora não funciona, a instalação da impressora foi interrompida ou falhou e esta mensagem de erro é exibida. Uma política de grupo ou entrada do Registro configurada para limitar a instalação do driver de impressão aos administradores também pode ser o motivo. Felizmente, existem algumas soluções úteis para corrigir esse problema. Você deve criar um ponto de restauração antes de prosseguir.
Esta operação requer uma estação de janela interativa
Se você deseja corrigir o erro Esta operação requer uma estação de janela interativa durante a instalação de um driver de impressora no Windows 11/10, você precisa usar as soluções adicionadas abaixo:
- Use o Solucionador de problemas da impressora integrado
- Assuma a propriedade das pastas necessárias
- Conceda permissões administrativas à pasta de spool
- Definir configuração de política de grupo
- Defina RestrictDriverInstallationToAdministrators usando o Editor do Registro.
Vamos verificar todas essas soluções.
1] Use o Solucionador de problemas da impressora integrado
2] Tome posse das pastas necessárias
Como mencionamos no início, esse problema pode ocorrer se você não tiver direitos administrativos ou permissões com acesso de controle total às pastas de driver necessárias, que incluem DriverStore , drivers e DRVSTORE . Todas essas pastas estão presentes em C:\Windows\System32. Se o proprietário dessas pastas estiver definido como TrustedInstaller ou SYSTEM, você terá problemas para instalar uma impressora para sua conta de usuário. Portanto, você precisa alterar o proprietário da sua conta de usuário para Administradores .
Existe uma maneira manual de assumir a propriedade total das pastas nas quais você precisa acessar as Configurações avançadas de segurança para cada uma dessas pastas necessárias, uma a uma, selecionar Administradores para seu usuário ou grupo, substituir o proprietário em subcontêineres e objetos e definir Controle total acesso para Administradores. Se desejar, você também pode pular este processo manual. Para isso, abra o Prompt de Comando como administrador e execute os seguintes comandos um a um usando a janela do Prompt de Comando:
takeown /f "C:\Windows\System32\drivers"/r /d y icacls "C:\Windows\System32\drivers"/grant administrators:F /T
Os comandos acima assumem a propriedade da pasta dos drivers (incluindo todos os arquivos) e fornecem aos administradores acesso de controle total à pasta dos drivers.
Da mesma forma, você precisa executar os seguintes comandos para a pasta DriverStore:
takeown /f "C:\Windows\System32\DriverStore"/r /d y icacls "C:\Windows\System32\DriverStore"/grant administrators:F /T
E, use estes comandos para a pasta DRVSTORE:
takeown /f "C:\Windows\System32\DRVSTORE"/r /d y icacls "C:\Windows\System32\DRVSTORE"/grant administrators:F /T
Reinicie o computador e tente instalar a impressora.
3] Conceda permissões administrativas à pasta de spool
Se a solução acima não funcionar, você deve conceder permissões administrativas à pasta de spool que contém a pasta PRINTERS, arquivos de driver, etc. Essa pasta também está presente em C:\Windows\System32. Assuma a propriedade desta pasta e forneça aos administradores acesso de controle total. Para fazer isso, execute o prompt de comando como administrador e use os seguintes comandos, um por um:
takeown /f "C:\Windows\System32\spool"/r /d y icacls "C:\Windows\System32\spool"/grant administrators:F /T
4] Definir configuração de política de grupo
Verifique se há uma configuração de Diretiva de Grupo que restrinja a instalação do driver de impressão apenas aos Administradores. Por padrão, os usuários que não são Administradores não podem instalar os drivers de impressão. Mas você pode alterar essa configuração. Para isso, utilize os seguintes passos:
- Digite gpedit.msc na caixa de pesquisa
- Pressione a tecla Enter para abrir a janela Editor de Diretiva de Grupo
- Vá para a pasta Impressoras usando o caminho fornecido abaixo:
Configuração do Computador > Modelos Administrativos > Impressoras
- Clique duas vezes na configuração Limits print driver installation to Administrators disponível na seção direita para configurá-la
- Uma nova janela se abrirá. Agora, altere a configuração de Ativado/Não Configurado para Desativado para que o sistema não fique limitado a instalar drivers de impressão em seu computador apenas por Administradores
- Pressione o botão Aplicar
- Pressione o botão OK .
Pode ser necessário reiniciar o sistema. Agora tente instalar os drivers de impressão ou adicionar sua impressora e você não deve enfrentar esse problema novamente.
5] Defina RestrictDriverInstallationToAdministrators usando o Editor do Registro
Uma entrada de Registro equivalente chamada RestrictDriverInstallationToAdministrators para a mesma configuração de Diretiva de Grupo também está disponível e pode ser configurada para permitir que não administradores instalem drivers não assinados e assinados em um servidor de impressão e atualizem os drivers. Aqui estão os passos:
- Digite regedit na caixa de pesquisa
- Aperte a tecla Enter
- Na janela Editor do Registro, acesse a chave do Registro PointAndPrint . O caminho é:
HKEY_LOCAL_MACHINE\SOFTWARE\Policies\Microsoft\Windows NT\Printers\PointAndPrint
- Clique duas vezes no valor DWORD RestrictDriverInstallationToAdministrators para editá-lo. Uma pequena caixa aparecerá
- Coloque 0 no campo de dados do valor dessa caixa
- Pressione o botão OK .
Espero que algo ajude.



Deixe um comentário