Esta rede pode ter um aviso de portal cativo
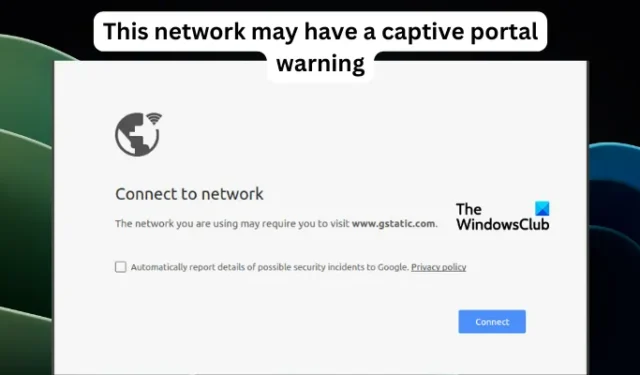
A maioria dos hotspots e redes WiFi usam portais cativos para melhorar a interação com o cliente. Neste artigo, daremos a você as melhores soluções se sua rede estiver exibindo um aviso de portal cativo ao navegar ou acessar determinados programas ou sites HTTP. O problema pode acontecer aleatoriamente do nada e pode impedir você de acessar um site ou solicitar autenticação.
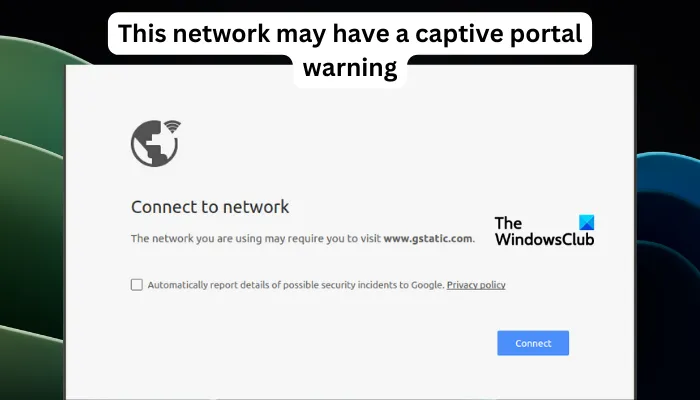
Este erro redireciona você para o navegador padrão do seu Chromebook. Na maioria dos casos, o prompt solicita que você retorne à página host. Este é um erro irritante, especialmente se persistir por mais tempo.
O que é um portal cativo de rede?
Um portal cativo é uma página que aparece quando você se conecta a uma rede WiFi, especialmente se você for um novo usuário. Algumas pessoas também se referem a ela como página inicial. É usado principalmente por empresas que fornecem redes WiFi públicas gratuitas ou pagas.
Os portais cativos também são usados para limitar a largura de banda, autenticar usuários atrás de um firewall, implantar marketing personalizado ou restringir o acesso à Internet para clientes sem fio convidados. No entanto, às vezes isso pode acontecer em pontos de acesso WiFi normais e pode ser frustrante se você não souber como corrigir o erro.
Correção Esta rede pode ter um aviso de portal cativo
Se você receber a mensagem ‘Esta rede pode ter um aviso de portal cativo’ ao acessar a Internet sem fio pela primeira vez, recomendamos a seguinte solução para corrigir o problema com êxito:
- Reinicie seus dispositivos e WiFi
- Feche todas as guias e programas do navegador
- Atualizar firmware do roteador
- Alterar configurações de DNS
- Desative VPN e proxy
Vejamos essas soluções uma por uma em detalhes.
1] Reinicie seus dispositivos e WiFi

O problema pode ser temporário, o que pode ser corrigido reiniciando o PC, roteador, modem, etc. Na maioria dos casos, o aviso do portal cativo é um bug ou problema técnico temporário, e alguns usuários resolveram o problema executando etapas preliminares.
Se reiniciar seus dispositivos e a Internet sem fio não resolver o erro de aviso cativo, tente outras soluções abaixo.
2]Feche todas as guias e programas do navegador
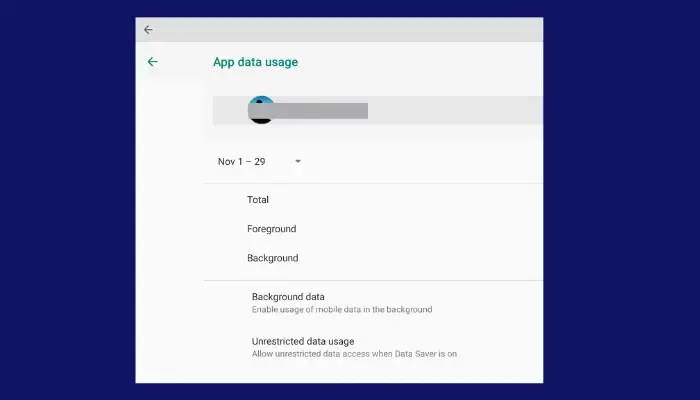
Pode haver problemas no navegador ou aplicativos que interfiram na sua conexão com a Internet, levando ao aviso do portal cativo. Para corrigir o erro, faça o seguinte:
- Feche todas as guias do navegador e tente novamente. Abra apenas sites HTTP ou aplicativos da web. Sites HTTPS podem causar alguns problemas.
- Feche qualquer software aberto ou em segundo plano que possa estar impedindo você de acessar sua conexão sem fio.
- Desative qualquer extensão recente do navegador por um momento e veja se o erro foi resolvido.
Se isso não funcionar, explore outras soluções abaixo.
3]Atualizar firmware do roteador
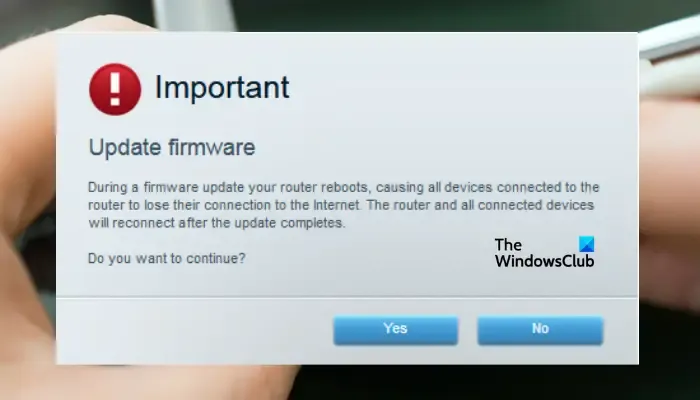
O firmware do roteador pode estar desatualizado ou configurado incorretamente e é por isso que você recebe um aviso indicando que sua rede pode ter um aviso de portal cativo. Para corrigir isso, siga as etapas abaixo:
- Use um cabo Ethernet para conectar o roteador ao seu PC.
- Escreva o endereço IP do roteador na barra de endereços do navegador e carregue-o.
- Faça login como administrador. Se você não conseguir se conectar aqui, entre em contato com seu ISP.
- Navegue até as seções Atualização ou Firmware e verifique para quaisquer atualizações disponíveis.
- Baixe, extraia o arquivo de firmware e carregue-o em seu roteador.
- Por fim, reinicie o computador e veja se ainda recebe o aviso.
Vá para a próxima solução se isso não corrigir o aviso do portal cativo.
4] Alterar configurações de DNS
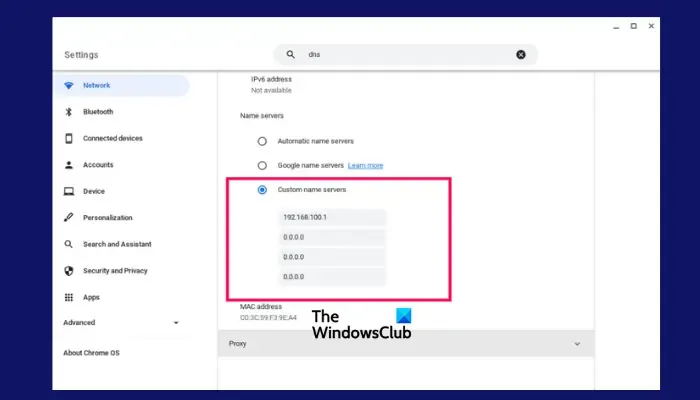
Ajustar as configurações de DNS pode corrigir o aviso do portal cativo ao conectar-se à rede no Chromebook. Para alterar as configurações do servidor DNS, você pode fazer o seguinte:
- Abra Configurações e vá para Rede.
- Selecione a rede WiFi à qual você está conectado
- Selecione a guia Rede recolhível
- Role para baixo até Servidores de nomes
- Clique no menu suspenso à direita de Nome servidores
- Selecione os servidores de nomes do Google para usar os servidores DNS público do Google
- Selecione servidores de nomes Personalizados para fornecer seus próprios endereços
Verifique se o aviso ainda está aparecendo. Nesse caso, tente a próxima correção.
5]Desative VPN e proxy
Alguns softwares VPN e proxies de terceiros podem interferir na sua conexão com a Internet. Você pode desativar sua VPN. O processo depende de qual VPN você está usando. Você pode desinstalá-lo por um momento e reinstalá-lo mais tarde, se não for a causa do aviso do portal cativo em sua rede.
Para desativar a VPN no seu computador, siga as etapas abaixo:
- Vá para Configurações > Rede
- Escolha VPN
- Clique na conexão VPN para desativá-la
De acordo com o Google, os Chromebooks de propriedade do consumidor não têm proxy. No entanto, se o seu Chromebook ou conta for gerenciado por uma escola ou organização, você pode tentar estas etapas para desativar o proxy no Google Chrome:
- Abra o Google Chrome
- Clique nos três pontos no canto superior direito
- Clique em Configurações
- Role para baixo e clique em Avançado
- Em Sistema, desative Usar um servidor proxy
Você também pode abrir as configurações de proxy do seu computador clicando em Abrir as configurações de proxy do seu computador em Sistema.

O Chrome não possui configurações de servidor proxy no aplicativo, então você será redirecionado para as configurações de proxy nativas do seu sistema operacional.
Esperamos que algo aqui funcione para você.
O que significa quando um portal cativo é detectado?
Se o portal cativo for detectado, significa que o seu dispositivo detectou um portal cativo na sua rede. Pode ser necessário que você insira seus dados de login ou contrato de usuário antes de poder acessar essa conexão sem fio específica. Isso é comum em WiFi público em locais públicos como hotéis, ruas, etc.
Como desativo a rede do portal cativo?
Se você decidir desligar o portal cativo em sua rede, acesse a página da web do roteador e navegue até Configurações de rede ou sem fio. Aqui, procure a opção chamada portal cativo ou algo semelhante. Se a opção estiver ativada, certifique-se de desligá-la. A última etapa é salvar as alterações feitas e reiniciar o roteador, desligando-o e ligando-o novamente.



Deixe um comentário