Esta conexão de rede não existe erro no Windows 11/10
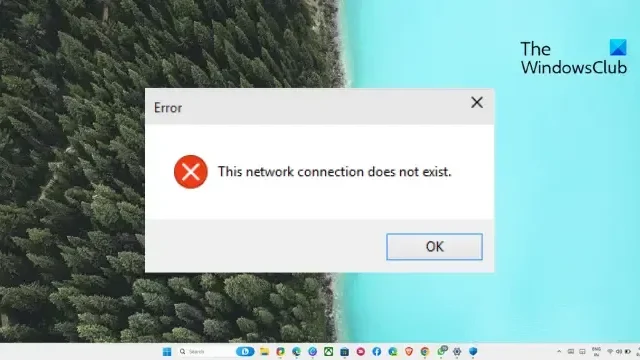
Se o erro Esta conexão de rede não existe no Windows continuar incomodando você, esta postagem pode ajudar. Essa mensagem de erro geralmente aparece quando a unidade de rede que você está tentando desconectar está sendo usada por outro dispositivo local. Felizmente, você pode seguir algumas sugestões simples para corrigir o erro.
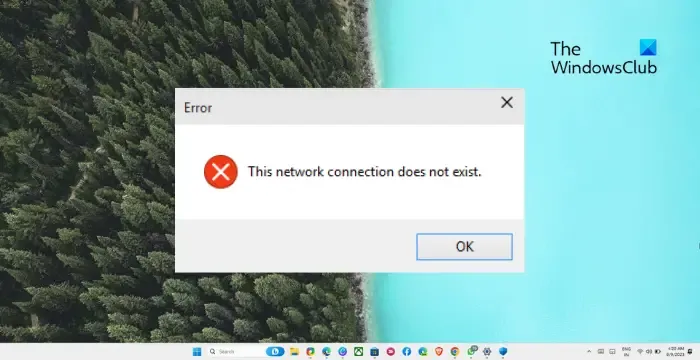
O que causa o erro A conexão de rede não existe?
A mensagem de erro “Esta conexão de rede não existe” ocorre devido a um erro com a unidade mapeada ou de rede ou se a unidade/recurso estiver indisponível. No entanto, existem várias outras razões pelas quais isso pode ocorrer. Alguns deles são:
- Erro ao estabelecer conexão com a unidade de rede
- Erros de mapeamento da unidade de rede
- Erros no Editor do Registro
- Erros do adaptador de rede
- Atualizações recentes do Windows
- Interferência de software de segurança
Esta conexão de rede não existe erro no Windows
Para corrigir o erro Esta conexão de rede não existe no Windows 11/10, reinicie o PC e o roteador e veja. Se isso não ajudar, siga estas sugestões:
- Verifique se a letra do driver não está sendo usada por outra unidade local
- Faça modificações no Editor do Registro
- Desativar credenciais em cache
- Verifique o firewall e o software de segurança
- Forçar desconexão da unidade de rede
Agora vamos ver isso em detalhes.
1] Verifique se a letra do driver não está sendo usada por outra unidade local

Em primeiro lugar, verifique se a letra do driver está em uso pela unidade local. Isso também é conhecido por fazer com que a conexão de rede não exista. Veja como:
- Pressione a tecla Windows + R para abrir a caixa de diálogo Executar .
- Digite diskmgmt.msc e pressione Enter .
- Quando a guia Gerenciamento de disco for aberta, verifique as letras de unidade atribuídas aos seus discos locais. Certifique-se de que nenhuma unidade tenha a mesma letra da unidade de rede mapeada.
- Se a letra da unidade não for a mesma, tudo bem. No entanto, se estiver, clique com o botão direito do mouse na letra da unidade local, selecione Alterar letra e caminhos da unidade > Alterar .
- Escolha uma letra de unidade diferente no menu suspenso, clique em Ok e depois em Sim .
- Reinicie seu dispositivo e veja se o erro foi corrigido.
2] Faça modificações no Editor do Registro
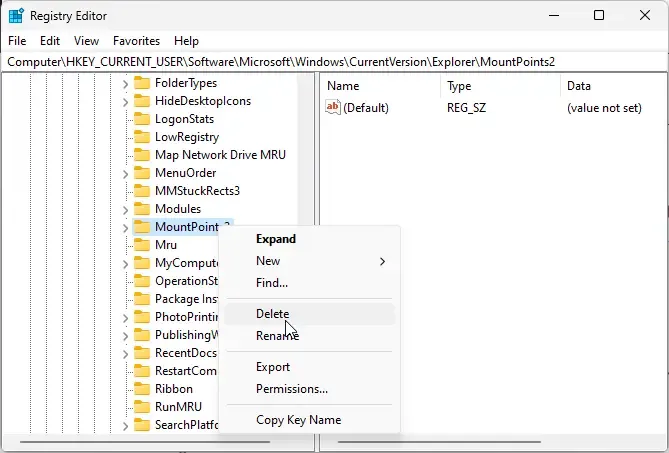
Em seguida, exclua o MountPoints2 e a chave da unidade de rede mapeada no Editor do Registro. Isso ajudará a corrigir o erro de conexão de rede não existe. Veja como:
- Clique em Iniciar , pesquise regedit e pressione Enter .
- Depois que o Editor do Registro for aberto, navegue até o seguinte caminho:
HKEY_CURRENT_USER\SOFTWARE\Microsoft\Windows\CurrentVersion\Explorer\MountPoints2 - Clique com o botão direito do mouse em MountPoints2 e selecione Excluir .
- Agora, navegue até este caminho:
HKEY_CURRENT_USER\Network - Clique na chave de rede e exclua todas as outras chaves nomeadas com a letra de uma unidade de rede mapeada.
- Reinicie e veja se o erro foi corrigido.
3] Desativar credenciais em cache
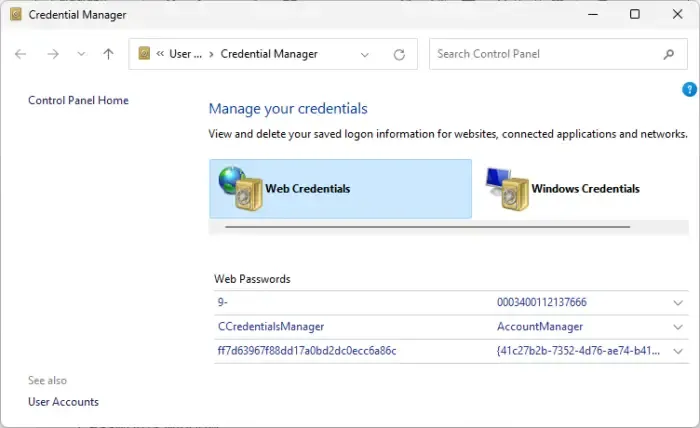
As credenciais armazenadas em cache podem causar problemas com a unidade de rede. Desativá-los pode ajudar a corrigir o erro de conexão de rede não existe. Veja como:
- Pressione a tecla Windows + R para abrir a caixa de diálogo Executar .
- Digite control keymgr.dll e pressione Enter .
- Remova todas as entradas relacionadas à unidade de rede na janela Nomes de usuário e senhas armazenados.
4] Desativar firewall e software de segurança
Interrupções devido a firewall e software de segurança também podem ser o motivo pelo qual a conexão de rede não existe. Desative temporariamente o Firewall do Windows Defender e o software de segurança de terceiros e veja se o erro foi corrigido.
5] Forçar desconexão da unidade de rede
Por fim, se nenhuma dessas sugestões ajudar. Considere desconectar a unidade de rede e reconectá-la. Veja como:
- Abra o prompt de comando como administrador.
- Digite o seguinte comando e pressione Enter . Isso listará todas as conexões de rede ativas.
net use - Identifique a unidade de rede para desconectar e execute o seguinte comando. Substitua X pela letra da unidade.
net use X: /delete /force - Reinicie o seu PC e certifique-se de que as alterações tenham efeito.
Esperamos que uma dessas sugestões o ajude.
Por que minha unidade de rede mapeada não está desconectando?
O erro da unidade de rede mapeada não desconectando pode ocorrer se o File Explorer não estiver atualizando seu conteúdo. Para corrigir isso, pressione a tecla F5 para atualizar a página, isso atualizará o diretório e removerá a unidade.
Como removo uma unidade mapeada que não existe?
Para remover uma unidade de rede mapeada que não existe, abra o prompt de comando como administrador. Em seguida, execute estes comandos um por um para remover a unidade mapeada inexistente do seu sistema: net usee, em seguida net use X: /delete /force, .
Espero que isto ajude.



Deixe um comentário