Este não é um nome de arquivo válido – Outlook ao enviar e-mail

Se você vir Este não é um erro de nome de arquivo válido no Outlook ao enviar e-mail, esta postagem sugere algumas correções úteis. O Microsoft Outlook tem sido o cliente de e-mail preferido do Windows para empresas em todo o mundo. Apesar de ser carregado com recursos, é relativamente fácil de usar. No entanto, é provável que você encontre erros ao usar o Outlook no Windows. Este não é um nome de arquivo válido é um desses erros que você pode encontrar no seu PC com Windows 11/10 ao enviar um e-mail. Você também pode ver esse erro ao tentar responder ou encaminhar um e-mail em um determinado segmento de e-mail.
O erro diz:
Este não é um nome de arquivo válido.
Tente um ou mais dos seguintes procedimentos:
*Verifique o caminho para certificar-se de que foi digitado corretamente.
*Selecione um arquivo da lista de arquivos e pastas.
Esta postagem descreve algumas correções úteis que ajudarão a resolver esse erro.
Este não é um nome de arquivo válido, Outlook ao enviar e-mail
Sugerimos as seguintes correções se você receber Este não é um erro de nome de arquivo válido no Outlook ao enviar e-mail:
- Remova caracteres especiais inválidos do nome do arquivo.
- Remova links ocultos/quebrados do corpo do texto.
- Execute o Assistente de Recuperação e Suporte da Microsoft.
- Execute o Outlook no modo de segurança e desative os suplementos.
- Reparar arquivos de dados do Outlook.
Vejamos estas soluções em detalhe.
1] Remova caracteres especiais inválidos do nome do arquivo
Se você anexou um arquivo com o e-mail, verifique se o nome do arquivo não contém nenhum caractere especial que não seja compatível com o Outlook. Barra (/), barra invertida (\), barra vertical (|) e dois pontos (:) são alguns dos caracteres que não fazem parte da convenção de nomenclatura de arquivos do Outlook. Remova esses caracteres do nome do arquivo e veja se isso corrige o problema.
Além disso, verifique o nome da unidade no caminho do arquivo. Se contiver caracteres especiais, salve o arquivo em uma unidade diferente e tente enviar o e-mail. Se o seu e-mail não incluir nenhum anexo e você ainda vir o erro, consulte as próximas soluções da lista.
2] Remova links ocultos/quebrados do corpo do texto
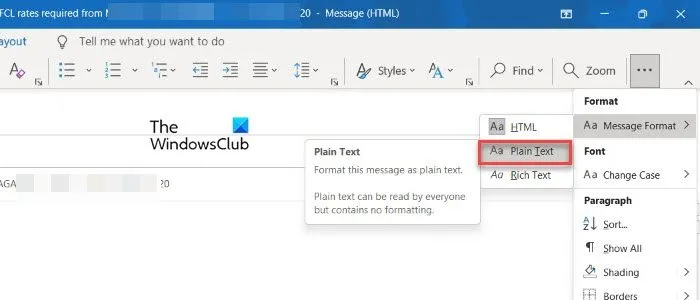
Se o corpo da mensagem contiver links de imagem ocultos ou corrompidos, o Outlook poderá gerar esse erro. Converta o HTML do e-mail em texto sem formatação, alternando para a guia Formatar texto e selecionando a opção Aa Texto sem formatação. A correção de links quebrados ou ocultos pode potencialmente corrigir o problema.
3] Execute o Assistente de Recuperação e Suporte da Microsoft
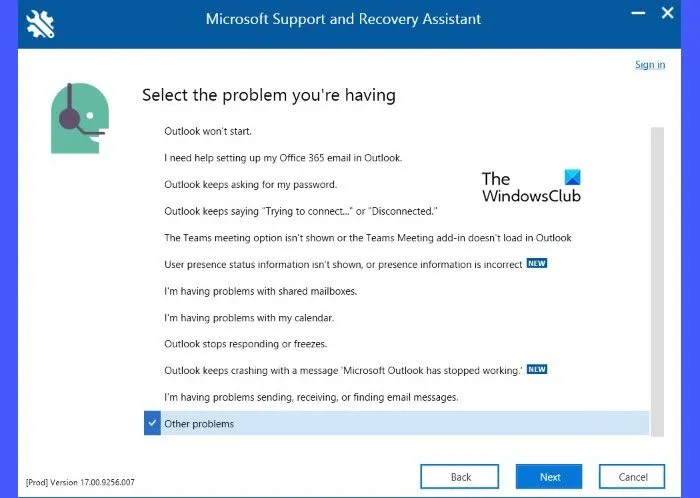
O Assistente de Suporte e Recuperação da Microsoft ajuda a corrigir problemas que os usuários encontram com frequência ao usar o Outlook em seus PCs com Windows 11/10.
- Baixe e instale o assistente de suporte e recuperação no seu PC.
- Inicie o assistente e selecione Outlook como o aplicativo que precisa de solução de problemas.
- Em seguida, clique no botão Avançar.
- Selecione Outros problemas na lista de problemas e clique novamente no botão Avançar.
- Faça login na sua conta do Office 365 e permita que o Assistente de Suporte e Recuperação corrija o problema. Você também pode executar o Diagnóstico Avançado caso a opção acima não ajude.
4] Execute o Outlook no modo de segurança e desative os suplementos

Se as soluções acima não funcionarem, tente executar o Outlook no modo de segurança e desative os suplementos. Às vezes, uma versão desatualizada de um software complementar pode entrar em conflito com o Outlook e causar erros.
- Inicie manualmente o Outlook no modo de segurança.
- Escolha seu perfil padrão quando o Outlook solicitar que você escolha um.
- Em seguida, vá para Arquivo > Opções > Suplementos.
- Selecione Suplementos COM no menu suspenso Gerenciar na parte inferior e clique no botão Ir.
- Na lista de Suplementos, desmarque todas as caixas de seleção e clique em OK.
Nota: Não clique no botão ‘Remover’. Se você fizer isso, poderá excluir acidentalmente os suplementos COM se tiver direitos de administrador. Esses suplementos estendem os recursos do Outlook adicionando o recurso especializado. - Saia do Outlook.
- Execute o Outlook normalmente e tente reenviar o e-mail. Se o erro não aparecer desta vez, um dos suplementos foi a origem do erro.
- Reative os suplementos assim que o erro for resolvido.
5] Reparar arquivos de dados do Outlook
O problema também pode aparecer se houver algo errado com os arquivos de dados do Outlook (.pst e. ost). Esses arquivos salvam mensagens e outros itens do Outlook (como eventos de calendário) localmente em seu PC. Se esses arquivos contiverem entradas corrompidas, corrigi-las pode resolver o problema. Você pode usar a ferramenta de reparo da caixa de entrada (SCANPST.EXE) para reparar arquivos de dados PST e OST corrompidos do Outlook.
Como corrijo um nome de arquivo inválido?
Para corrigir o erro de nome de arquivo inválido, você deve remover todos os caracteres especiais do nome do arquivo que não são válidos no Outlook. Além disso, procure espaços antes ou depois do nome do arquivo. Mantenha isto curto e simples. Se isso não ajudar, tente outras dicas de solução de problemas listadas nesta postagem.
O que significa nome de arquivo inválido?
Um nome de arquivo é considerado inválido se contiver caracteres especiais que não são suportados pelo Outlook. Manter o nome do arquivo em um tamanho razoável (menos de 255 caracteres, incluindo o nome do caminho) e evitar caracteres especiais, como dois-pontos (:), barra (/,\), etc., torna-o válido no Outlook



Deixe um comentário