Esta imagem não pode ser exibida no Word [Corrigir]
Enquanto alguns usuários relataram o problema para imagens grandes, com tamanho em MBs, outros tiveram até mesmo para as menores. E, na maioria dos casos, acabou sendo um problema do usuário, resolvido com alguns minutos de solução de problemas. Vamos descobrir!
Por que não consigo ver imagens no Microsoft Word?
Aqui estão alguns motivos pelos quais você recebe o erro Esta imagem não pode ser exibida no momento no Word 2016:
- Configurações incorretas : muitas vezes, as configurações incorretas do programa são o motivo pelo qual a imagem vinculada não pode ser exibida no Word. Em alguns casos, os usuários também relataram que o Microsoft Word não abria arquivos .
- Problemas com a imagem em si : quando todas as imagens, exceto uma, funcionam bem, a culpa pode ser daquela em particular. Se você baixou da web, obter outra cópia deve servir.
- Problemas com o Microsoft Word : Se a instalação do Microsoft Word ou do Office estiver corrompida, o erro e muitos outros provavelmente aparecerão.
Como faço para corrigir esta imagem não pode ser exibida no Word?
Antes de passarmos para as soluções ligeiramente complexas, tente estas rápidas primeiro:
- Reabra o documento que mostra Esta imagem não pode ser exibida no Word 2013.
- Se for uma imagem de um e-mail ou outra fonte online, certifique-se primeiro de baixar a imagem e depois adicioná-la ao Word.
- Verifique se há atualizações para o Microsoft Word e instale-as.
Se nenhum funcionar, vá para as correções listadas a seguir.
1. Encerre todos os processos do Word
- Pressione Ctrl++ para abrir o Gerenciador deShift Tarefas .Esc
- Agora, selecione qualquer processo do Word ativo e clique em Finalizar tarefa .

Outro processo do Word em execução no computador costuma criar conflitos e causar problemas com a imagem adicionada. Basta encerrar tudo isso no Gerenciador de Tarefas.
2. Desative a aceleração gráfica de hardware
- Abra o Word e clique no menu Arquivo .

- Clique em Mais e selecione Opções .

- Agora, navegue até a guia Avançado, marque a opção Desabilitar aceleração gráfica de hardware em Exibir e clique em OK .

- Uma vez feito isso, reinicie o documento afetado.
Desativar a aceleração de hardware deve ajudar quando você obter Esta imagem não pode ser exibida no Word no Mac ou Windows.
3. Desative as alterações de faixa
- Inicie o Word e navegue até o menu Revisão .

- Desative as alterações de rastreamento se o recurso estiver ativado no momento.
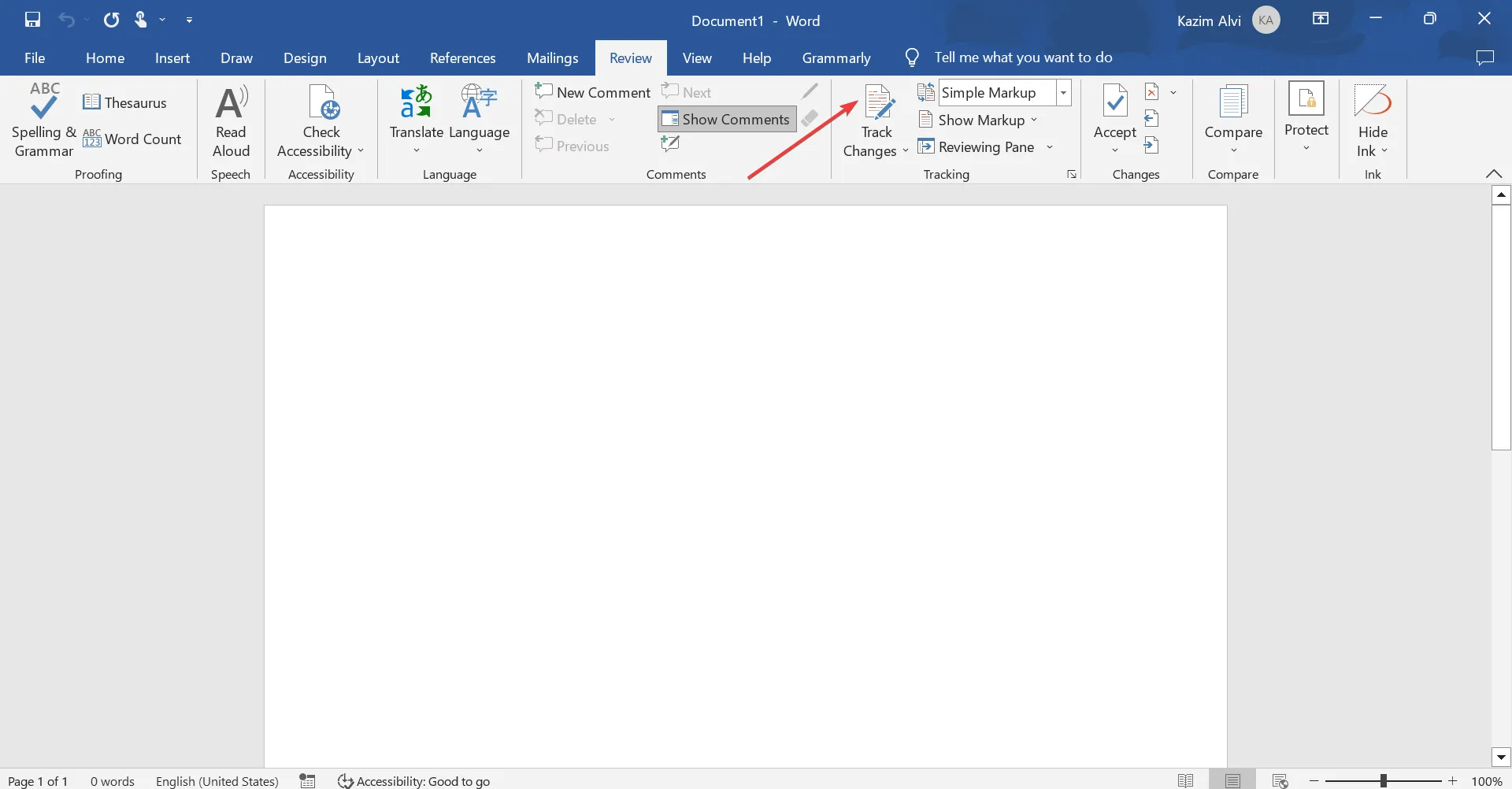
4. Modifique as configurações do Word
- Abra o Word e clique no menu Arquivo .
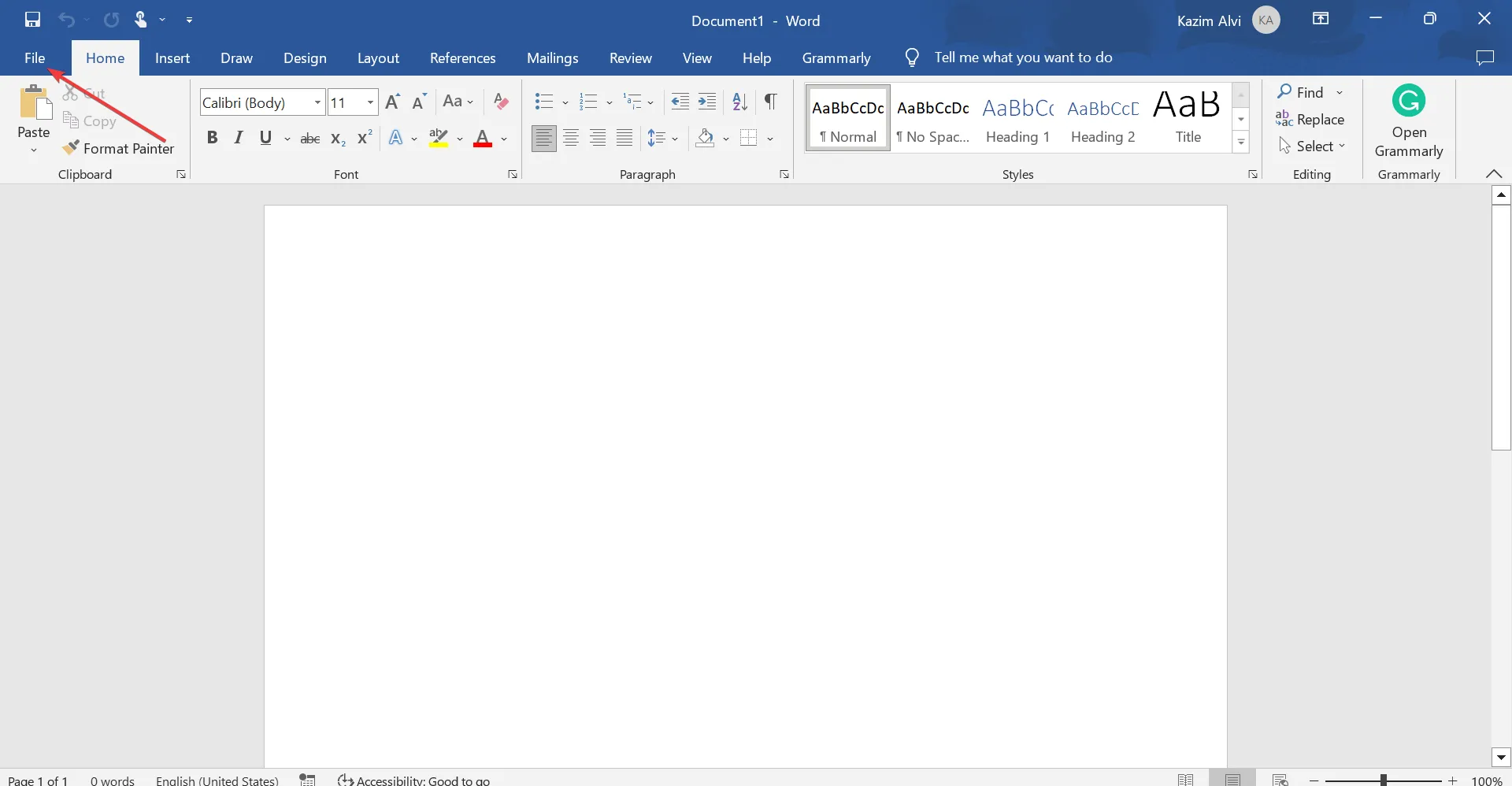
- Clique em Mais e selecione Opções no menu.

- Agora, navegue até a guia Avançado , role para baixo até Mostrar conteúdo do documento e desmarque a caixa de seleção Mostrar espaços reservados para imagens e clique em OK.

Freqüentemente, quando você não consegue visualizar imagens no Word e obter esta imagem não pode ser exibida no momento, a culpa é das configurações de conteúdo e reconfigurá-las deve resolver o problema.
5. Repare o Microsoft Office
- Pressione Windows + R para abrir Executar, digite appwiz.cpl no campo de texto e pressione Enter.
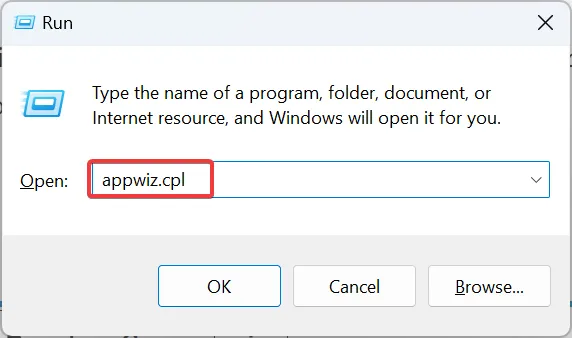
- Localize e selecione Microsoft 365 na lista e clique em Alterar .

- Clique em Sim no prompt do UAC.
- Agora, selecione Reparo Online e clique em Reparar para continuar.
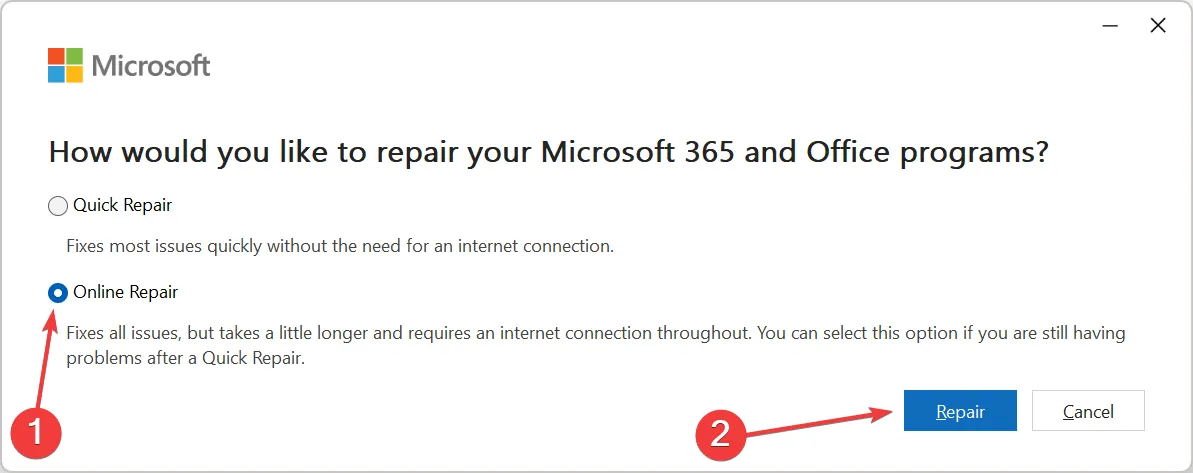
- Novamente, clique em Reparar na caixa de confirmação.

- Aguarde a conclusão do processo.

É isso! Depois que o processo de reparo estiver concluído, você não receberá o erro Esta imagem não pode ser exibida no Microsoft Word novamente.
Se isso não funcionar, um usuário sugeriu alterar a versão do Office de 32 bits para 64 bits se o sistema operacional instalado for de 64 bits. Você pode baixá-lo do site oficial do Office após entrar.
Antes de sair, confira algumas dicas rápidas para acelerar o Microsoft Office .
Para qualquer dúvida ou para compartilhar outra solução conosco, deixe um comentário abaixo.
Deixe um comentário